Untuk apa aliran foto saya di iPhone? Cara menyalakan atau mematikan Stream Foto Saya di iPhone, iPad, atau iPod touch
Bagaimana cara menyinkronkan gambar di semua perangkat tanpa menggunakan Perpustakaan Foto iCloud? Fitur Stream Foto Saya akan membantu dalam hal ini.
Layanan iCloud Apple mengaktifkan fungsi tersebut "Aliran foto saya"(Aliran Foto Saya), cara gratis bagi pengguna untuk menyinkronkan yang terbaru 1000 foto secara nirkabel di antaranya iPhone, iPad, Mac, dan Apple TV. Ini memungkinkan Anda mengakses dengan cepat foto-foto yang terakhir diambil dan diunggah. Berbeda dengan Perpustakaan Foto iCloud Stream Foto Saya juga tidak menghabiskan ruang penyimpanan iCloud Anda yang berharga — memberi Anda lebih banyak ruang untuk cadangan dan data aplikasi.
"Aliran foto saya" memungkinkan Anda mengambil serangkaian foto di iPhone selama perjalanan sehari, mengunggahnya ke iCloud, lalu secara otomatis melihatnya di iPad, Mac, atau Apple TV saat Anda kembali. Layanan ini menyimpan foto dari 30 hari terakhir, namun memiliki beberapa batasan: Anda dapat mengunggah gambar (kecuali Live Photos) dan hanya menyimpan 1.000 foto terakhir.
Jika Anda mengaktifkan Perpustakaan Foto iCloud, Anda tidak perlu menggunakan Stream Foto Saya—panduan ini terutama ditujukan bagi orang yang tidak menggunakan penyimpanan iCloud atau Perpustakaan Foto iCloud namun masih ingin melihat gambarnya di seluruh perangkatnya.
Catatan. Jika Anda menggunakan Perpustakaan Foto iCloud di perangkat mana pun, foto terbaru Anda akan muncul di "Semua foto" aplikasi "Foto"; Jika Anda tidak menggunakan Perpustakaan Foto iCloud sama sekali, Anda akan melihat folder Stream Foto.
Cara mengaktifkan Stream Foto Saya di iPhone atau iPad Anda
1. Luncurkan aplikasi "Pengaturan" di iPhone atau iPad Anda.
2. Klik "Foto".
3. Ketuk tombol di sebelah "Aliran Foto Saya".

Anda dapat menonaktifkannya dengan mengikuti langkah yang sama.
Cara Mengakses Stream Foto Anda di iPhone dan iPad
Jika Anda menyalakan Perpustakaan Foto iCloud, semua foto Stream Foto Anda akan secara otomatis diunggah ke bagian Semua Foto di app Foto. Jika satu perangkat tidak memiliki Perpustakaan Foto iCloud, seperti iPhone Anda, tetapi Anda menggunakannya di perangkat lain, seperti iPad, foto tidak akan diunduh ke perangkat kedua Anda.
Jika Anda menggunakan Stream Foto Saya di semua perangkat, berikut cara mengaksesnya
1. Luncurkan aplikasi "Foto" di iPhone atau iPad Anda.
2. Klik "Album" di pojok kanan bawah.
3. Klik "Aliran foto saya".
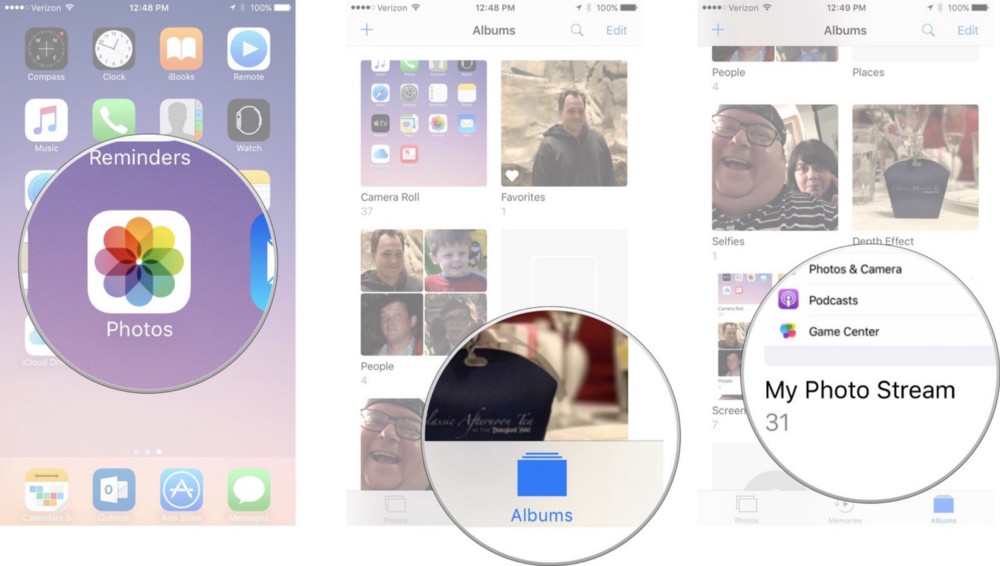
Ingat, jika Anda menyalakan Perpustakaan Foto iCloud, semua foto baru Anda akan muncul di bagian Semua Foto pada aplikasi Foto di semua perangkat Anda yang diaktifkan. Anda tidak akan melihat album berjudul "My Photo Stream".
Cara Menghapus Foto dari Photo Stream di iPhone dan iPad Anda
Jika Anda baru saja mengambil foto di iPhone yang tidak ingin Anda simpan, Anda dapat menghapusnya dari Photo Stream. Foto tersebut juga akan dihapus dari perangkat lain yang mengaktifkan Stream Foto Saya. Ingat, jika Perpustakaan Foto iCloud diaktifkan di Mac Anda dan perangkat lainnya, foto-foto tersebut akan diunggah ke iCloud dan Anda harus menghapusnya dari bagian Semua Foto di app Foto.
1. Luncurkan aplikasi "Foto" di iPhone atau iPad Anda.
2. Klik "Album" di pojok kanan bawah.
3. Klik "Aliran fotoku."

4. Pilih foto yang ingin Anda hapus.
5. Klik ikon tersebut "Keranjang" di pojok kanan bawah.
6. Klik "Hapus [x] Foto" untuk mengonfirmasi bahwa Anda ingin menghapus foto dari Stream Foto di semua perangkat.
Fungsi "Aliran foto saya" Memungkinkan Anda mengakses foto yang diambil dalam 30 hari terakhir di semua iPhone, iPad atau iPod touch, Mac atau Windows yang tertaut ke satu akun.
Perangkat apa saja yang dapat digunakan oleh Stream Foto Saya?

- Fungsi ini berfungsi di iPhone, iPad, atau iPod touch dengan iOS 5.1 dan lebih tinggi;
- Di Mac di aplikasi "Foto";
- Di Apple TV;
- Pada komputer dengan Windows 7 dan lebih tinggi (diperlukan aplikasi).
Format foto apa yang didukung oleh My Photo Stream?
"Aliran foto saya" Terbatas untuk mendukung format foto berikut: JPEG, TIFF, PNG dan RAW. Perlu dipertimbangkan hal itu di "Aliran foto saya" Video tidak dimuat "Foto Langsung" (foto Foto Langsung).
Cara menyalakan atau mematikan Stream Foto Saya di iPhone, iPad, atau iPod touch
iPhone, iPad, atau iPod touch (perangkat harus menjalankan iOS 5.1 atau lebih tinggi agar fitur ini dapat berfungsi)
Pada perangkat yang menjalankan iOS 10.3 atau lebih baru, Anda dapat mengaktifkan/menonaktifkan fitur ini dengan membuka "Pengaturan" -> [Nama belakang] -> iCloud -> "Foto" -> "Aliran foto saya". Jika gadget Anda berjalan pada versi iOS lebih rendah dari 10.3, buka "Pengaturan" -> iCloud -> "Foto" -> "Aliran foto saya".


Cara menyalakan atau mematikan Stream Foto Saya di Mac
Di Mac, buka bagian tersebut "Pengaturan sistem" -> iCloud -> "Foto" -> "Pilihan" dan aktifkan "Aliran foto saya"(jika fitur tersebut belum diaktifkan).

Cara mengaktifkan Stream Foto Saya di Windows
Pertama-tama, unduh dan instal . Selanjutnya, buka iCloud dan pilih opsi "Pilihan" di sebelah tombol "Foto". Centang kotak di sebelahnya "Aliran foto saya", tekan "Siap" -> "Menerapkan". Itu saja.

Bagaimana cara menggunakan Stream Foto Saya dengan Perpustakaan Foto iCloud?
Seperti disebutkan di atas, fungsinya "Aliran foto saya" mengirimkan foto terbaru ke server, kecuali . Sekarang mereka dapat dilihat atau diimpor ke semua gadget pengguna. Seperti disebutkan, gambar disimpan dalam album "Aliran foto saya" dalam waktu tiga puluh hari. Setelah aktivasi "Aliran foto saya" dan Perpustakaan Foto iCloud, semua gambar yang disimpan ke album dari perangkat lain akan ditampilkan di "Semua foto" dalam aplikasi "Foto". Mereka akan diurutkan berdasarkan kategori yang berbeda.
Bisakah saya menggunakan Stream Foto Saya sebagai cadangan selain iCloud atau iTunes?
Fungsi "Aliran foto saya" tidak dapat digunakan untuk membuat cadangan selain iCloud atau iTunes, karena file akan dihapus dari server setelah 30 hari.
Jika Anda ingin menyimpan foto atau membuat salinan cadangan, transfer foto tersebut dari album ke perangkat iOS Anda, untuk melakukan ini: buka aplikasi "Foto" dan tekan "Album" -> "Aliran foto saya" -> "Memilih".

Kemudian pilih gambar yang ingin Anda simpan dan klik ikon kotak dengan panah mengarah ke atas dan pilih "Menyimpan gambar". Anda kemudian dapat menggunakan iCloud atau iTunes untuk mencadangkan file Anda.

Cara melihat (mengunduh) foto di Photo Stream
Untuk melihat foto dalam album "Aliran foto saya" di iPhone, iPad, atau iPod touch, buka aplikasinya "Foto" -> "Album" -> "Aliran foto saya"(perangkat yang menjalankan iOS 8 dan lebih tinggi) atau "Streaming Foto" -> "Aliran foto saya"(iOS 7 dan versi lebih lama).

Di Mac
Dalam aplikasi "Foto" -> "Album" -> "Aliran foto saya"

Di Apple TV
iCloud -> "Pengaturan" -> "Akun" -> iCloud -> "Aliran foto saya".
Pada komputer yang menjalankan OS Windows
Saat memulai aplikasi "Foto" V "Penjelajah" foldernya akan muncul Foto iCloud. Semua foto yang diambil dengan gadget Apple akan otomatis disimpan dalam format .

Untuk menemukan foto di PC:
Windows 10: tolong tunjukkan Foto iCloud Di barisan "Cari di Internet dan Windows" -> Foto iCloud.
Windows 8.1: Di layar mulai, klik ikon panah ke bawah di pojok kiri bawah, lalu -> iCloud -> Foto iCloud.
Windows 8: Dari layar awal pilih Foto iCloud.
Windows 7: "Awal" -> "Gambar-gambar" -> "Favorit" -> Foto iCloud.
Awalnya ada Stream Foto... Beberapa tahun kemudian, Perpustakaan Foto iCloud muncul. Apa perbedaan mendasar antara layanan-layanan ini?
Perpustakaan Foto iCloud(dalam bahasa Inggris Perpustakaan Foto iCloud - jika diterjemahkan secara harfiah, ternyata menjadi "Perpustakaan Foto iCloud") - layanan yang memungkinkan Anda menyimpan foto dan video di penyimpanan cloud. Berbeda dengan Photo Stream yang dibatasi oleh jumlah foto, Perpustakaan Media menyimpan semua foto Anda.
Apa yang terjadi pada Stream Foto jika Anda mengaktifkan Perpustakaan Media? Mengapa album Anda yang disinkronkan dihapus? Artikel ini akan menjawab pertanyaan ini dan pertanyaan lainnya.
Apa perbedaan antara Stream Foto dan Perpustakaan Foto iCloud?
Ada beberapa perbedaan utama antara Stream Foto dan Perpustakaan Foto iCloud. Bacalah dan Anda akan mendapatkan gambaran yang tepat di kepala Anda.
aliran foto
- Menyimpan 1000 foto terakhir atau foto dari 30 hari terakhir. Tergantung mana yang lebih besar.
- Tidak menggunakan memori iCloud (yaitu gratis 5 gigabyte atau dibeli sesuai tarif).
- Kompatibel dengan semua perangkat Anda: iPhone, iPad, Mac, PC, Apple TV.
- Menyimpan versi file yang dioptimalkan untuk web di perangkat seluler, yang dapat menurunkan kualitas gambar. Unduhan versi ukuran penuh untuk PC dan Mac.
- Mendukung format JPEG, TIFF, PNG.
- Tidak mengunduh atau menyinkronkan video.
- Anda dapat mengunduh dan menyelaraskan album foto dari PC atau Mac Anda melalui iTunes jika Photo Stream diaktifkan.
Perpustakaan Foto iCloud
- Menggunakan ruang iCloud. Nomor dan tanggal file tidak menjadi masalah. Batasannya hanya pada ruang kosong yang tersedia. Apple menyediakan 5 gigabyte gratis. Dengan berlangganan Anda dapat terhubung dari 50 gigabyte hingga 2 terabyte.
- Tersedia di iPhone, iPad, Mac, PC, Apple TV, dan sistem lainnya melalui browser di iCloud.com. Juga tersedia di Apple Watch.
- Menyimpan file di server dalam resolusi aslinya. Tidak mengompres atau mengonversi gambar. Mendukung format: JPEG, TIFF, PNG, RAW, GIF, MP4. Memungkinkan Anda menggunakan fungsi: “Optimalkan penyimpanan di iPhone”

- Mengunggah dan menyinkronkan tidak hanya foto, tetapi juga video. Serta video selang waktu, gerakan lambat, album, dll.
- Saat perpustakaan media diaktifkan, Anda tidak dapat menyinkronkan foto dan album dari PC dan Mac Anda melalui iTunes. Saat Anda menyalakannya untuk pertama kali, semua album dan gambar yang disinkronkan sebelumnya akan dihapus.
Jika Anda menyalakan Perpustakaan Foto iCloud, Stream Foto akan hilang dari perangkat Anda. Mengapa?
Secara teknis, aliran foto Anda masih berjalan. Namun intinya sekarang sudah tertanam di Perpustakaan Musik iCloud. Lagi pula, Perpustakaan Foto iCloud mencakup lebih dari 1000 foto. Dengan demikian, semua foto dan video di perangkat Anda digabungkan ke dalam Perpustakaan Media. Mengapa gambar-gambar ini diduplikasi di Photo Stream?
Jika di Pengaturan-> Foto dan Kamera. Aktifkan opsi “Unggah ke Stream Foto Saya”, maka 1000 foto terakhir akan diunduh ke Stream Foto di perangkat lain yang mengaktifkan Stream Foto.

Contoh. IPhone dan iPad saya terhubung ke Perpustakaan Foto iCloud. Di MacBook saya, Perpustakaan Foto iCloud dinonaktifkan, namun opsi Stream Foto Saya diaktifkan. Jadi, seluruh perpustakaan media saya di komputer tidak digabungkan ke cloud, tetapi gambar dari iPhone dan iPad berakhir di Perpustakaan Media iCloud dan Stream Foto dan karenanya diunduh ke komputer.

Ternyata ini semacam koneksi satu arah, yang cukup cocok untuk saya. Mengapa? Di komputer saya, saya memiliki perpustakaan media sekitar 100 gigabyte. Mengapa menuangkan semuanya ke cloud? Dan beli tarif yang berbeda. Meskipun saya menghapus foto yang sangat lama dari iPhone dan Perpustakaan Foto, foto tersebut akan tetap ada di komputer.
- ingin perangkat “berkomunikasi” melalui foto dan video dua arah,
- ingin gambar di semua perangkat diduplikasi sepenuhnya,
- ingin perubahan apa pun segera diterapkan di iPhone, iPad, iPod, Mac,
lalu aktifkan Perpustakaan Media di perangkat ini.
Kemarin saya ingin mengupdate Iphone 5s saya menggunakan Wi-Fi ke iOS 8.3.0.
Namun sayang. Ternyata ruang di ponsel tidak cukup untuk operasi sederhana ini (hanya tersedia 1 GB).
Saya sudah memberi tahu Anda bagaimana Anda dapat memperbarui iPhone Anda (menginstal firmware iOS baru) jika praktis tidak ada ruang kosong yang tersisa di perangkat Anda (dan sebenarnya itulah yang saya lakukan).
Namun di saat yang sama, saya sangat khawatir dengan pertanyaan, ke mana perginya ruang di ponsel saya?! Lagi pula, saya tidak punya musik atau film di ponsel saya. Saya juga tidak menginstal aplikasi “berat” apa pun, seperti game (saya punya iPad mini untuk itu). Pertanyaannya, kemana perginya tempat itu?!
Saya sedang berselancar di ponsel saya dan berselancar. Saya mempelajari dengan cermat setiap item dalam pengaturan. Dan saya akhirnya menemukan alasannya!
Pelakunya ternyata adalah album bernama “Photo Stream” yang diaktifkan di ponsel. Benar-benar semua (!) foto dan video dari album “Camera Roll” disalin dan disimpan ke dalam album ini. Selain itu, mereka tetap tersimpan meskipun Anda sudah lama menghapusnya.
Stream Foto dibuat di perangkat Anda oleh iCloud dan digunakan untuk mengunggah foto baru secara otomatis dan mengirimkannya ke semua perangkat Apple Anda saat tersambung ke jaringan Wi-Fi.
Anda dapat menemukannya dengan membuka aplikasi Foto - lalu mengeklik gelembung Album di bagian bawah.
Secara umum, mengatakan bahwa saya terkejut melihat foto dan video dari tiga tahun lalu, yang saya pikir sudah lama berlayar ke dunia lain, berarti tidak mengatakan apa-apa! Selama ini mereka diam-diam disimpan di iPhone saya sebagai pemberat yang sama sekali tidak perlu, menghabiskan banyak ruang!
Pertama, saya mulai menghapus foto dan video dari Photo Stream satu per satu.
Artinya, saya memilihnya dengan tanda centang dan mengklik hapus.


Tapi ternyata saya akan menghapusnya sampai pagi. Terlalu banyak materi yang terakumulasi selama bertahun-tahun. Jadi saya melakukannya dengan lebih mudah.
Pergi ke menu "Pengaturan".

iCloud yang dipilih.

"Foto" yang dipilih

Dan alihkan tombol “Stream Foto Saya” ke keadaan tidak aktif.

Penghapusan dikonfirmasi.
Penyalinan foto dan materi video akan berhenti, dan seluruh album akan terhapus secara otomatis.
PENTING: namun, semua foto dan video akan tetap ada di Rol Kamera. Jangan takut untuk menghapus opsi ini.
Kamera smartphone memungkinkan Anda mengambil foto dimana saja dan kapan saja. Arsip foto yang terus berkembang memerlukan penyimpanan dan pemrosesan. Apple menawarkan penyimpanan iCloud kepada penggunanya untuk tujuan ini. Foto secara otomatis dikirim ke cloud dan tersedia di semua perangkat yang terhubung ke satu akun. Hasilnya, setelah Anda mengambil foto dari ponsel cerdas, Anda dapat mengeditnya di komputer atau tablet. Cara mengunggah foto dari iCloud ke iPhone bergantung pada opsi penggunaan cloud yang dipilih oleh pengguna.
Untuk menggunakan ponsel cerdas Apple sepenuhnya, pemiliknya membuat ID Apple. Memiliki satu akun membuka kepada pengguna semua kemungkinan ekosistem yang diciptakan oleh para insinyur Cupertino. Salah satunya adalah penggunaan penyimpanan cloud. Setiap orang menerima 5 GB gratis secara berkelanjutan. Salinan cadangan, dokumen, dan foto akan disimpan di ruang ini.
Anda dapat menggunakan Stream Foto Saya atau Perpustakaan Foto iCloud untuk memposting foto. Mari kita pertimbangkan kedua kemungkinan tersebut secara lebih rinci.
Aliran foto saya
Fungsi “My Photo Stream” sudah lama muncul di iPhone dan dapat diaktifkan di model ponsel cerdas apa pun, dimulai dengan 4S. Gambar akan diunggah ke cloud secara otomatis dalam jangkauan jaringan Wi-Fi tepercaya. Pada saat yang sama, tidak lebih dari seribu foto dapat diunggah ke cloud dalam waktu 30 hari. Ketika jumlah yang ditentukan tercapai, gambar terlama akan dihapus secara otomatis, memberi ruang bagi gambar baru, yang akan ditempatkan di akhir daftar.
Kenyamanan utama dari metode ini adalah jumlah materi foto yang dikirim ke iCloud tidak dihitung dalam 5 GB gratis. Dengan kata lain, 1000 gambar disimpan selama sebulan tanpa menghabiskan ruang yang berharga. Anda dapat menariknya ke perangkat Anda kapan saja.
Perpustakaan Foto iCloud
Fungsi ini muncul dengan dirilisnya iOS 10.3. Oleh karena itu, ini diaktifkan pada perangkat yang mendukungnya atau telah diperbarui ke sistem operasi versi ke-11 terbaru. iPhone 5 dan 6 mendukung instalasi iOS 10, namun tidak semua pengguna menginstalnya, karena takut akan “rem” hipotetis. Pemilik model 7 yang relatif baru atau model 8 dan X terbaru tidak perlu memikirkan hal ini. Perangkat mereka akan bertahan beberapa pembaruan OS tanpa masalah apa pun.
Rekaman akan diunggah, seperti sebelumnya, tanpa campur tangan pengguna. Keuntungan perpustakaan media adalah sinkronisasi otomatis perubahan yang dilakukan di semua perangkat, kemampuan untuk menyimpan Live Photos dan video, serta dukungan format yang diperluas. Secara teori, Anda dapat mengunggah materi fotografi dalam jumlah tak terbatas ke perpustakaan media Anda, namun materi tersebut akan diperhitungkan. Akibatnya, volume penyimpanan harus ditingkatkan ke ukuran yang dibutuhkan.
pengaturan iPhone
Kedua metode yang dijelaskan mengharuskan pengguna untuk masuk ke akun mereka terlebih dahulu. Tanpa ini, tidak mungkin untuk menyinkronkan atau melihat data yang disimpan di cloud. Setelah masuk dengan ID Apple, Anda dapat mengatur kedua fitur yang dijelaskan di atas di satu tempat.
- Buka pengaturan dan gulir ke bawah ke blok aplikasi multimedia. Pilih aplikasi “Foto” dari daftar.
- Dalam opsi program kita melihat item yang ditandai dengan angka. Yang pertama adalah untuk mengaktifkan perpustakaan media. Yang kedua mulai mentransfer gambar ke aliran foto.
Mentransfer Gambar
Foto yang diambil dengan iPhone, tidak peduli bagaimana Anda menggunakan cloud, tidak akan kemana-mana. Dengan menggunakan perpustakaan media, Anda dapat memilih pengaturan yang memungkinkan Anda memindahkan dokumen asli ke penyimpanan sambil meninggalkan salinan yang dioptimalkan di ponsel cerdas Anda. Kualitas foto hanya akan berkurang di perangkat seluler. Dalam hal ini, ukuran gambar akan menjadi 2048x1536 piksel, sehingga Anda dapat melihatnya dengan nyaman di layar PC atau TV definisi tinggi.
Meski iCloud Photo Library lebih unggul dari Photo Stream, Apple memberi pengguna kemampuan untuk memilih metode penyimpanan arsipnya sendiri. Keputusannya tergantung pada tujuan yang dikejar pemilik iPhone. Jika 1000 foto per bulan sepertinya cukup bagi Anda untuk menghindari membayar ruang tambahan, gunakan Stream Foto. Ketika kualitas dan kecepatan pemrosesan rekaman lebih penting daripada biaya simbolis bulanan, metode penyimpanan yang lebih canggih akan menjadi solusinya.
Instruksi video
Video di bawah ini memungkinkan Anda melihat bagaimana operasi yang dijelaskan dilakukan secara real time dan memutuskan cara terbaik menggunakan cloud untuk Anda.


















