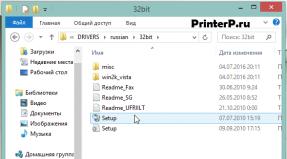Kako zamijeniti boju u Photoshopu cs6. Zamijeni naredbu boja u Photoshopu
Promjena boja u Photoshopu jednostavan je, ali zabavan proces. U ovoj lekciji naučit ćemo kako promijeniti boju raznih predmeta na slikama.
Mijenjat ćemo boje objekata na tri različita načina. U prva dva koristimo posebne funkcije programa, au trećem ručno bojimo željena područja.
Metoda 1: Jednostavna zamjena
Prvi način zamjene boje je korištenje gotove funkcije u Photoshopu "Zamijeni boju" ili "Zamijeni boju" na engleskom. Najbolje rezultate pokazuje na monokromatskim objektima. Na primjer, uzmimo ikonu i otvorimo je u Photoshopu. Zatim ćemo zamijeniti boju bilo kojom drugom koja nas zanima.


Tako smo promijenili jednu boju u drugu.
Metoda 2: Raspon boja
Za drugu metodu, prema shemi rada, može se reći da je identična prvoj. Ali mi ćemo to gledati u težoj slici. Na primjer, odabrali smo fotografiju s automobilom.

Kao iu prvom slučaju, moramo naznačiti koju boju ćemo zamijeniti. Da biste to učinili, možete stvoriti odabir pomoću funkcije raspona boja. Drugim riječima, označite sliku bojom.

Rezultat je postignut. Ako su na slici ostala područja izvorne boje, postupak se može ponoviti.
Dobrodošli! U ovom članku ćemo vam pokazati kako promijeniti boju odabranog objekta na fotografijama u Photoshopu. Vjerojatno ste posjetili web stranice autokuća gdje su predstavljene sve mogućnosti boja automobila, a klikom ih sve možete vidjeti ili trgovine odjećom gdje također možete vidjeti sve mogućnosti boja automobila. Naravno, možete fotografirati proizvod u svim bojama, ali to nije uvijek moguće, a potrebno je prikazati cijeli asortiman. Neće biti moguće prebojiti složene predmete četkom, jer vam ova metoda ne dopušta prenošenje, na primjer, teksture odjeće ili svih istaknutih dijelova na karoseriji automobila. Pa prestani sipati vodu, počnimo!
Promjena boje na kontrastnim objektima

- Prvo, moramo kopirati sloj slike za svaki slučaj, kako ga ne bismo pokvarili i slučajno spremili. Da biste to učinili, kliknite na sloj fotografije i pritisnite tipkovni prečac ctrl+
j.
Ovo je sloj s kojim ćemo raditi:

- Sada moramo stvoriti sloj za prilagodbu. Da biste to učinili, kliknite gumb "Stvori novi sloj za prilagodbu" koji ćete pronaći na dnu ploče slojeva i na popisu koji se pojavi odaberite "Nijansa/zasićenost...".

- Ovo je sloj s maskom koji bi se trebao pojaviti:

- Sada moramo promijeniti boju u svojstvima stvorenog sloja za prilagodbu:
 Imajte na umu da uređujemo crvenu boju na fotografiji i odaberite je u skladu s tim. Ako imate drugu boju, onda morate odabrati tu. Ako boja koja vam je potrebna nije na popisu, tada biste trebali potražiti rješenje u sljedećim metodama.
Imajte na umu da uređujemo crvenu boju na fotografiji i odaberite je u skladu s tim. Ako imate drugu boju, onda morate odabrati tu. Ako boja koja vam je potrebna nije na popisu, tada biste trebali potražiti rješenje u sljedećim metodama. - Aktivirajte alat Eyedropper u svojstvima sloja za prilagodbu i njime uzmite uzorak boje iz područja fotografije koju uređujete:
- Sljedeći korak je odabir željene boje pomoću klizača "Ton boje" u svojstvima sloja za podešavanje. Također možete urediti zasićenost i svjetlinu kako biste dobili željeni rezultat:
 Nemojte se uznemiriti ako cijela fotografija počne mijenjati boju - to je normalno. Onda ćemo učiniti sve kako treba!
Nemojte se uznemiriti ako cijela fotografija počne mijenjati boju - to je normalno. Onda ćemo učiniti sve kako treba! - Nakon što ste pronašli željenu nijansu, masku sloja za prilagodbu trebate ispuniti crnom bojom. Da biste to učinili, pritisnite kombinaciju tipki Ctrl+
ja,
ali prije toga svakako aktivirajte masku sloja klikom na nju:
 Nakon što ispunite masku crnom bojom, fotografija će se vratiti u prvobitni izgled. Usput, ako želite znati što su maske i kako ih koristiti, pročitajte članak Rad s maskama u Photoshopu.
Nakon što ispunite masku crnom bojom, fotografija će se vratiti u prvobitni izgled. Usput, ako želite znati što su maske i kako ih koristiti, pročitajte članak Rad s maskama u Photoshopu. - Sada odaberite područje na kojem mijenjamo boju. Odabir se može napraviti olovkom P ili čarobni štapić W, ako su rubovi jasni. Ako rubovi nisu sasvim jasni, tada će biti lakše i brže koristiti brzi odabir:
 Ovako smo odabrali područje za uređivanje:
Ovako smo odabrali područje za uređivanje: 
- Sada uzmite četku B, odaberite bijelu boju i obojite masku u području za uređivanje bijelom bojom. Pojavit će se tražena boja:

- Poništavanje odabira Ctrl+
D i pogledajte rezultat. Ako vidite da postoje područja fotografije koja se ne mogu pravilno odabrati i ne mogu se promijeniti, nemojte se uzrujati, jer smo radili s maskom i sve je lako urediti. Da biste to učinili, morate uzeti četku bez odabira. B bijelom bojom i pažljivo ih obradite, mijenjajući veličinu kista i njegovu tvrdoću. Na kraju, rezultat bi vas trebao zadovoljiti:
 Savjet: Nakon što ste promijenili boju, možete promijeniti postavke boje za podešavanje kako biste promijenili boju u željenu, bez potrebe da ponovno radite sve manipulacije.
Savjet: Nakon što ste promijenili boju, možete promijeniti postavke boje za podešavanje kako biste promijenili boju u željenu, bez potrebe da ponovno radite sve manipulacije.
Promijenite boje objekta u bilo koje druge

Zapravo postoji mnogo načina za promjenu boje objekta u Photoshopu. Ranije smo već pogledali kako to učiniti pomoću, a također smo naučili kako promijeniti boju kose u Photoshopu pomoću.
Ovo nisu sve metode, danas ću pokazati dvije vrlo jednostavne, au budućim člancima govorit ću o još par metoda koje koriste druge slojeve prilagodbe.
Metoda br. 1
Ukratko ću govoriti o primjeni ove metode. Otvorite sliku i napravite novi sloj (podsjećam vas na sve tehnike).
Zatim promijenite način miješanja ovog sloja odabirom Hue s padajućeg popisa na vrhu palete slojeva (koja se nalazi na dnu popisa).

Nakon toga odaberite pritiskom na tipku B, kliknite na indikator boje prednjeg plana, u dijaloškom okviru palete koji se pojavi odaberite nijansu i kliknite na gumb U redu. Nakon što ste prethodno odabrali novi sloj, crtajte na vrhu objekta.

Ako prebojate višak, možete privremeno odabrati alat Eraser pritiskom i držanjem tipke E. Takve situacije možete unaprijed spriječiti dodavanjem maske sloja novom sloju i skrivanjem područja koja ne treba mijenjati crnom bojom.
Bilješka
Ako je područje koje prebojavate okruženo crnom, bijelom i sivom bojom, možete sigurno prebojati potonje i one se neće nimalo promijeniti. To je zato što u načinu stapanja Hue područja ispunjena bojom utječu samo na ona područja donjeg sloja koja već sadrže boju.
Metoda br. 2
Sjećate se naredbe izbornika? Slična naredba izbornika Zamijenite boju može se koristiti za isticanje jedne nijanse i zamjenu drugom. Ova naredba radi vrlo dobro ako je boja koju treba zamijeniti manje-više ujednačena i koncentrirana na određenom području, poput karoserije automobila na gornjoj slici.
Odabirom naredbe iz izbornika Slika - Ispravak - Zamjena boje, vidjet ćete dijaloški okvir istog naziva.

Već ima odabran alat Eyedropper, pa kliknite na nijansu na slici koju želite zamijeniti. Pojavit će se u kvadratu s natpisom Boja u kontrolnoj skupini Izbor na vrhu dijaloškog okvira.
U kontrolnoj skupini Zamjena na dnu dijaloškog okvira kliknite na kvadrat koji se nalazi iznad natpisa Proizlaziti za odabir nove nijanse. Kada kliknete gumb U redu. Ako trebate prilagoditi odabranu nijansu, možete koristiti klizače Ton boje, Zasićenost I Svjetlina(također se nalazi u kontrolnoj grupi odabira). Evo što se dogodilo:

Imajte na umu da pored obične pipete u blizini postoje pipete s malim ikonama "+" (plus) i "-" (minus). Pomoću njih proširite/suzite raspon nijansi koje je potrebno promijeniti.
Kao što vidite, malo sam pretjerao pa su mi i kotači auta postali ljubičasti. To sugerira da ova metoda možda nije uvijek korisna.
Ako primijetite pogrešku u tekstu, odaberite je i pritisnite Ctrl + Enter. Hvala vam!
1 glasPozdrav, dragi čitatelji. Zamjena boja na slici vrlo je zanimljiva i zarazna aktivnost. Osobno, mogu provesti dosta vremena radeći ovu zabavu. Postoji nekoliko alata koji će vam pomoći u ovom poslu i svaki od njih je prikladan za svoj slučaj.
Danas ću vam reći kako promijeniti boju slike u Photoshopu i koju metodu koristiti u svakom konkretnom slučaju. Svidjet će vam se, uvjeravam vas.

Treba napomenuti da koristim Photoshop CC, ali nećemo raditi ništa posebno, tako da možete slobodno početi čitati čak i ako imate jednostavniju verziju ovog programa. Nije online usluga, naravno, slaba je i nefunkcionalna, ali u slučajevima sa CS3, 5 ili 6 nećete primijetiti nikakva odstupanja.
Hoćemo li početi?
Jednostavna korekcija boja
Oprema za kvalitetno fotografiranje prilično je skupa i nema veze ako je nemate. Možete dobiti dobre slike koristeći programe za uređivanje kao što je Photoshop. Da budem iskren, koristim ovu priliku za gotovo svaku fotografiju koju objavim na blogu. Sviđaju mi se svjetlije boje od onoga što se obično objavljuje na internetu.
Usput, ako ste zainteresirani, pročitajte članak koji je već objavljen u Start-Lucku. Uzet ću unaprijed pripremljenu sliku da počnem pričati o jednostavnoj korekciji boje i baciti se na posao.

Otvorim karticu "Slika" u gornjem izborniku, a zatim kategoriju "Ispravak". Odvojite vrijeme da iz vlastitog iskustva shvatite što su "Brightness/Contrast", "Richness", "Hue/Saturation" i druge opcije koje ćete pronaći na ovoj kartici.
Nećete ništa pokvariti ili slomiti, a uvijek se možete vratiti na izvornu verziju jednostavnim odbijanjem spremanja promjena prilikom zatvaranja slike. Samo pogledajte kako se određeni alati ponašaju. Kako kažu, uvijek se bolje pamti ono do čega dođeš sam nego kad ti se sve objasni na prste.

Na primjer, otvorite "Ton boje" i povucite različite klizače, odmah ćete vidjeti kako slika mijenja boje i moći ćete izgraditi logičan lanac između svojih radnji i rezultata. Ne zaboravite označiti okvir "View".

Balans boja jače mijenja boje, postavke su suptilnije i zanimljivije.

Ako želite raditi s određenim elementom, to je dovoljno; već sam više puta govorio jednostavnim i razumljivim jezikom o tome kako to učiniti s više od 8 alata i metoda. Neću se ponavljati, nije teško pronaći publikaciju, samo slijedite gornju vezu.
Sada ću upotrijebiti najjednostavniju metodu - "Čarobni štapić". Samo kliknem na objekt i željeni fragment je označen. Koristeći postavku tolerancije, postavio sam varijaciju u boji.
Kao što znate, postoje mnoge nijanse bijele, plave i bilo koje druge boje. Što je veći broj tolerancije, to će više nijansi iz spektra program odrediti i istaknuti pomoću štapića.


Promijenite smjer krivulje i boja postaje drugačija.

Usput, ako na ovaj način želite raditi s pozadinom, odnosno područjem koje je izvan odabira, prvo ga trebate odabrati, a zatim u kartici "Odabir" u gornjem izborniku odaberite Opcija "Inverzija".

Mrave koji trče možete ukloniti pomoću tipkovničkog prečaca Ctrl+D.
Zamjena kontrastom
U članku sam vrlo detaljno govorio o ovoj metodi. « » . Sada ćemo brzo proći kroz glavne funkcije. Dat ću vam malu uputu koja će biti dovoljna.
Ovaj je alat idealan za zamjenu svijetle, istaknute boje na slici. Na primjer, žuta jabuka na bijeloj pozadini, crveni auto u zelenoj šumi ili, kao sada, svijetla djevojka u mračnoj sobi.

Vraćam se na odjeljak Adjustments i ovdje odabirem alat Color Replacement. Pomoću alata Eyedropper, koji se automatski pojavi, odabirem nijansu koja će se promijeniti. U ovom slučaju kliknem na zastor. Zatim pomaknem klizač Scatter tako da djevojka postane gotovo crna, a svi ostali objekti imaju obrise ( Napisao sam cijeli članak o tome kako nacrtati crnu pozadinu).

Imajte na umu da zavjesa i zid i dalje moraju imati obrise; jednostavno postavljanje širine na 200 neće funkcionirati. Inače, program neće uzeti u obzir nijanse i obojit će sve neprivlačno jednom bojom. Sada kliknem na ploču u boji na samom dnu prozora, ispod piše "Rezultat".

Klikam kroz spektar i različite nijanse dok ne postignem savršen rezultat.

Spreman. Bez ponovnog bojanja fotografije dobili smo odličan rezultat. U samo nekoliko sekundi. Razgovarajmo sada malo o nedostacima. Kao što sam rekao gore, prikladno je koristiti ovu metodu ako slika ima kontrast. Da biste prefarbali haljinu određene djevojke u drugu nijansu, morat ćete je istaknuti. Mogu ponuditi još jednu zanimljivu, u kojoj se mnogo pažnje posvećuje složenim objektima, na primjer, kosi.
Sam ću koristiti alat Magnetic Lasso.

Sada prenosim haljinu na novi sloj pritiskom na Ctrl+J u isto vrijeme. ? O njima detaljno pročitajte post koji sam nedavno pripremio za početnike.
Vraćamo se na "Zamjena boje" u odjeljku "Ispravak". U tom slučaju morat ćete promijeniti nijansu pomoću klizača "Nijansa", "Zasićenost", "Svjetlina". Ako kliknem na kućicu "Rezultat", ispada krajnje odvratno i nevjerojatno.

Po mom mišljenju, nijansa haljine mlade dame još je daleko od idealne, pa je želim malo zamutiti. Otvaram karticu "Filter" i odabirem svima omiljeno "Gaussovo zamućenje".

Ogrtač je postao manje proziran, ali se sjena donekle ujednačila.

Kao što sam već rekao, ova metoda najbolje funkcionira ako postoje kontrasti, tako da ću biti zadovoljan s ovim, i reći ću vam o posljednjem alatu za danas.
Brz alat za složene slučajeve i dramatične promjene
Četkica za zamjenu boje sviđa mi se više od drugih alata za sličan zadatak. O tome možete saznati u članku « » , u kojem najobičniju djevojku pretvaram u crvenokosu Štrumf ženu plave kože.
Pronalaženje kista nije teško; trebate kliknuti desnom tipkom miša na običnu četku. Otvorit će vam se dodatni izbornik u kojem možete odabrati željeni alat.

Ja biram boju. Sve je kao i obično. Prozor s desne strane. U ovom slučaju crna, a zatim prefarbam dio djevojčine kose. Napominjemo da su sve nijanse očuvane.

Možete staviti zeleno.

Za promjenu veličine kista koristite tipke.

Također mogu ponuditi video trening na ovu temu.
Pa, ako želite profesionalnije razumjeti program i točno razumjeti kako ova ili ona funkcija radi u programu Photoshop, nudim vrlo koristan tečaj " Photoshop za početnike u video formatu ».

Maksimalno korisne informacije o alatima. To je u biti to. Ne zaboravite se pretplatiti na newsletter kako biste bili u tijeku s najnovijim, korisnim i jednostavnim informacijama.
Vidimo se opet i sretno.
Početnici često misle da su Photoshopovi "pametni" alati osmišljeni kako bi im olakšali život eliminirajući zamoran ručni rad. Ovo je djelomično točno, ali samo djelomično.
Većina ovih alata ( "Čarobni štapić", "Brzi odabir", razni alati za ispravljanje, na primjer, alat "Zamijeni boju") zahtijevaju profesionalan pristup i apsolutno nisu prikladni za početnike. Potrebno je razumjeti u kojoj se situaciji takav alat može koristiti i kako ga ispravno konfigurirati, a to dolazi s iskustvom.
Danas ćemo govoriti o alatu "Zamijeni boju" iz izbornika "Slika - Ispravak".

Ovaj alat omogućuje vam da ručno zamijenite određenu nijansu slike bilo kojom drugom. Njegov učinak sličan je učinku sloja za podešavanje "Nijansa/zasićenost".
Prozor alata izgleda ovako:

Ovaj prozor se sastoji od dva bloka: "Izbor" I "Zamjena".
Izbor
1. Alati za uzimanje uzorka boje. Izgledaju kao gumbi s kapaljkama i imaju sljedeće namjene (s lijeva na desno): glavni test, dodavanje nijanse setu za zamjenu, isključivanje nijanse iz seta.

2. Klizač "Raspršiti" određuje koliko razina (susjednih boja) treba zamijeniti.

Zamjena
Ovaj blok uključuje klizače Nijansa, zasićenost i svjetlina. Zapravo, svrha svakog klizača određena je njegovim nazivom.

Praksa
Zamijenimo jednu od gradijentnih nijansi ispune ovim krugom:

1. Aktivirajte alat i kliknite kapaljkom na bilo koji dio kruga. U prozoru pregleda odmah će se pojaviti bijelo područje. Treba zamijeniti bijele površine. Na vrhu prozora vidjet ćemo odabranu nijansu.

2. Idemo u blok "Zamjena", kliknite na okvir s bojom i postavite boju kojom želite zamijeniti uzorak.

3. Klizač "Raspršiti" prilagodite raspon nijansi za zamjenu.

4. Klizači iz bloka "Zamjena" fino prilagodite nijansu.

Time je dovršena manipulacija alatom.
Nijanse
Kao što je već spomenuto na početku članka, alat ne radi uvijek ispravno. U sklopu pripreme materijala za lekciju provedeno je nekoliko eksperimenata zamjene boja na različitim slikama - od složenih (odjeća, automobili, cvijeće) do jednostavnih (jednobojni logotipi itd.).
Rezultati su se pokazali vrlo kontradiktornim. Na složenim objektima (kao i na jednostavnim) možete fino podesiti nijansu i područje primjene alata, ali nakon odabira i zamjene morate ručno modificirati sliku (uklanjanje aureola izvorne nijanse, uklanjanje učinak na neželjena područja). Ovaj moment poništava sve prednosti koje “pametan” alat pruža, kao što su brzina i jednostavnost. U ovom slučaju, lakše je sav posao obaviti ručno nego ponoviti pomoću programa.
Stvari su bolje s jednostavnim predmetima. Oreoli i neželjena područja, naravno, ostaju, ali se lakše i brže eliminiraju.
Idealna uporaba alata je zamjena boje područja okruženog drugom nijansom.
Na temelju svega navedenog može se izvući jedan zaključak: na vama je da odlučite hoćete li koristiti ovaj alat ili ne. Dobro je funkcioniralo na nekim cvjetovima...