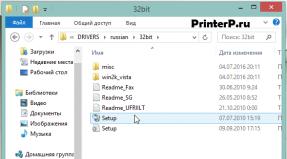Postavljanje BIOS-a za pokretanje s HDD-a ili optičkog pogona. Kako postaviti BIOS da se diže s diska Kako se na računalu diže s diska
Ne uzrokuje probleme, dok obrnuti postupak (instalacija tvrdog diska sa sustavom kao primarnim nosačem) ponekad nije baš očit. Ponekad je iz nekog razloga nedostupna i instalacija sustava s flash pogona, pa morate koristiti optički pogon. Danas želimo opisati metodu za postavljanje BIOS-a za dizanje s HDD-a ili CD/DVD-a.
Podrazumijeva se da ćete za konfiguriranje BIOS-a morati ući u njega. U većini sustava to se radi pomoću tipkovnice: dok se računalo pokreće, pritisnite funkcijske tipke (F1, F2, F8) ili Delete / Insert. Najčešće kombinacije, kao i druge metode, možete pronaći u zasebnom članku.
Također primjećujemo jednu važnu točku - koegzistiraju i "obična" BIOS sučelja (alati samo s tekstom u dvije ili tri boje) i grafičke opcije UEFI (punopravna ljuska s kontrolom tipkovnice i miša). Postoji dosta varijacija i prvog i drugog; Čini se nepraktičnim razmotriti sve u jednom članku, pa ćemo se usredotočiti na najčešće opcije.
Tekst BIOS
Zastarjela tekstualna sučelja firmvera sada su dostupna samo na starim ili jeftinim osobnim ili prijenosnim računalima, ali su i dalje relevantna.





Kao što vidite, postupak za tekstualni BIOS je vrlo jednostavan.
UEFI GUI
Danas je popularnija opcija UEFI shell, koja korisnicima olakšava interakciju i konfiguraciju firmvera. Poboljšanja su također napravljena u metodama instalacije medija za podizanje sustava.






Gigabajt


BIOS prijenosnog računala
Općenito, BIOS većine prijenosnih računala koristi gore navedena rješenja, kao što su AMI, Award, Phoenix ili UEFI od proizvođača, tako da su upute za ove ljuske također prikladne za verzije prijenosnih računala. Pogledajmo odvojeno BIOS uređaja tvrtke Hewlett-Packard.
Nova opcija
- Uđite u BIOS i idite na "Sistemska konfiguracija", na kojem odaberite "Opcije pokretanja".
- Prije svega, omogućite opciju "Naslijeđena podrška".

Svoju želju potvrdite klikom na "Da", za što koristite strelice i tipku Unesi.
- Sada možete promijeniti popise preuzimanja - opcije "UEFI redoslijed pokretanja" I "Naslijeđeni redoslijed pokretanja" identično uređena. Odaberite željeni disk (tvrdi disk odgovara poziciji "Upravitelj pokretanja OS-a"/"Tvrdi disk prijenosnog računala", pogon optičkog diska – "Interni CD/DVD ROM pogon") i tipkom ga pomaknite na vrh popisa PageUp.
- Idi na karticu "Izlaz" gdje koristite opciju "Izlaz sa spremanjem promjena".




Stara verzija
- Nakon otvaranja BIOS-a idite na odjeljak "Sistemska konfiguracija".
- Otvoreni odjeljak "Opcije pokretanja".

Pomičite se kroz popis opcija i potvrdite okvire "CD ROM".
- Sljedeći u bloku "Način pokretanja" provjerite opciju "Nasljeđe".
- Pomaknite se na dno stranice do bloka "Opcija naslijeđenog pokretanja" i pritisnite Unesi. Pomoću strelica označite željeni medij i tipke + /— kako biste ga pomaknuli gore ili dolje. Nakon što ste uspostavili željeni redoslijed, pritisnite Unesi.
- Povratak na odjeljak "Datoteka", u kojem koristite stavku "Izlaz sa spremanjem promjena".





Zaključak
Pogledali smo metodologiju za omogućavanje pokretanja s diskova na glavnim modelima BIOS-a stolnih ili prijenosnih računala. Postupak je u većini slučajeva prilično jednostavan, posebice s obzirom na slične nazive parametara i njihove lokacije.
Dugo se neće moći pokretati s jednog operativnog sustava na drugi ako su na računalu instalirana dva. Nakon pažljivog proučavanja oba, prije ili kasnije morat ćete odabrati samo jedan od njih - glavni, s kojim će se prvenstveno izvoditi radovi. Ako se većim dijelom koristi samo jedan Windows sustav, njegove druge verzije ili izdanja nalaze se na drugim particijama diska, ne mora se brisati. Naravno, pod uvjetom da prostor na tvrdom disku nije ograničen veličinom.
Mogućnost rada u budućnosti s drugim računalnim sustavima može se ostaviti, ali radi praktičnosti moguće je pojednostaviti ulaz u glavni uklanjanjem privremeno neiskorištenih iz prtljažnika. U tom će slučaju pokretanje računala biti pojednostavljeno automatskim učitavanjem samo potrebnog operativnog sustava. Još jedna opcija za lakši početak rada s vašim računalom nije uklanjanje prozora za odabir pokretanja svih sustava, već označavanje željene verzije sustava Windows kao zadane za pokretanje i smanjenje vremena potrebnog za odabir ostalih opcija u prozor bootloadera.
Kako urediti proces pokretanja nekoliko Windows operativnih sustava instaliranih na jednom računalu - više o tome u nastavku.
Dakle, u našem slučaju imamo računalo s instaliranim verzijama sustava Windows 7 i 8.1. Kada uključite računalo, vidjet ćete prozor bootloadera s popisom sustava za odabir.
Svaki put kada pokrenete svoje računalo, možete doći do željenog sustava odgovarajućim odabirom. U suprotnom, nakon što istekne određeno vrijeme - a to je prema zadanim postavkama 30 sekundi– Windows će se automatski učitati, prvi na listi. U našem slučaju jest Windows 7, budući da je zadnji instaliran na računalu, a njegov bootloader nas, kao što vidimo, dočekuje nakon pokretanja računala.
Pa, promijenimo to. Postavimo automatsko učitavanje glavnog sustava - Windows 8.1. Da biste to učinili, naravno, morate ga unijeti.
Trebamo odjeljak s postavkama, au sustavu Windows 8.1 do njega možete doći pomoću kontekstnog izbornika na gumbu.

U prozoru sustava odaberite Dodatne mogućnosti.

Također možete doći do odjeljka postavki u sustavu Windows 7 pomoću kontekstnog izbornika, ali pozvanog na ikonu "Računalo" u Exploreru. Među naredbama morate odabrati .

U sustavu Windows 7 također odabiremo Dodatne mogućnosti.

Daljnji koraci u oba sustava su identični.
U prozoru svojstava sustava koji se pojavi, u kartici "Dodatno" Pritisnite gumb za parametre u zadnjem odjeljku.

Sada možete početi uređivati pokretanje više sustava. Promijenite zadano pokretanje sustava Windows iz opcija na padajućem popisu. U našem slučaju mijenjamo unaprijed instalirani Windows 7 u Windows 8.1.

Kao što je spomenuto, Windows boot loader prema zadanim postavkama čeka pola minute tako da korisnik može odabrati operativni sustav.

Ako se rad prvenstveno odvija u samo jednom sustavu, nema smisla ostavljati pola minute čekajući da se automatski učita. Pokretanje drugog operativnog sustava možda neće biti spriječeno, ali unaprijed postavljeno vrijeme za odabir opcija pokretanja može se smanjiti. U prikazu popisa sustava za podizanje sustava, u našem slučaju ćemo instalirati 5 sekundiČeka se prije nego što se glavni sustav Windows 8.1 automatski pokrene. Ovo vrijeme će biti više nego dovoljno da napravite izbor ako se ikada trebate prijaviti u Windows 7.

Za potpuno uklanjanje drugog sustava s popisa za pokretanje, morate poništiti opciju prikaz popisa sustava. U tom slučaju, samo će se sustav koji je prema zadanim postavkama odabran za pokretanje pokrenuti bez ikakvog vremenskog kašnjenja.

Ako ikada bude potreban drugi operativni sustav, možete ga unijeti odabirom ove opcije ponovno aktivan.
Nakon izmjena kliknite "U REDU" na dnu ovog prozora, kao i na dnu prozora sa svojstvima sustava.

To je to - popis operativnih sustava koji se učitavaju je uređen.
Gore smo pogledali uređivanje pokretanja postojećih operativnih sustava. Ali često, prilikom pokretanja računala, možemo vidjeti popis operativnih sustava koji se već nalaze na računalu Ne. Ovo je prirodan razvoj nakon što je drugi operativni sustav uklonjen jednostavnim formatiranjem particije diska ili ručnim uništavanjem sistemskih datoteka, ali u isto vrijeme Unos o mogućnosti učitavanja u konfiguraciji sustava nije uklonjen. Boot loader također može prikazati opciju za pokretanje nepostojećeg glavnog sustava Windows nakon što se sustav pokrene ponovno instaliran. Ovo, usput, nije glavni, ali jedan od razloga zašto stručnjaci za sustav savjetuju izvođenje takozvane čiste instalacije sustava Windows - bez spremanja datoteka prethodnog sustava i formatiranja particije diska.
Bolje je potpuno ukloniti postojeći operativni sustav iz opcija pokretanja kako ne bi odgodio proces pokretanja glavnog sustava Windows.
U glavnom sustavu zovemo naredbu. U sustavu Windows 8.1 brzi pristup do njega omogućen je u kontekstnom izborniku na gumbu.

Trebamo odjeljak konfiguracije sustava. Unesite vrijednost u naredbeno polje:
Klik "U REDU".

U sustavu Windows 7 prozor konfiguracije sustava možete lakše pokrenuti unosom ključnog upita u polje za pretraživanje izbornika.

Pojavit će se prozor konfiguracije sustava, idite na karticu. Odaberite unos o učitavanju nepostojećeg sustava i izbrišite ga.

U našem slučaju, popis za preuzimanje sadržavao je različite verzije sustava Windows i odlučivanje koju ukloniti "sedam" Očito nam nije bilo teško. Ali ako popis za preuzimanje sadrži unose za dvije identične verzije sustava Windows, opisi sustava pomoći će vam da se orijentirate s onom koju želite ukloniti. Windowsi u kojima se zapravo nalazimo bit će označeni kao trenutni.
Spremite promjene napravljene pomoću gumba. Nakon klika "U REDU" sustav će ponuditi ponovno podizanje sustava.

Nakon ponovnog pokretanja računala, možemo primijetiti trenutno pokretanje glavnog sustava.
Korisnici računala i prijenosnih računala s vremena na vrijeme moraju provjeriti pokreće li se računalo ne s tvrdog diska, već s flash pogona ili CD-a/DVD-a. Ova potreba se javlja kada morate ponovno instalirati operativni sustav ili morate pokrenuti računalo s LiveCD-a, LiveDVD-a ili LiveUSB-a. Žive slike obično se preuzimaju s interneta posebno za te svrhe. Softver s ovih medija omogućuje vam pokretanje računala bez instaliranja OS-a. Ovo je vrlo zgodno u slučajevima kada je glavni OS prestao raditi i morate spremiti važne datoteke preostale na tvrdom disku.
Prije dizanja s flash pogona ili diska morate ući u BIOS i prebaciti prioritet pokretanja na flash pogon ili CD/DVD pogon.
Skup programa integriranih u matičnu ploču. On je odgovoran za mnoge operacije, kao što su pokretanje računala, dizanje s flash pogona, postavljanje opreme i testiranje svih sustava.
Postoji nekoliko verzija BIOS-a. U većoj ili manjoj mjeri razlikuju se jedni od drugih u sučelju i funkcionalnosti. Glavne verzije BIOS-a:
- DODIJELITI;
- Feniks;
- Intel;
- UEFI.
NAGRADA i Feniks
Ranije DODIJELITI I Feniks bile su različite tvrtke, ali su se zatim spojile u jednu, ali BIOS se i dalje proizvodi pod različitim markama. Međutim, sve se verzije praktički ne razlikuju jedna od druge. Njihova školjka je tradicionalno plava, navigacija se nalazi u dva okomita stupca. U nekim se verzijama nazivi stavki izbornika razlikuju, ali funkcionalnost je ista. Neke opcije se mogu nalaziti na drugim mjestima, ali ako znate što je točno potrebno, opciju možete pronaći bez problema.
Jedina verzija Nagrada Feniks, napravljen za prijenosna računala, ističe se sivom bojom i vodoravnim rasporedom izbornika. Svi parametri u njima su slični, a ako znate kako postaviti pokretanje s diska na DODIJELITI, isto se lako može učiniti na Feniks.

Obje ove verzije imaju bogat skup postavki; mnoge funkcije nisu dostupne u nekim drugim verzijama BIOS-a. Razlikuju se i po zvučnim signalima upozorenja. Ovo je najpopularnija marka posljednjih godina i koristi se na većini matičnih ploča osobnih računala.
AMI
Ovo je jedan od najstarijih razvijača BIOS-a. Neko vrijeme AMI smatrali su se vodećim proizvođačima, ali su potom izgubili primat od tvrtke DODIJELITI. Međutim, najčešće se instaliraju na prijenosna računala.
Bios AMI Dostupan s kućištem u plavoj i sivoj boji, izgled izbornika može varirati - može se nalaziti i okomito i vodoravno. Vodoravni izbornik otvara se odmah, čim kursorom prijeđete iznad njega, a za proširenje okomitog izbornika potrebno je otvaranje potvrditi tipkom Enter.

Sučelje je slično DODIJELITI i dalje Feniks, a na prvi pogled mogu se zbuniti ako ne obratite pozornost na naziv. Princip rada u njima je gotovo identičan. Ako ne znate kako postaviti parametre u ovom BIOS-u, samo se sjetite kako ste to učinili DODIJELITI ili Feniks.
Intel
Društvo Intel razvio modifikaciju BIOS-a na temelju verzije AMI. Ona na svoja računala instalira samo ovu modificiranu verziju. S vremenom su programeri redizajnirali sučelje i postalo je praktičnije i logičnije razumljivo. Sučelje starijih verzija je sivo i isto kao AMI, postoje dvije vrste - s vodoravnim ili okomitim izbornikom.
Najnovije verzije BIOS-a Intel Nemaju tekstualno sučelje, već grafičko, nazvali su ga Visual BIOS. Postalo je još praktičnije i lako ga je postaviti da se pokreće s diska ili s flash pogona. Nova školjka izrađena je u tamnim bojama, od tamno sive do crne.

Ova verzija zadržava sve funkcije BIOS-a, a također dodaje mogućnost korištenja upravljačkog programa za brzo pokretanje, što smanjuje vrijeme pokretanja OS-a. Međutim, ova opcija ima nedostatke - kada je upravljački program omogućen, nemoguće je ući u BIOS pomoću gumba, a miš i tipkovnica će raditi tek nakon što se sustav u potpunosti učita.
UEFI
UEFI- više nije BIOS u izravnom smislu, već njegov nasljednik. Ljuska se jako razlikuje od standardnih programa. Ako AMI, DODIJELITI pa čak i najnovije verzije Intel imaju standardnu, čisto funkcionalnu grafiku, onda ovaj BIOS ima prekrasno grafičko sučelje. Koristi se na novim strojevima s modernim operativnim sustavima. Ovo je vrsta softverske ljuske za sve vrste BIOS-a.

Funkcionalnost u ovom skupu programa mnogo je moćnija od običnog BIOS-a. Osim prikladnog i vizualno razumljivog sučelja u trčanju UEFI može se kontrolirati mišem. Višejezični sustav omogućuje odabir bilo kojeg jezika, uključujući ruski. Također ima mogućnost pristupa internetu bez dizanja računala. Instalira se na novim strojevima i radi samo s najnovijim verzijama operativnih sustava. U opcijama ovog BIOS-a možete jednostavno konfigurirati pokretanje s diska ili s flash pogona.
Uđite u BIOS
Prije postavljanja BIOS-a za pokretanje s flash pogona ili diska, trebali biste saznati kako ga unijeti. U starijim strojevima za ulazak u BIOS i promjenu parametara u njemu korišten je zajednički ključ. Ali s vremenom se pojavilo mnogo različitih proizvođača, a sada mnoga računala to rade drugačije.
Za ulazak u BIOS potrebno je pokrenuti računalo i, ne čekajući da se operativni sustav počne učitavati, pritisnuti i ne puštati ili kontinuirano pritiskati određenu tipku. U to vrijeme se odvija postupak samotestiranja BIOS-a. Računalo koje radi obično se podiže vrlo brzo, osobito najnovije verzije sustava Windows, tako da biste to trebali moći učiniti za nekoliko sekundi.
Na različitim računalima morate pritisnuti različite tipke. Neke verzije BIOS-a daju naznaku koju treba pritisnuti, ali početni zaslon brzo nestaje sa zaslona. Ako je na tvrdom disku instalirano više operativnih sustava, prilikom odabira OS-a možete ući u BIOS. Glavni gumbi pri pokretanju BIOS-a za računala su Esc ili Del, a za prijenosna računala - F2. Ovisno o proizvođaču, postoje i drugi gumbi ili njihove kombinacije.
Ulazak u UEFI način rada u sustavu Windows 10
U sustavu Windows 10 moguće je promijeniti pokretanje u BIOS-u u UEFI modu. Ali samo ako je OS instaliran uzimajući u obzir ovaj način rada. Bez toga ćete se moći prijaviti samo u jednostavnom načinu rada.
Za ulazak morate pritisnuti tipku tijekom pokretanja. Međutim, ovaj OS se pokreće vrlo brzo i često, da biste ušli u BIOS, prvo morate onemogućiti opcije brzog pokretanja. Da biste to učinili, morate otići na upravljačku ploču s opcijama napajanja.

Također je moguće konfigurirati automatsku prijavu na UEFI. Da biste to učinili, morate koristiti izbornik Početak idi u mapu " Svi parametri" i odaberite " Ažuriranje sustava", a zatim kliknite vezu " Oporavak" Zatim kliknite na gumb Ponovno pokreni sada i u prozoru koji se otvori odaberite izbornik " Dijagnostika» - «».

Tamo morate odabrati opcije UEFI i ponovno pokrenuti sustav. Kao rezultat ovih radnji, možete doći do UEFI izbornika nakon ponovnog pokretanja.
Kako instalirati pokretanje s flash pogona ili diska u AWARD
Nakon što ste pokrenuli BIOS, možete početi djelovati. Jedine kontrole ovdje su strelice za pomicanje kursora, tipke Enter za odabir i Esc za izlaz. Ako se morate pokrenuti s flash pogona, prije svega biste trebali provjeriti je li USB kontroler uključen. Pomoću tipki prijeđite na odjeljak " Integrirane periferije" Tamo trebate odabrati stavku " USB kontroler" Treba imati na umu da " Onemogućeno" znači onemogućeno, i " Omogućeno" - uključeno. Odaberite USB Controller 2.0 i omogućite ga ako je onemogućen. Za izlaz iz ove kartice pritisnite tipku Esc.

Zatim odaberite preuzimanje. Otvori karticu " Napredne BIOS značajke" U različitim verzijama BIOS-a ova se stavka može nazvati drugačije, na primjer, jednostavno " Napredna" ili " Postavljanje značajki" U njemu otvaramo odjeljak " Prioritet pokretanja s tvrdog diska" Tamo će biti naznačen medij s kojeg će se računalo prvo pokrenuti. Prema zadanim postavkama, ovo je tvrdi disk sustava. Pomoću pokazivača odaberite flash pogon koji bi trebao biti u USB priključku, po mogućnosti ne sprijeda, već straga, i pomaknite ga prema gore pomoću znaka + na tipkovnici. Pritisnite tipku Esc. Zatim u retku " Prvi uređaj za podizanje sustava" trebali biste promijeniti parametar na " USB-HDD" ili " USB-FDD"ako prva opcija ne uspije.

Zatim morate izaći iz BIOS-a i spremiti promjene. Ako postavite prioritet pokretanja na " CD ROM"u BIOS-u, tada će se pokrenuti s diska.

Nakon uključivanja, računalo će početi izvršavati naredbu učitanu na flash karticu pri odabiru USB-HDD ili CD/DVD.
Nakon završetka rada s flash pogonom ili diskom i prije pokretanja prijenosnog računala ili računala u normalnom načinu rada, morate ponoviti postupak. U tom slučaju, opet ćete morati napraviti prioritetno pokretanje s tvrdog diska, vratiti sve parametre kroz BIOS i spremiti ih.

Postavljanje drugih vrsta BIOS-a
Da biste razumjeli kako pokrenuti računalo s diska ili flash pogona koristeći AMI ili druge vrste BIOS-a, samo ponovite gore opisane korake.
Postavke BIOS-a u Phoenixu, AMI-ju i Intelu praktički se ne razlikuju, osim što se izbornik može nalaziti drugačije, a kartice mogu imati različita imena. Na primjer, kartica " USB kontroler" u AMI se zove " USB konfiguracija", a sama kartica nalazi se u izborniku " Napredna", ali ne " Integrirane periferije", kao u NAGRADA.

A Phoenix-Award BIOS razlikuje se od svih ostalih po tome što " Napredne BIOS značajke» sadrži sve diskete za pokretanje i mnoge druge funkcije odjednom, tako da nema potrebe za premještanjem na druge particije. U nekim verzijama, učitavanje s flash pogona i diskova nalazi se u " Čizma».
Kako učitati programe s flash pogona u UEFI BIOS
Kada uđete u moderniju verziju BIOS-a, otvorit će vam se program s dobrom grafikom. Njime se upravlja i kursorima i mišem. Prvo što trebate učiniti je postaviti ruski jezik i mnogo toga će postati jasno čak i onima koji imaju malo znanja o računalima.
UEFI također ima nekoliko verzija, a mogu se razlikovati i po izgledu izbornika, ali općenito je sve jasno i razumljivo. Prije postavljanja prioritetnog pokretanja s flash pogona ili DVD-a, morate otići na " Čizma"u nekim verzijama, ili u " Prioritet pokretanja uređaja"u drugima. U nekim verzijama možete jednostavno povući ikonu flash pogona ili diska mišem kako biste ga odredili kao prioritetni uređaj za pokretanje.

Općenito, sve se radi na isti način kao što je opisano u primjeru AWARD. Prvo provjeravamo je li uključen DVD pogon ili flash pogon, potom postavljamo prioritetno pokretanje, spremamo postavke i nakon toga se računalo ponovno pokreće. U UEFI BIOS-u, nakon što se računalo podigne s flash pogona ili diska, također ćete morati vratiti postavke na zadane.
Zaključak
Ovaj članak pregledao je glavne verzije BIOS-a različitih proizvođača. Postoje situacije kada se računalo mora pokrenuti s flash pogona ili diska. Prioritet pokretanja je postavljen u BIOS-u. Razmotreno je pitanje kako pokrenuti računalo s flash pogona. Na isti se način računalo pokreće s diska.
Video na temu
Vrijeme čitanja: 6 minuta. Pregleda 854 Objavljeno 2.2.2017
Da biste instalirali operativni sustav na svoje računalo, morate ga konfigurirati za pokretanje s flash pogona ili diska. Stoga ćemo u današnjem članku pogledati kako omogućiti pokretanje s flash pogona u BIOS-u. To morate učiniti kako biste započeli instalaciju sustava Windows. Jer ako samo umetnete bootable USB flash pogon sa sustavom, ništa se neće dogoditi. Vaš stari OS počet će se učitavati. Ako još niste preuzeli najnoviju verziju operativnog sustava, pročitajte članak - Kako. Prijeđimo sada izravno na sam proces postavljanja.
Koristimo Boot Menu za pokretanje s flash pogona.
Nakon ponovnog pokretanja računala, nije uvijek potrebno ulaziti u BIOS matične ploče za konfiguraciju. Prvo, pokušajmo koristiti izbornik za podizanje sustava. Da biste to učinili, prije nego što se sustav pokrene, morate pritisnuti tipku "F8", pri čemu bi se trebao pojaviti poseban prozor s popisom (izbornik za pokretanje) povezanih pogona. U ovom izborniku morate odabrati naš flash pogon s OS-om snimljenim na njemu.
Nakon toga bi trebalo započeti, odnosno kopirati instalacijske datoteke na tvrdi disk. Nakon što se računalo samo ponovno pokrene, instalacija sustava Windows počet će s tvrdog diska.
Ako iz nekog razloga ne možete otvoriti izbornik za pokretanje, počnimo smišljati kako postaviti BIOS da se pokreće s flash pogona. Ali prvo, želim vam ukratko reći što je BIOS. 
BIOS (osnovni ulazno/izlazni sustav - “osnovni ulazno/izlazni sustav”)- poseban skup ugrađenog softvera koji implementira sučelje za programiranje aplikacija potrebno za rad s računalnim komponentama i uređajima koji su na njega povezani. 
Da biste ušli u postavke BIOS-a, morate imati vremena da pritisnete gumb "Delete" ili "F2" ili bilo koji drugi gumb, ovisno o tome kada se računalo inicijalno pokreće. U ovom trenutku na monitoru će se prikazati logotip proizvođača matične ploče ili informacije o procesoru, memoriji i tvrdim diskovima. U ovom slučaju, nešto poput ovoga bit će napisano na dnu ekrana:
- "Pritisnite Del za ulaz u postavke"
- “Pritisnite F2 za postavke” ili slično.
Nakon što kliknete na jedan od gumba, bit ćete preusmjereni na postavke BIOS-a. Ovisno o ploči, softver osnovnog I/O sustava može se razlikovati. Predlažem razmotriti najpopularnije opcije, a također ih konfigurirati za pokretanje s flash pogona.
Ako vaša ploča ima instaliran AMI BIOS, tada da bismo postavili redoslijed učitavanja diska, vi i ja moramo izvršiti sljedeće korake:

Bilješka! Flash pogon mora biti spojen prije nego što uđete u BIOS, inače vam neće biti otkriven.

Ako vaša matična ploča ima AWARD ili Phoenix BIOS, za konfiguriranje pokretanja sustava Windows s flash pogona, slijedite ove korake:

Mnogi moderni prijenosnici imaju instaliran InsydeH2O BIOS, a mnogi se suočavaju s problemom postavljanja redoslijeda pokretanja diska. Pogledajmo zajedno ovaj problem. Sve ćemo izvoditi točku po točku da ne bude grešaka.

Bilješka! Ako trebate instalirati pokretanje s CD-a ili DVD-a, tada na prvo mjesto trebate staviti "Internal Optic Disc Drive".
- Nakon što su postavke napravljene, idite na odjeljak izbornika "Izlaz" i odaberite stavku "Spremi i izađi iz postavki", čime ćemo spremiti promjene i izaći iz BIOS-a.
Trenutno mnogi proizvođači matičnih ploča umjesto uobičajenog BIOS-a instaliraju UEFI softver koji ima grafičko sučelje, kao i podršku za kontrolu miša i rusificirani izbornik. To nam olakšava rješavanje problema kako postaviti BIOS da se pokreće s flash pogona.
Ako imate sreće i kada uđete u BIOS vidite da se grafičko sučelje učitalo ispred vas, tada morate ići na dodatne postavke pritiskom na tipku "F7" ili odgovarajući gumb u glavnom prozoru. U izborniku koji se pojavi morate otići na karticu "Učitavanje" iu stavci "Redoslijed učitavanja diska" staviti naš USB flash pogon za pokretanje na prvo mjesto. 
Nakon izvršenih promjena pritisnite tipku “F10” i odaberite “Spremi postavke i ponovno pokreni računalo”.
Sažmimo.
U današnjem smo članku pogledali kako postaviti BIOS da se pokreće s flash pogona. Istodobno sam pokušao što detaljnije prikazati kako se to radi u različitim verzijama BIOS-a. U pravilu se sve postavke svode na postavljanje USB flash pogona ili diska za podizanje sustava sa prvim u redu čekanja. Mnogi korisnici imaju poteškoća s tim jer je sučelje na engleskom jeziku. Ali kao što vidite, programeri čine sve što je moguće kako bi prilagodili BIOS svim korisnicima. To je jasno vidljivo u novom UEFI softveru.