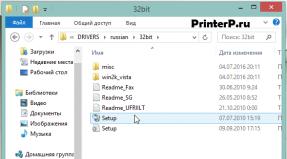Upute za stvaranje USB flash pogona za podizanje sustava u sustavu Windows. Aplikacije za stvaranje flash pogona za pokretanje Uslužni program za pisanje flash pogona za pokretanje
Nedavno sam napisao članak o tome kako stvoriti multiboot flash pogon. Mislim da nema smisla pisati o ovome drugi put, samo slijedite link i vidjet ćete učinkovitu metodu, vjerujte mi.
Sada ću vam reći kako napraviti multiboot pogon s nekoliko sustava i potpuno različitim programima, najvjerojatnije će se članak pokazati dugim, ali to nije važno, jer će sve učinkovite opcije biti na jednom mjestu.
Kako stvoriti multiboot flash pogon pomoću WinToHDD
Zanimljiv program koji, osim stvaranja flash pogona za pokretanje, također ima funkcije za kopiranje sustava i instaliranje novog. Kako bi korisnici razumjeli kako ga koristiti, pokušat ću sve opisati jednostavnim i razumljivim jezikom.
Prije procesa trebali biste premjestiti važne datoteke s pogona na drugo mjesto, na primjer, na tvrdi disk.
WinToHDD možete preuzeti ovdje. Pokrenite uslužni program i kliknite odjeljak "Multi-Installation USB".
Otvorit će se prozor u kojem trebate odabrati flash pogon s padajućeg izbornika. Pojavit će se poruka o formatiranju flash pogona, svakako prenesite važne podatke. Zatim odaberite sistemske i particije za pokretanje, iako postoji samo jedan flash pogon, tako da će biti isti. Kliknite na gumb "Dalje".

Započinje pisanje datoteka povezanih s bootloaderom na flash pogon, važna operacija u kojoj je bolje ne dirati ništa, već samo pričekati.

Što mislite da sada treba učiniti? Nadam se da ste već pripremili slike operativnog sustava. Potrebno ih je premjestiti na USB pogon. To je to, napravili smo multiboot flash pogon.

Što učiniti s flash pogonom napravljenim u WinToHDD
Napravili smo USB flash pogon za podizanje sustava s više operativnih sustava, što je vrlo uzbudljivo. Sada biste se trebali pokrenuti s njega. To se može učiniti putem BIOS-a ili izbornika za pokretanje, ovisno o tome što vam više odgovara.
Pojavljuje se upravitelj preuzimanja, gdje odaberete jednu od predstavljenih stavki - 64-bitni sustav ili 32-bitni.

Pojavit će se prozor uslužnog programa WinToHDD s nazivom slike sustava. Pokrenimo novu instalaciju i odaberite željeni sustav s popisa. Sada kliknite Dalje.
Zatim se od nas traži da odaberemo ili stvorimo sljedeće particije - boot i system. Ovdje morate biti iskusniji korisnik i ništa ne zabrljati. Ako je potrebno, pretvorite particije u MBR ili GPT.

Ako vaš BIOS nije UEFI, već Legacy tip pokretanja, tada biste trebali pretvoriti particije u MBR i formatirati ih u NTFS.
Ako koristite BIOS UEFI, pretvorite particiju u GPT. Sve se to radi u naredbenom retku.
Nakon što odredite potrebne particije, možete kliknuti "Dalje" i pričekati da se sustav instalira. Možete eksperimentirati na računalu s ovim programom ako su vam se ove upute činile malo kompliciranima, ali uspjeli smo stvoriti multiboot flash pogon.
Stvaranje multiboot flash pogona pomoću Easy2Boot
Prvo morate preuzeti nekoliko datoteka koje će nam trebati tijekom našeg rada:
RMPrepUSB– preuzmi odavde: http://www.rmprepusb.com/documents/rmprepusb-beta-versions
Easy2Boot– preuzmi odavde: http://www.easy2boot.com/download/
Pokrećemo uslužni program RMPrepUSB i gledamo sučelje. Puno funkcija i ništa nije jasno. Iz ovoga slijedi da će metoda biti malo komplicirana za korisnike početnike, ali ne biste trebali odustati od ove opcije. Ne zaboravite spojiti flash pogon.

Pogledajmo prvo one stavke sučelja koje će nam biti korisne.
- Označavamo opciju "Ne postavljaj pitanja" - to jest, neće se pojaviti obavijesti sa zahtjevima;
- U poljima "Veličina" - unesite MAX, "Oznaka volumena" - unesite bilo koji;
- U sektoru za pokretanje odaberite prvu opciju koja se odnosi na Windows;
- U odjeljku Datotečni sustav označite stavke "NTFS" i "Pokreni kao HDD". Također možete odabrati FAT32, ali opcija je sporija i podržava samo najviše veličine datoteke od 4 GB.
- U petom odjeljku morate odabrati put do Easy2Boot. Pažnja! Nema potrebe za raspakiranjem arhive; ostavljamo je kakva jest.
- pritisni gumb "Pripremite disk". Pogon bi trebao biti umetnut i prikazan u samom gornjem polju; ako tamo ima nekoliko diskova, ne pogriješite i odaberite željeni flash pogon.
- Nakon dovršetka operacije pripreme flash pogona (bilo je formatiranje), morate kliknuti "Instaliraj Grub4Dos". Ako se pojavi prozor upozorenja, odaberite "NE".
Preporučljivo je ne zatvarati uslužni program jer će nam kasnije biti od koristi. Kada otvorimo flash pogon, tamo ćemo vidjeti nekoliko mapa. Postoji mapa “ISO”, au njoj se nalaze navodne mape za operativne sustave i neke uslužne programe.

Što ćemo dalje? Morate uzeti potrebne slike i prenijeti ih u direktorij WINDOWS; također možete premjestiti antivirusne programe, programe za izradu sigurnosnih kopija, rad s diskovima i provjeru RAM-a u odgovarajuće mape.
Slike ne moraju biti samo u mapi WINDOWS. Možete ih ispustiti u korijensku ili ISO mapu. Prilikom učitavanja s flash pogona, oni će i dalje biti prikazani.
Sada kada ste kopirali potrebne datoteke na pogon, morate se vratiti u glavni prozor RMPrepUSB. Otvorite karticu "Drive" i kliknite na opciju "Neka sve datoteke na disku budu susjedne", ili pritisnite Ctrl+F2.


Stvorite flash pogon za višestruko pokretanje koristeći WinInstall4Grub4DOS
S ove poveznice možete preuzeti WinInstall4Grub4DOS alat. Raspakirajte ga i pokrenite datoteku. Pojavit će se prozor dobrodošlice u kojem kliknemo na gumb "Dalje".

Vrlo je dobro ako ste pripremili potrebne slike. Možete ih odabrati klikom na gumb "Odaberi mapu"; slike OS-a moraju se nalaziti u nekoj mapi, naziv ne smije sadržavati ruska slova.
Nakon što ste odredili put do slika sustava, kliknite "Dalje".


Nakon sljedećeg klika na gumb "Dalje", vidjet ćete operacije za kopiranje, integraciju upravljačkog programa i druge stvari. Proces može biti dugotrajan i čak nam se ponudi da odemo na čaj, hvala na tome.

Za dodavanje podataka slikama sustava pokrenut će se FiraDisk skripta. U prozoru koji se pojavi kliknite OK.

Automatski će se otvoriti naredbeni redak, gdje će se neovisno pisati potrebne slike.


Sada da vidimo što je u mapi sa svim slikama. Njihove kopije pojavile su se tamo s napomenom "FiraDisk".

Idemo na uslužni program WinInstall4Grub4DOS i odaberite opciju "Spremi datoteke". U Exploreru stvorite dodatnu mapu i nazovite je, na primjer, "Utilities", jer će to biti mjesto gdje će biti napisani. Morate ga kreirati u mapi u kojoj se nalazi mapa sa slikama.

Ako vas zanima koji su to uslužni programi, kliknite na gumb "Zašto su potrebne ove datoteke?"
Na kraju povezujemo flash pogon s računalom, pokrećemo HPUSBFW, koji se nalazi u mapi s uslužnim programima, kao administrator. Pojavit će se prozor s izborom flash pogona, datotečnog sustava, po mogućnosti NTFS, i potvrdnim okvirom za brzo formatiranje. Pokrenite postupak formatiranja. Kada završite, zatvorite prozor.

U mapi pomoćnih programa nalazimo arhivu s alatom GRUB4DOS_GUI. Pokrenimo ovu datoteku.
Pomaknite potvrdni okvir na položaj "Disk" i odaberite flash pogon pored njega. Ako se ništa ne dogodi, pokrenite uslužni program s povišenim privilegijama. Pritisnite "Instaliraj".

Otvorit će se naredbeni redak, pritisnite gumb "Enter".

U mapi pomoćnih programa kopirajte datoteke MENU.LST i GRLDR na USB flash pogon. Ako ih nema, preuzmite ih s interneta, lako ih je pronaći. Evo linka da ne morate tražiti.
Stvorimo mapu na flash pogonu s nekim imenom i tamo premjestimo slike s oznakom FiraDisk. Još nismo uspjeli izraditi flash pogon za višestruko pokretanje jer postoji nekoliko koraka koje je potrebno izvršiti. Ići!

Korištenje programa Wincontig
Još jedna stvar. Potrebno je defragmentirati kopirane slike. To se može učiniti pomoću programa WinContig koji se nalazi u mapi uslužnih programa. Pokrenite ga i odaberite slike pomoću gumba "Dodaj datoteke".

Kliknite odjeljak "Akcija" i odaberite "Defragmentacija". Čekamo da se proces završi.
Status ne bi trebao biti fragmentiran, to znači da nešto nije u redu s datotekama ili morate uzeti veći flash pogon.

U prozoru WinInstall4Grud4DOS kliknemo na “Dalje” pa ćemo se naći u odjeljku gdje ćemo nešto raditi.

U polju “Menu generator for Grub4DOS” potrebno je navesti put do diska na kojem imate Windows slike. Detaljne upute nalaze se u datoteci koja se otvara klikom na gumb “Što učiniti?”.
Nakon toga kliknite na "Make".

Nakon što malo pričekamo, vidjet ćemo kod koji treba kopirati, za što postoji odgovarajući gumb. 
Stvorili smo multi-boot medij s više operativnih sustava. Pokazalo se da je ovaj proces dug i rijetko tko će ga koristiti, ali za opći razvoj će poslužiti.
Prilikom dizanja s flash diska pojavit će se GRUB4DOS bootloader, s crnom pozadinom i popisom operativnih sustava. Možete raditi na dizajnu bootloadera koristeći ZXBFM__2.1b, ali to nije obavezno.

REZULTATI
Dakle, prijatelji. Napravio sam tako opsežan članak za vas. Sada znate kako stvoriti multiboot flash pogon koji ima ne samo operativne sustave, već i razne vrste uslužnih programa. Neke su se metode pokazale jednostavnima, dok su druge bile složene ili im je trebalo dugo vremena za implementaciju. U svakom slučaju, svi su učinkoviti ako se rade ispravno. Početnici bi mogli imati problema, jer ovdje postoji mnogo zamki. Ako imate problem, svakako napišite u komentarima, pokušat ću pomoći.
Uvod
U trenutku kupnje Windows 7 u dućanu Microsoft (Microsoft Store), moći ćete preuzeti ISO sliku ovog proizvoda. omogućuje stvaranje kopija Windows 7 ISO datoteka na disku, USB Flashu ili DVD-u. Za izradu DVD-a ili USB Flash pogona za podizanje sustava preuzmite ISO datoteku i zatim pokrenite Windows 7 USB/DVD Download Tool. Nakon toga možete instalirati Windows 7 izravno s USB flash pogona ili DVD-a.Ako niste sigurni koliko je bitni Windows 7 (32-bitni) x86) ili 64-bitni ( x64)) koji će vam trebati za nadolazeću instalaciju, tada možete saznati više o razlici između Windows 7 x32 i Windows 7 x64. ISO datoteka sadrži sve instalacijske datoteke sustava Windows 7 kombinirane u jednu nekomprimiranu datoteku. Kada preuzmete ISO datoteku, morate je spremiti na svoj tvrdi disk da biste instalirali Windows 7. Da biste instalirali Windows 7 na USB Flash ili DVD, sve što trebate učiniti je umetnuti USB Flash u slobodni USB priključak ili umetnite DVD u svoj DVD pogon i pokrenite Setup.exe Windows 7 USB / DVD alat za preuzimanje programa iz korijenske mape na disku.
Bilješka: Nećete moći instalirati Windows 7 pomoću Windows 7 USB/DVD alata za preuzimanje ako je ISO datoteka spremljena na USB disk ili DVD.
Kopija Windows 7 ISO datoteke stvorene pomoću USB/DVD alata za preuzimanje može se pokrenuti. Disk za podizanje sustava omogućuje vam instalaciju sustava Windows 7 bez prethodnog pokretanja postojećeg operativnog sustava na vašem računalu. Ako promijenite redoslijed pokretanja diskova u BIOS računalo, moći ćete pokrenuti instalaciju sustava Windows 7 izravno s USB flash pogona ili DVD-a kada uključite računalo. Molimo pogledajte dokumentaciju vašeg računala za informacije o tome kako promijeniti prioritet pokretanja pogona putem BIOS-a.
Nakon što prihvatite licencne uvjete za Windows 7, moći ćete napraviti samo jednu kopiju ISO datoteke na disk, USB flash pogon ili drugi medij kao sigurnosnu kopiju za ponovnu instalaciju na licenciranom računalu. Ako ne izbrišete kopiju ISO datoteke koju ste napravili za instalaciju softvera na svoje računalo, tada će ova kopija ISO datoteke biti vaša sigurnosna kopija.
Montaža
Za ugradnju Windows 7 USB/DVD alat za preuzimanje Trebaš:
Korak 1. Kliknite ovdje za preuzimanje instalacijske datoteke Windows 7 USB/DVD alata za preuzimanje .
Korak 2. Kada se od vas zatraži da datoteku spremite na disk ili je pokrenete, odaberite Izvršiti.
3. korak Slijedite upute za instalaciju. Možete odrediti gdje ćete instalirati Windows 7 USB/DVD Download alat i želite li stvoriti prečace u izborniku Početak ili na Radna površina.
Morate imati administratorska prava na računalu na koje instalirate Windows 7 USB/DVD Download Tool. Za to je potreban Microsoft NET Framework 2.0 ili noviji. Ako ovaj alat nije na vašem računalu, program će ga instalirati umjesto vas. U tom slučaju, možda ćete morati ponovno pokrenuti računalo da dovršite instalaciju.
Zahtjevi sustava
- Windows XP SP2, Windows Vista ili Windows 7 (32-bitni ili 64-bitni);
- preporučeno Pentium 233 MHz ili više ( 300 MHz);
- 50 MB slobodan prostor na tvrdom disku;
- DVD-R disk ili prijenosni USB-Flash ništa manje 4 GB.
Snimanje ISO slike
Prije lansiranja Windows 7 USB/DVD alat za preuzimanje Provjerite jeste li već kupili Windows 7 i preuzeli Windows 7 ISO datoteku na svoj tvrdi disk. Ako ste kupili Windows 7, ali još niste preuzeli ISO sliku, možete preuzeti datoteku sa svog Microsoft računa.Snimiti ISO-datoteka sa sustavom Windows 7 trebate:
Korak 1. Pritisnite gumb Početak i odaberite Windows 7 USB/DVD alat za preuzimanje s popisa "Svi programi".
 Slika 1. Windows 7 USB / DVD alat za preuzimanje - prozor programa
Slika 1. Windows 7 USB / DVD alat za preuzimanje - prozor programa
Korak 2. Unesite naziv i putanju izvorne Windows 7 ISO datoteke ili kliknite gumb "Pregled" i odaberite datoteku u dijaloškom okviru "Otvoren".
 Slika 2. Prozor za odabir datoteke sa Windows 7 slikom
Slika 2. Prozor za odabir datoteke sa Windows 7 slikom
3. korak Izaberi "USB uređaj" za izradu kopije na USB flash disku ili "DVD" za stvaranje kopije na DVD disku, a zatim kliknite "Unaprijediti".
 Slika 3. Prozor za odabir USB ili DVD snimanja
Slika 3. Prozor za odabir USB ili DVD snimanja
Korak 4. Ako zapisujete datoteku na USB flash pogon, odaberite USB uređaj s padajućeg popisa i kliknite gumb "Počni kopirati".
Ako kopirate datoteke na DVD, kliknite gumb "Početi" za početak snimanja.
 Slika 4. Odabir USB flash pogona
Slika 4. Odabir USB flash pogona
Nakon vašeg ISO- datoteka sa sustavom Windows 7 bit će snimljena na odabrani medij, možete započeti instalaciju sustava Windows 7, da biste to učinili, idite u korijenski direktorij vašeg DVD-a ili USB flash pogona i pokrenite Setup.exe.
Pitanja
U nastavku su neka od najčešće postavljanih pitanja o korištenju Windows 7 USB/DVD alat za preuzimanje:- Koja je veličina USB flash pogona potrebna?
Potreban vam je USB Flash Drive s najmanje 4 GB slobodnog prostora na disku. - Mogu li koristiti vlastiti disk ili flash disk s ISO datotekom na njemu za instalaciju Windows 7 na tuđe računalo?
Ne. Disk ili flash pogon koji sadrži vašu snimljenu ISO datoteku namijenjen je za instalaciju sustava Windows 7 samo na vlastito računalo licenciranog korisnika. - Mogu li sigurnosno kopirati na CD-R?
Ne. Windows 7 ISO datoteka je prevelika da stane na obični CD. - Mogu li koristiti Blu-Ray DVD za sigurnosnu kopiju?
Da, sve dok vaš DVD uređaj može pisati na Blu-Ray DVD. - Ako imam neke datoteke na USB Flash disku, hoće li ih Windows 7 USB/DVD Download Alat izbrisati?
Ovaj program zahtijeva potpuno prazan USB Flash pogon za kopiranje datoteka iz sustava Windows 7. To osigurava mogućnost pokretanja uređaja nakon dovršetka kopiranja. - Mogu li napraviti sigurnosnu kopiju koristeći iPod, kameru ili drugi uređaj s dovoljno slobodnog prostora na disku?
Da, ali nije preporučljivo. Uređaj mora biti formatiran kako bi se medij na kojem će se snimati mogao pokrenuti. Namjenski USB Flash Drive za ovu svrhu bio bi najbolja opcija. - Mogu li koristiti Windows 7 USB/DVD Download Tool za sigurnosno kopiranje drugih datoteka?
Ovaj je alat dizajniran za snimanje samo ISO datoteka sa sustavom Windows 7 iz Microsoftove trgovine.
Rješavanje problema
Sljedeći savjeti mogu vam pomoći ako naiđete na bilo kakav problem tijekom korištenja ovog alata.- Moj USB uređaj nije na popisu dostupnih uređaja.
Ako ne vidite svoj USB Flash uređaj na popisu dostupnih uređaja, provjerite je li pogon umetnut u USB priključak ili kliknite gumb Osvježi pored popisa dostupnih pogona. - Umetnuo sam prazan DVD-R disk u svoj DVD pogon, ali Windows 7 USB/DVD alat za preuzimanje ne može ga prepoznati.
Ako postoji nekoliko DVD pogona u sustavu, odaberite prvi koji može snimati DVD. Ako imate više DVD-R diskova, pokušajte umetnuti prazan DVD-R u drugi DVD pogon. Ako ovo ne pomogne, provjerite da vaš disk nije oštećen i da je vaš DVD-R disk upotrebljiv ili kontaktirajte podršku proizvoda.
Pozdrav dragi čitatelji ili prvi gosti, danas ćemo razgovarati o tome kako snimiti sliku na flash disk, odnosno pomoću ISO i IMG formata prenosivi programi. Koji će učiniti sve za vas, samo trebate odabrati samu sliku!
Kako jednostavno snimiti sliku na flash disk
Prvo ćemo govoriti o popularnoj ISO slici, koja se sada koristi gotovo posvuda, posebno o njenoj popularnosti na Internetu. Da biste to učinili, preuzmite program:
Program je besplatan i prenosiv, tj. ne zahtijeva instalaciju, što je vrlo povoljno. Možete to tolerirati i to je od kojih vrlo često. Pokrećemo ga i vidimo ovaj prozor: 
Ako želite snimiti sliku na prazan flash pogon, tada .
Sada ću objasniti kako se piše:
1. Odaberite da je ovo slika diska, tj. naš flash pogon.
2 Odaberite samu sliku.
3. Označavamo da ovo nije tvrdi disk, već flash pogon.
4. Možda imate umetnut još jedan flash pogon, pa ćemo saznati koji je.
5. Pritisnite OK i nakon nekog vremena snimanje će biti uspješno završeno.
Ovaj najbolji program za snimanje slike na flash pogon, koji sam pronašao.

Nakon dovršetka ponovno pokretanje nije potrebno. Pritisnite izlaz. Tijekom procesa snimanja, program može ponuditi prebrisanje datoteke. Kliknite da.
Kako snimiti IMG sliku na USB flash pogon
Otvorite ga i pogledajte jednostavno sučelje:

1. Odaberite sliku (Na stazi ne bi trebalo biti ruskih znakova, inače se program može zakleti).
2. Odaberite uređaj (prije snimanja preporučljivo je formatirati uređaj na koji ćete snimati sliku).
3. Pritisnite Bijelo i slika će biti snimljena.
Sada preostaje samo pohraniti te programe i učiniti pisanje slike na flash pogon, ili link na moju stranicu, i ne biste trebali imati takav problem.
Jedan od najpopularnijih alata koji vam omogućuje pripremu instalacijskog flash pogona sa sustavom Windows ili Linux u samo nekoliko klikova. Uz glavnu funkciju, može provjeriti cjelovitost diskova, kao i dodati korisne uslužne programe za testiranje boot slici.

- Cijena: besplatno.
Aplikacija za više platformi s jednostavnim sučeljem prilagođenim korisniku koja će vam pomoći u postavljanju instalacijske slike na memorijsku karticu ili . Sve što trebate učiniti je odabrati slikovnu datoteku, ciljni pogon i kliknuti gumb Flash. Nakon pisanja, Etcher može provjeriti čitljivost diska i automatski ga isključiti.

- Cijena: besplatno.
- Platforma: Windows.
Vlasnički Microsoftov uslužni program koji je izvorno dizajniran za snimanje slika sustava Windows 7. Međutim, također podržava novije verzije ovog operativnog sustava i još uvijek je relevantan. Zahvaljujući asketskom sučelju, jednostavno je nerealno napraviti bilo kakve pogreške tijekom procesa rada.

- Cijena: besplatno / 29,95 dolara.
- Platforma: Windows.
Za razliku od prethodnih, ovaj program je dizajniran za stvaranje diskova s kojih će se OS pokrenuti i raditi bez instalacije. Izvori mogu biti slike u različitim formatima, DVD-ovi ili Windowsi instalirani na računalu.

- Cijena: besplatno.
- Platforma: Windows.
Izuzetno jednostavan alat za snimanje diskova za podizanje sustava s minimalnim brojem postavki. Osim postavljanja gotovih slika, može stvoriti pune diskove i memorijske kartice za kasniji brzi oporavak.

- Cijena: besplatno.
- Platforma: Windows.
Funkcionalni uslužni program stvara USB flash pogon za pokretanje sustava za instalaciju sustava. Podržava sve verzije Windowsa i brojne Linux distribucije. Istodobno, ne samo da može koristiti gotove slike, već ih i automatski preuzimati s Interneta.

- Cijena: besplatno.
- Platforma: Windows.
Snažna aplikacija koja vam omogućuje snimanje Windows ili . WinSetupFromUSB podržava BIOS i UEFI, kao i slike različitih formata i ima mnogo korisnih alata za rad s diskovima.

- Cijena: besplatno.
- Platforme: Windows, macOS, Linux.
Uslužni program otvorenog izvornog koda za više platformi koji će vam pomoći stvoriti disk za pokretanje gotovo svake distribucije Linuxa. Za snimanje možete koristiti postojeću sliku ili je preuzeti s interneta izravno putem UNetbootina.

- Cijena: besplatno.
- Platforma: macOS.
Vrlo jednostavan uslužni program za snimanje flash pogona za pokretanje s macOS-om, s kojim se može nositi i najneiskusniji korisnik. Install Disk Creator automatski prepoznaje preuzeti instalacijski program iz mape Applications, a sve što treba učiniti je odabrati flash pogon na koji ga je potrebno implementirati.
Zdravo.
Što god tko govorio, popularnost optičkih diskova strmoglavo pada: niti sva računala i prijenosna računala više nemaju pogon za njih. I, možda, to nije iznenađujuće: uostalom, obični flash pogon koji stane u svaki džep može ih lako zamijeniti.
Za instalaciju sustava Windows također je praktičnije koristiti USB flash pogon (na svakom računalu postoji USB priključak!). Ali za to ga treba pravilno zapisati/pripremiti.
U ovom ću članku razmotriti sva tipična pitanja vezana uz stvaranje instalacijskih flash pogona: programe za ovu operaciju, postavke korak po korak prije snimanja, postupak stvaranja flash pogona s više operativnih sustava (multi-boot), UEFI flash pogone . Ali prvo, prvo...
Bilješka!
Možda će vam ovaj članak biti koristan o tome kako preuzeti ISO sliku iz sustava Windows 10 [službeno i legalno] -
Postoji dosta programa ove vrste. Obraditi ih sve u jednom članku nezahvalan je i nepotreban posao. U nastavku ću navesti one programe koje sam koristio (i koristim) više puta prilikom snimanja medija za podizanje sustava.
Bilješka : Kako koristiti ovaj ili onaj program, raspravljat ćemo u drugom dijelu ovog članka.
Tablica br. 1 (glavna)
| Naziv programa / adresa web stranice | Opis | Snimke zaslona |
|---|---|---|
| Ultra ISO
|
Jedan od najboljih programa za rad s ISO slikama diskova. Omogućuje vam njihovo uređivanje, izdvajanje datoteka iz njih (ili dodavanje), pisanje slika na flash pogon/disk itd. Općenito, to je nezamjenjiv program za rad s ISO formatom, a ja sam ga više puta preporučio u svojim člancima (i, usput, gotovo svi Windows operativni sustavi distribuiraju se u ovom formatu). |
(glavni prozor programa) |
| Rufus
|
Mali besplatni uslužni program koji može stvoriti gotovo svaki flash pogon za podizanje sustava, memorijsku karticu itd. Također vam omogućuje da pripremite flash pogone za UEFI. Još jedna prednost uslužnog programa: radi nešto brže od ostalih analoga. Napomena: postoji i prijenosna verzija (koja ne zahtijeva instalaciju) i klasična. Radi na svim Windows OS-ima: XP, 7, 8, 10. |
(Rufusove postavke za pisanje USB flash pogona za podizanje sustava) |
| Jedan od najpoznatijih programa za snimanje medija za podizanje sustava. Omogućuje stvaranje medija za podizanje sustava s OS-om: Windows 2000, XP, 7, 8, 10 itd. Program također omogućuje stvaranje multiboot flash diskova (tj. na kojima postoje 2-3 ili više Windows operativnih sustava i prilikom učitavanja možete odabrati koji ćete instalirati). Općenito, nezamjenjiv softver ako s vremena na vrijeme trebate izraditi instalacijski medij. |
(postavka prije pisanja na flash pogon) | |
| WintoFlash https://wintoflash.com/ |
Jednostavan i praktičan program za stvaranje medija za podizanje sustava. Čarobnjak će vas pratiti tijekom procesa kreiranja i konfiguracije: cijeli proces ide korak po korak, što je vrlo zgodno ako nikada prije niste koristili takve programe. Mogućnosti:
|
(glavni prozor programa WintoFlash) |
| Windows 7 usb dvd alat za preuzimanje | Jednostavan i praktičan uslužni program za pisanje flash pogona za pokretanje samog Microsofta (stoga nije mogao biti uključen u ovu recenziju). Možete snimiti USB flash pogon za podizanje sustava sa sljedećim operativnim sustavima Windows: 7, 8, 10. Cijeli proces snimanja podijeljen je u nekoliko koraka: odabir flash pogona, odabir slike, potvrda, snimanje... Usput, u programu nema ništa suvišno: dizajn je u minimalističkom stilu. Općenito, preporučujem! Među nedostacima: nije uvijek moguće zapisati ISO sliku sa sustavom Windows na flash pogon od 4 GB (program traži 8, iako drugi slični uslužni programi zapisuju ovu sliku na isti flash pogon ...). |
(prvi korak je odabir ISO slike) |
Programi podrške
Mali besplatni* program za rad sa slikama (podržava veliki broj različitih formata: ISO, MDS/MDF, CCD itd.). Nakon instaliranja ovog programa, imat ćete virtualni pogon u "mojem računalu" (njihov broj se može povećati) u kojem možete otvoriti bilo koju sliku. Za računalo će sve izgledati kao da ste otvorili pravi CD/DVD disk u pogonu.
Osim otvaranja slika, možete ih kreirati i s raznih diskova. Općenito, nezamjenjiv program na računalu (osobito s razvojem i popularizacijom slika diskova).
*Napomena: uz besplatnu verziju, na web stranici programera možete pronaći verziju koja se plaća (s naprednom funkcionalnošću).
Analog Daemon Tools, ima iste funkcije: stvaranje i otvaranje slika, podrška zaštićenih diskova itd. Alcohol 120% je plaćena verzija programa, postoji besplatna verzija - Alcohol 52%.
U principu, možete raditi i s Daemon Tools i s Alcoholom. Izbor je stvar ukusa!
Korak po korak stvaranje USB flash pogona za podizanje sustava
Windows XP
Nekada jedan od najpopularnijih Microsoftovih OS-a. Sada, naravno, njegova popularnost pada, a ipak prilično velik broj računala radi na ovom OS-u. Stoga sam ga odlučio uključiti u ovaj članak...
WinToFlash
Po mom mišljenju, najlakši način za snimanje USB flash pogona za podizanje sustava sa sustavom Windows XP je korištenje uslužnog programa WinToFlash. Činjenica je da ima ugrađenog čarobnjaka koji će vas provesti kroz sve trnje... (usput, Lite verzija je dovoljna za posao).
Nakon pokretanja uslužnog programa kliknite zelenu kvačicu (zaslon ispod) - " Čarobnjak za postavljanje sustava Windows na USB".

WintoFlash - početak rada s čarobnjakom

Sljedeći korak: trebate odrediti put do slikovne datoteke sa sustavom Windows XP i odabrati flash pogon na koji će se ova slika napisati.

Zapravo, u sljedećem koraku program će vas upozoriti da će sve informacije biti izbrisane s diska i ponudit će nastavak. Slažete se i pričekajte dok se sve datoteke ne kopiraju na flash pogon.

Pomoći! Imam detaljnije upute za rad s WinSetupFromUSB -
Ovaj program je nešto drugačiji od prethodnog. Prvo, nema čarobnjaka koji će vas voditi korak po korak (sve postavke morate unijeti sami), drugo, nema podrške za ruski jezik...
Prvo umetnite USB flash pogon u USB priključak i pokrenite WinSetupFromUSB i kao administrator.
- odaberite umetnuti flash pogon;
- Pritisnite potvrdni okvir "Automatski formatiraj pomoću FBinsta", datotečni sustav - NTFS;
- navedite put do mape s distribucijom sustava Windows XP (ISO slika se može raspakirati pomoću programa WinRar ili je otvoriti u Daemon Tools (veze na programe navedene su gore));
- Posljednji dodir je da pritisnete gumb "KRENI".

U sljedećem koraku program će vas upozoriti da će svi podaci na flash disku biti izbrisani tijekom procesa pisanja podataka na njega. Vi to samo potvrđujete.

Ako je flash pogon uspješno zapisan, vidjet ćete prozor "Posao obavljen".

Windows 7, 8, 10
U načelu, možete koristiti iste uslužne programe za snimanje ovih operativnih sustava - cijeli je postupak identičan. Koristeći primjer nekoliko uslužnih programa, prikazat ću cijeli proces korak po korak.
Windows 7 usb/dvd alat
Unatoč činjenici da je ovaj uslužni program namijenjen za Windows 7, možete ga koristiti za snimanje USB flash pogona sa sustavom Windows 8/10. Jer Ovaj program je najjednostavniji (ne može biti jednostavniji) od svih i cijeli proces snimanja slike u njemu se sastoji od samo 4 koraka, preporučam ga prije svega.
Korak 1: odredite ISO sliku s Windows OS-om (gumb "Pregledaj", kada je slika navedena, kliknite "Dalje").

Navedite ISO datoteku
Korak 2: odaberite uređaj na kojem će se snimati. U tom slučaju trebate odabrati ili USB uređaj ili DVD. Izaberimo prvo.

3. korak: odaberite slovo pogona na koji će se snimati (tj. označite željeni flash pogon, jer ih može biti nekoliko spojenih na računalo...).

Korak 4: Proces snimanja. Kada se prikaže poruka o uspješnom završetku operacije (USB uređaj za podizanje sustava uspješno je kreiran), možete ponovno pokrenuti računalo i provjeriti flash pogon...

Kao što možete vidjeti gore, cijeli proces je vrlo jednostavan i ne sadrži ništa suvišno.
Ultra ISO

Rufus
Ažuriranje članka od 24.01.2019: dodane snimke zaslona verzije 3.4. Također imam upute za rad s Rufusom 3.4 na svom blogu -

UEFI flash pogon
UEFI je novi standard, novo sučelje (da tako kažem). Dizajniran je da zamijeni "stari" BIOS. Jedan od glavnih zadataka UEFI-ja je zaštititi računalo od virusa za pokretanje koji se učitavaju zajedno s (ili prije) učitavanja Windows OS-a (oprostite na tautologiji).
Stoga, kod novih računala/prijenosnih računala, ako na njihov USB priključak spojite flash pogon kreiran na klasičan način, računalo ga neće vidjeti! Kako bi ovaj flash pogon postao vidljiv: trebate prebaciti UEFI na Legacy (pravopis se može malo razlikovati ovisno o verziji BIOS-a/UEFI) i isključiti Secure Boot.
U ovom istom dijelu članka, pogledat ću nekoliko načina kako možete stvoriti UEFI flash pogon za pokretanje (tako da ne morate onemogućiti Secure Boot zaštitu u BIOS-u). Tako...
Metoda br. 1 - pomoću uslužnog programa WinSetupFromUSB
Prvo pokrenite uslužni program kao administrator (kako to učiniti: kliknite desnom tipkom miša na izvršnu datoteku, a zatim odaberite željenu funkciju u kontekstnom izborniku).

- Odaberite flash pogon (budite oprezni, prilikom pisanja svi će podaci na flash pogonu biti izbrisani!);
- Pritisnite potvrdni okvir "Automatski formatiraj pomoću FBinsta" i odaberite datotečni sustav FAT 32 (ne dirajte druge potvrdne okvire);
- Zatim odaberite ISO slikovnu datoteku s Windows OS-om (u donjem primjeru odabrao sam Windows 8);
- Pritisnite gumb KRENI i pričekajte da se proces završi.

Postavljanje WinSetupFromUSB za pisanje na UEFI flash pogon.
Metoda broj 2 - korištenje uslužnog programa Rufus
Rufus je izvrstan uslužni program za prženje različitih vrsta medija za podizanje sustava. Sve postavke se rade u jednom prozoru, sve je jednostavno i brzo.
Također trebate pokrenuti uslužni program kao administrator (snimka zaslona u nastavku).


Rufus 3.4 - stvaranje flash pogona za UEFI (GPT)
Multiboot flash pogon (nekoliko OS-a na 1 flash pogonu!)
Na flash pogon možete pisati ne samo jednu verziju Windows OS-a, već nekoliko odjednom! Na primjer, zamislite da imate sljedeći OS na jednom flash disku: Windows XP 32 bit, Windows 7 64 bit, Windows 8 64 bit i Windows 10 64 bit. Ako se nešto dogodi, ne morate nositi hrpu flash pogona s različitim operativnim sustavima - možete odmah instalirati onaj koji vam treba sa samo jednim. U nastavku ću detaljno razmotriti kako i što se radi...
Za izradu takvog flash pogona potrebno vam je sljedeće:
- nekoliko ISO slika s potrebnim sustavima (na primjer, Windows XP i Windows 7). Usput, bolje je uzeti Windows XP sliku s integriranim SATA upravljačkim programima, inače ćete dobiti "plavi" ekran tijekom instalacije na novim matičnim pločama;
- Daemon Tools ili Alkohol (ako želite dodati Windows 2000, XP na flash pogon): programi koji mogu otvoriti ISO sliku (tj. vidjet ćete virtualni pogon u “mojem računalu”, budući da ovo nije ISO slika, već obični disk umetnut u CD-Rom. Predstavljeno u prvom dijelu članka, ) ;
- 8-16 GB flash pogon (što više OS-a namjeravate pisati, to bi flash pogon trebao biti kapacitetniji);
- program (predstavljen na vrhu članka,).
Korak po korak upute za stvaranje flash pogona za višestruko pokretanje
- Pokrenite program WinSetupFromUSB kao administrator. Da biste to učinili, jednostavno idite u mapu s programom, odaberite izvršnu datoteku i desnom tipkom miša kliknite na nju, a zatim odaberite "Pokreni kao administrator" iz kontekstnog izbornika.
- Zatim, u Daemon Tools, otvorite sliku sa Windows 2000/2003/XP (oni koji neće pisati ove OS na flash disk mogu preskočiti ovaj korak).

Windows XP ISO slika otvorena u Daemon Tools.
- Umetnite flash pogon u USB priključak;
- Zatim morate postaviti sljedeće parametre: 1)
označite umetnuti flash pogon (u mom slučaju pogon "E:\"); 2)
Označite okvir "Automatski formatiraj s Fbinst", odaberite NTFS datotečni sustav (ako planirate stvoriti flash pogon za UEFI, odaberite FAT 32); ostali potvrdni okviri su zadani; 3)
označite virtualni pogon u kojem je otvorena ISO slika sa sustavom Windows XP/2000; 4)
označite ISO sliku sa sustavom Windows 10 (u mom slučaju, ovaj OS je odabran za multiboot flash pogon); 5)
Pritisnite gumb "GO" - počnite snimati flash pogon. Svi brojevi prikazani su na snimci zaslona u nastavku.

- Zatim će vas program pitati želite li započeti snimanje. Usput, važno je da će svi podaci na flash disku biti izbrisani!
- Zatim će program ponovno pitati - odgovor je potvrdan.

Upozorenje 2 - kliknite "Da".
- Zatim, ako je sve prošlo dobro, vidjet ćete "zelenu traku" na dnu prozora - program je počeo raditi. Vrijeme snimanja ovisi o flash disku, odabranim slikama, brzini vašeg USB priključka, opterećenju računala itd. U prosjeku 5-20 minuta. za snimanje više OS-a. U ovom trenutku, bolje je ne dirati računalo i ne pokretati zadatke koji zahtijevaju velike resurse na njemu: igrice, uređivači videa/grafike itd.

- Kada je flash pogon zapisan, vidjet ćete natpis "Job Done". U principu, flash pogon se već može koristiti, sada ima 2 Windows XP i 10 operativnih sustava! Snimka zaslona u nastavku.
- Za dodavanje drugog OS-a, na primjer, Windows 7, jednostavno ponovno umetnite USB flash pogon u USB priključak, pokrenite WinSetupFromUSB (kao administrator). Zatim: 1)
odaberite željeni flash pogon (napomena: na kojem smo prethodno snimili 2 OS-a)
; 2)
navedite ISO sliku s Windows OS-om koji želite dodati; 3)
pritisnite tipku "KRENI". Napomena: Imajte na umu da ne morate označiti kućicu pokraj "Automatski formatiraj pomoću FBinsta", kao što smo to radili prije!

- Kada se doda drugi OS, vidjet ćete uobičajeni prozor - posao je obavljen. Sada postoje 3 OS-a na flash disku: Windows XP (32 bit), 7 i 10 (64 bit).
- Ako želite dodati drugi OS, na primjer Windows 8, morate ponovno napraviti korak 9 (vidi gore). U principu, na ovaj način možete dodati dosta OS-a na svoj flash pogon (recimo, osigurati sve mogućnosti)...
Provjera flash pogona za višestruko pokretanje
Da biste provjerili rad stvorenog flash pogona, morate učiniti sljedeće:
- Idite u BIOS i stavite USB flash pogon u red čekanja za pokretanje (možete koristiti BOOT Menu). Više detalja o gumbima za odlazak u Bios i pozivanje izbornika za pokretanje opisano je ovdje:
- Umetnite flash pogon u USB priključak i ponovno pokrenite računalo;
- Trebao bi se pojaviti prozor kao na slici ispod: na primjer, odabrao sam redak Windows NT 6 (ovo je za odabir instalacije sustava Windows 7, 8, 10).

Nakon toga, ako imate 2 ili više "novih" operativnih sustava, vidjet ćete popis sa svim njima. Odaberite željenu opciju i nastavite s instalacijom. Snimka zaslona je ispod, flash pogon radi!

Na ovoj pozitivnoj noti zaključujem članak; kao i uvijek, bit ću zahvalan na dodacima.