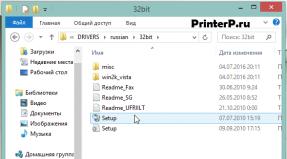Il carattere è simile alla grafia del nome. Istruzioni per creare un carattere scritto a mano russo, scarica caratteri già pronti
Il carattere scritto a mano per Word è necessario a molte persone per scrivere libri, articoli, scuola e altri lavori. In questo articolo troveremo caratteri scritti a mano gratuiti su Internet e li installeremo in Word per un ulteriore utilizzo.
Ciao amici! Word ha diversi caratteri che possono essere utilizzati durante la creazione di qualsiasi materiale. Possono solo modificare l'aspetto del testo in altri caratteri. Ad esempio, puoi renderlo corsivo e così via.
Ci sono situazioni in cui gli utenti necessitano di un carattere scritto a mano univoco per Word. Questo carattere nel testo differisce dagli altri caratteri in quanto ha l'aspetto di un manoscritto. È come se una persona lo avesse scritto a mano. Perché è necessario se puoi scrivere documenti in Word con un carattere standard?
A volte si presenta una tale necessità. Ad esempio, nelle scuole o negli istituti assegnano i compiti che devono essere completati scrivendoli a mano. E se l'insegnante nota che questo lavoro è stato svolto utilizzando un computer, potrebbe abbassare il voto per questo motivo. Oppure questi caratteri andrebbero bene per qualsiasi libro.
Questo problema può essere risolto utilizzando caratteri di scrittura a mano libera. Ne parleremo in dettaglio.
Puoi trovare caratteri scritti a mano per Word su Internet e scaricarli gratuitamente. Un sito web con caratteri russi (ofont.ru) o questo (www.fonts-online.ru) ti aiuterà in questo. Nella categoria dei caratteri di questo sito "ofont.ru", stiamo cercando caratteri scritti a mano, ce ne sono solo 165. Successivamente, vai a questa sezione con i caratteri scritti a mano (Schermata 1).

Sul sito sopra puoi scaricare non solo caratteri scritti a mano: ma anche graffiti, caratteri di design, grassetto, volute, famosi e altri.
Quindi, fai clic con il pulsante sinistro del mouse su uno di essi e si aprirà una finestra per scaricare questo carattere (Schermata 2).

Ad esempio, abbiamo deciso di scegliere un carattere scritto a mano: “Denistiana”. Per scaricarlo sul tuo computer, fai clic sul carattere, quindi sul pulsante “Non sono un robot” per confermare.
Quindi fare clic su "Scarica". Il download del carattere non richiede molto tempo, quindi dopo pochi secondi verrà visualizzato nei download sul tuo computer. Esistono anche programmi che ti aiuteranno a creare un carattere univoco per Word:
- FontCreator.
- Adobe Illustrator.
- Photoshop e molti altri.
Esistono altre risorse su Internet che forniscono tali caratteri non commerciali che gli utenti possono utilizzare.
Per scrivere testo univoco e scritto a mano in Word, è necessario installarlo in Word. Fai clic con il pulsante destro del mouse sul carattere che abbiamo appena scaricato e seleziona "Copia" dal menu. Successivamente, vai su "Risorse del computer", unità "C", cartella "Windows" e inserisci questo carattere nella cartella "Fonts" (schermata 3).

Prima di iniziare a scrivere questo carattere in un documento, dobbiamo decidere cosa ci serve per il lavoro:
- avrai bisogno di un editor di testo;
- Il formato del foglio di questo editor è A4;
- caratteri scritti a mano già pronti;
- stampante per la stampa di testo con caratteri scritti a mano.
Scriverlo è abbastanza semplice. Apri un documento Word e, dopo aver scelto un carattere, scrivi il testo a mano libera. L'intero processo completo di scrittura di tali caratteri verrà mostrato di seguito.
Un foglio di quaderno a scacchi in Word è molto utile quando si scrivono abstract e. Per installarlo in un documento Word, è necessario modificare la dimensione dell'intero foglio del taccuino in Word. Per fare ciò, vai alla sezione “Layout di pagina”. Successivamente, seleziona “Dimensioni” e nella parte inferiore del pannello di controllo delle dimensioni “Altre dimensioni della pagina”.
Scriviamo i seguenti parametri di dimensione:
- larghezza 16,5 cm, altezza 20,5 cm;
- nella sezione "Margini", imposta i margini superiore e inferiore su 0,5 cm e quello sinistro su 2,5 cm, quindi quello destro su 0,8 cm. Successivamente, fai clic su "OK".
Ora creeremo un foglio di quaderno. Fare clic sulla scheda "Visualizza" nella parte superiore del pannello di controllo di Word (schermata 4).

E seleziona la casella accanto alla funzione "Griglia". Successivamente, vedrai un foglio A4 sotto forma di un taccuino.
Se si stampa un documento di questo tipo tramite una stampante, il foglio del taccuino potrebbe non essere salvato durante la stampa. Per evitare ciò, vai alla sezione “Inserisci”, “Forme” (Schermata 5).

E tracciamo una linea retta attorno all'intero tavolo, orizzontalmente e verticalmente. Successivamente, il documento può essere salvato come foglio di quaderno.
Ora passeremo al processo di scrittura di questo carattere nel modo più semplice. Apriamo il documento Word e prima dalla nostra “Denistiana” (Schermata 6).

Scriviamo qualche frase per vedere il risultato del testo scritto a mano creato (Schermata 7).

Tutto funziona rapidamente e senza programmi puoi creare qualsiasi carattere scritto a mano.
Conclusione
Nell'articolo abbiamo esaminato la questione del testo scritto a mano per Word. Sono stati discussi i modi migliori per installare un carattere di questo tipo. C'è un'opzione che ti aiuterà a utilizzare i caratteri già pronti in Word. Sono incorporati in questo documento di testo e non è necessario cercarli su Internet. Penso che questo articolo ti aiuterà a creare e scrivere testo scritto a mano. Buona fortuna a te!
Ricevi nuovi articoli del blog direttamente sulla tua email. Compila il modulo, clicca sul pulsante "Iscriviti".
Quando si compone e si scrive qualsiasi testo, è necessario prestare attenzione al suo design, in particolare ai caratteri. Non dimenticare che lo scopo principale di qualsiasi testo è trasmettere la tua idea al pubblico, ma anche l'apparenza aiuta e contribuisce a questo.
Vorrei darti 15 esempi di font scritti a mano che oggi sono diventati piuttosto diffusi e che puoi scaricare in modo completamente gratuito; Di solito vengono utilizzati per creare inviti, certificati e aggiungere particolare eleganza e raffinatezza a qualsiasi testo.
BetinaScriptCTT

Ludvig-van-Bethoveen

Carolina

Corinzia

DS-Izmir-Normale

Julia-Script

Parnas-Deco

Nuovo record

Rondo-Twin-Sottile

Scriptorama

Scrittura Shampanskoe

Scrittura Stradivari

Orsacchiotto di peluche

Sceneggiatura Vivaldi

Tutti i caratteri presentati alla tua attenzione sono cirillici e possono essere scaricati in modo completamente gratuito. Tuttavia, l'uso commerciale dei caratteri richiede la negoziazione dei diritti d'autore o l'acquisto di una licenza per utilizzare il carattere scelto per scopi commerciali.
Installazione di caratteri
E qualcosa in più sull'installazione dei caratteri. Il processo è estremamente semplice e ti consente di utilizzare questi caratteri in MS Word, Photoshop e altri.
La maggior parte dei caratteri viene fornita come file in formato .otf o .ttf, è possibile utilizzare altri formati, ma ciò è estremamente raro. Dopo aver scaricato il font è necessario aggiungerlo anche alla directory dei font del sistema operativo, a cui si accede tramite il percorso “%SystemRoot%\Fonts”.
Quindi, per installare il carattere che ti piace su Windows 7 o una versione successiva di questo sistema operativo, devi seguire le istruzioni:
- Scarica il carattere richiesto;
- Apri il file scaricato;
- Nella finestra che appare, clicca sul pulsante “Installa”.

Una volta completata l'installazione, puoi aprire i programmi dell'editor e iniziare a lavorare, i caratteri saranno già disponibili al loro interno. Sfortunatamente, Google Docs non ti consente di lavorare con caratteri diversi da quelli di Caratteri Google .
Come installare più caratteri contemporaneamente su Windows 10?
Vale la pena dire che l'installazione nelle versioni successive di Windows non è diversa ed è altrettanto semplice. Ma prendiamo oggi la versione più recente di Windows 10. Per installare più caratteri contemporaneamente, è necessario scaricarli e decomprimerli in un'unica cartella. Nella seconda fase, selezioniamo semplicemente diversi font necessari per l'installazione e facciamo clic sul pulsante "Installa".
Ciao a tutti i lettori del sito blog!
Voglio raccontarti e mostrarti con un esempio concreto come realizzare testo scritto a mano su un computer utilizzando l'editor di testo Microsoft Word.
Imparerai anche come stampare questo testo su una stampante nel formato di un foglio di quaderno in una scatola.
Come sempre, mostro MS 2016 in modo che soprattutto i possessori delle versioni 2003-2007 dell'editor non trovino grosse incongruenze nella mia descrizione, quindi consiglio di acquistare un moderno pacchetto di prodotti Microsoft Office perché è davvero migliore!
Prima di iniziare le azioni pratiche, è necessario scaricare i caratteri scritti a mano per Word, che funzionano sia con il cirillico che con il latino, cosa che non si può dire di quelli standard.
Su Internet puoi trovare molte offerte per scaricare vari caratteri. Ma ti eviterò di fare ricerche sul World Wide Web, facendoti risparmiare tempo e proteggendoti dai virus che possono essere facilmente scaricati al posto del file desiderato, soprattutto per ignoranza.
Ti consiglio di leggere uno dei miei articoli popolari. Di questo collegamento diretto Sul mio disco Yandex puoi scaricare gratuitamente caratteri scritti a mano per Word e successivamente utilizzarli per creare cartoline, illustrazioni, presentazioni, ecc.
Installazione di caratteri
1. Metodo per il sistema operativo moderno.
Dopo aver scaricato l'archivio Zip “fonts.zip”, scompattatelo in una cartella appositamente creata a questo scopo.
Tieni presente che nell'archivio, oltre ai caratteri con estensione "ttf", sono presenti file con estensione "png"; si tratta di immagini che mostrano l'aspetto di ciascun carattere. Per visualizzarlo è sufficiente fare doppio clic sul file.
Chiama il menu contestuale RMB, fai clic su Installa (se stai lavorando, quindi inserisci la password dell'amministratore come richiesto).
Installazione.

Questo è tutto, dopo aver riavviato il computer, puoi iniziare a scrivere, ma prima diamo un'occhiata all'algoritmo del secondo metodo, progettato specificamente per i "retrogradi" che non utilizzano il sistema operativo moderno.
2. Metodo
Seleziona i font utilizzando il metodo sopra descritto e copiali;
Seguiamo il percorso: C:\Windows\Fonts;
Utilizzando Ctrl+V, incollalo nella cartella Fonts.
Non dimenticare di riavviare il PC.
Creiamo un foglio di quaderno in una gabbia
1. Apri Word, nella scheda Visualizza, seleziona l'orientamento della pagina Layout di pagina.

2. Aprire la scheda Layout e selezionare lo strumento Dimensioni.

3. Nella finestra che si apre, seleziona Altri formati carta...

4. Nel menu Opzioni carta, voce Formato carta, creare un foglio di quaderno con dimensioni reali. Le dimensioni del foglio del quaderno sono 16,5x20,5 cm, ma stampato con la stampante risulta più piccolo di quello che serve, almeno per me, quindi aumentatelo un po' a 19,5x22,5 cm.

5. La voce Margini ti aiuterà a impostare i parametri dei margini, dove Superiore e Inferiore dovrebbero essere 0,5 cm ciascuno. Sinistra 2,5 e Destra 0,8 cm. Conferma l'intenzionalità delle tue azioni con il pulsante OK.

6. Ora non resta che abilitare la Griglia regolandone le dimensioni. Per fare ciò, nella scheda Layout, vai allo strumento Allinea e seleziona la casella Mostra Griglia. quindi apri immediatamente le Opzioni griglia.

7. Nei parametri è sufficiente impostare la dimensione delle celle, che è noto essere pari a 0,5 cm.

A questo punto sembrava che tutte le azioni fossero state completate, ma alla fine si è verificato un problema durante la stampa del documento, le celle sono scomparse, su un foglio di carta bianco è rimasto solo il testo.
Guarda come sono riuscito a far fronte a questo compito.
Inserisci – Forme – Linee.

Prendiamo una linea retta e tracciamo metodicamente ogni linea sul nostro foglio di quaderno, prima in orizzontale, poi in verticale o viceversa. Mi ci sono voluti 5 minuti per farlo una volta, e poi lo usiamo costantemente.

Questo è quello che sarà il risultato finale (scegli i caratteri a tua discrezione dall'archivio scaricato).

Se qualcuno ha problemi con il disegno delle linee, ho preso in considerazione questo caso mettendo insieme ai caratteri un modello di un foglio di quaderno già pronto, basta inserire il testo e stamparlo.
Puoi utilizzare questo metodo per creare un tema, in modo da non scriverlo manualmente se i tuoi insegnanti te lo richiedono, ovviamente difficilmente riuscirai a completarli.
A proposito, questi caratteri funzioneranno con altri editor, ad esempio Paint, Photoshop o altri.
Importante: Quando incolli il testo copiato in un modello, utilizza il tasto di scelta rapida Ctrl+V per evitare che il testo esca dai margini.
Forse esiste un modo più semplice per risolvere questo problema, ma non l'ho trovato. Se qualcuno conosce altre opzioni, le scriva nei commenti, gliene sarò molto grato.
Aiuta il sito
Ti è piaciuto il sito? Hai trovato utili le lezioni? Puoi sostenere il progetto semplicemente scaricando e installando l'applicazione Flashlight per Android. L'applicazione è stata scritta dall'autore del sito e spera di pubblicare le proprie applicazioni in futuro. La torcia controlla il LED del flash della fotocamera del telefono e accende anche la retroilluminazione dello schermo alla massima luminosità.
Vantaggi: impostazioni flessibili. È possibile impostare nelle impostazioni in modo che la torcia si accenda immediatamente all'avvio dell'applicazione e il timer si accenda automaticamente all'avvio dell'applicazione. Le impostazioni ti consentono di disabilitare il blocco dello schermo e il blocco della torcia con il pulsante di accensione del telefono. Puoi anche impostare tu stesso il timer.
Se l'applicazione guadagna popolarità, ciò darà all'autore un incentivo a creare nuove applicazioni tenendo conto dei desideri dei visitatori del sito.
Grazie in anticipo, Dmitrij.
Codice QR per l'installazione:
Se ti è piaciuto il materiale, dì "grazie" e condividi i link con i tuoi amici sui social network! Grazie!