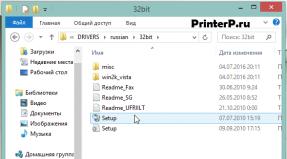Come usare iMovie: come aggiungere, tagliare, velocizzare musica e video e altre funzionalità del programma, istruzioni con screenshot e video. Come usare iMovie: come aggiungere, tagliare, velocizzare musica e video e altre funzionalità del programma, istruzioni
Windows Movie Maker è un'applicazione gratuita per creare video e presentazioni da file video e foto. Puoi scaricare Windows Movie Maker gratuitamente adesso! Sul nostro sito web questo è possibile senza registrazione.
Prenditi solo pochi minuti per configurarlo e sentirti un regista. Avrai sicuramente successo, anche se ci provi per la prima volta: il programma è progettato per i principianti.
In che modo è utile il servizio?
Funzionalità principali di Windows Movie Maker:
- Progettare una presentazione utilizzando foto e illustrazioni.
- Elaborazione video: modifica di file video, ritaglio e unione.
- Sovrapposizione del suono.
- Scrivere didascalie.
- Creazione di varie transizioni.
- Impostazione della qualità durante il salvataggio di un progetto in formato WMV.
- Aggiunta di effetti speciali attraenti.
Windows Movie Maker
Come usare? Il video viene creato praticamente senza la tua partecipazione: vengono utilizzate fotografie, file audio e video, nonché effetti speciali e brani musicali. Può essere salvato e pubblicato su Internet. Esplora l'interfaccia del programma: è abbastanza intuitiva e simile ad altri editor di cortometraggi.
Come cambiare lingua? Il programma è disponibile per i seguenti sistemi operativi: Windows 7, 8, XP e Vista. Purtroppo oggi le impostazioni non prevedono la funzione di sostituzione della lingua. Ma puoi scaricare la versione russa del programma e cambiare la lingua dell'interfaccia della versione 2.6 e, per la versione 2.0 - 2.1, scaricare la lingua di localizzazione.
Come creare un video da video e foto?
Il lavoro con l'applicazione può essere riassunto in diversi punti principali:
- Avvia il programma tramite il menu Start/Programmi/Windows Movie Maker (anche la ricerca ti aiuterà).
- Importa i file che ti interessano. Fai clic su "Importa video" / "Importa audio" / "Importa musica".
- Aggiunta di immagini/video/oggetti audio alla timeline. Il pulsante "Crea un filmato automatico" ti consentirà di farlo automaticamente.
- Scrittura di titoli e titoli utilizzando vari caratteri e metodi di animazione.
- Assegnazione di effetti speciali e transizioni interessanti.
- Modifica e salvataggio sul computer.
Segui i semplici consigli dell'editor video e potrai creare facilmente un vero cortometraggio o clip mp4 dalle tue gallerie fotografiche, ecc. Vuoi registrare un video da una webcam e fare a qualcuno una sorpresa originale? La nuova versione russa di Film Studio ti aiuterà!
- Modifica rapida di video e foto in un unico film
- Oltre 130 transizioni, screensaver, titoli e sfondi
- Sostituzione dello sfondo di un video (effetto chromakey)
- Taglia, unisci e ruota le clip
- Salva video in oltre 50 formati, incl. HD
Lingua dell'interfaccia: russo
Dimensione della distribuzione: 148Mb
"VideoMONTAZH" è un comodo software per lavorare con video in russo per Windows. Crea fantastici video con introduzioni, animazioni e musica in pochi clic! Tutto quello che devi fare è scaricare l'editor video e installarlo sul tuo PC. Rimarrai piacevolmente sorpreso dalle possibilità che ti si apriranno per la creatività. Conosciamoli un po' meglio.
Nuovo programma di editing video: effetti speciali affascinanti, titoli e transizioni eleganti!
Usa il "Montaggio Video" al massimo! Insieme al software sarai capace di veri miracoli:
✔️rimuovi le cose inutili in un paio di clic del mouse. Puoi tagliare scene non necessarie da qualsiasi parte e dividere rapidamente il materiale in parti, quindi utilizzarle nell'editing.
✔️migliorare la qualità. Il film è privo di colore? Risolvi questo problema attivando l'opzione di correzione automatica. Puoi anche regolare manualmente tutti i parametri su scale speciali o attraverso curve.
✔️ applica effetti. Esegui viraggio, correzione del colore cinematografica o aggiungi semplicemente un effetto originale: ci sono centinaia di stili a tua disposizione.
✔️lavora sul suono. Sentiti come un tecnico del suono! Scaricando gratuitamente un editor video in russo, puoi sostituire completamente l'audio o scaricare musica di sottofondo.
✔️ aggiungi titoli e salvaschermi. Nessun vero film è completo senza titoli spettacolari. E il tuo non farà eccezione! Utilizza le diapositive animate dal catalogo o creane di tue: non ci saranno difficoltà o problemi con questo nell'editor.
Nella versione 8.35 ci sono ancora più possibilità di creatività! Ora puoi lavorare con chromakey e sostituire lo sfondo. Regola la velocità di riproduzione, utilizza filmati vivaci dal catalogo o crea epiche cartoline "dal vivo" senza troppi sforzi.
Prova queste e altre funzionalità del software! Con una buona connessione di rete, puoi scaricare il programma di installazione sul tuo computer in letteralmente 2 minuti, perché la distribuzione pesa 147 megabyte. Scarica l'editor video in russo e installalo subito!
Realizza filmati
Facilmente. Dal primo all'ultimo fotogramma.
Realizzare il tuo filmato sul tuo Mac o dispositivo iOS non è mai stato così facile. Seleziona semplicemente i video che desideri e aggiungi titoli, musica ed effetti. iMovie supporta anche video 4K, permettendoti di modificare filmati con una qualità incredibilmente elevata. Chiediamo al pubblico di prendere posto.
Titoli di livello professionale
Scegli tra decine di stili diversi e aggiungi fantastici titoli animati ai tuoi film.
Filtri atmosferici
Dieci spettacolari filtri video faranno sembrare il tuo lavoro un vero film. Scegli il filtro appropriato per far sembrare la tua creazione un film di fantascienza, un western classico o un bianco e nero retrò. I filtri possono essere applicati a singoli video o a tutti i filmati contemporaneamente.
Effetti speciali spettacolari
Rendi più divertente l'azione sullo schermo accelerando o rallentando le sequenze video.* Utilizza gli effetti immagine nell'immagine o schermo diviso per far sembrare la tua storia un telegiornale. E con l'effetto schermo virtuale di iMovie per macOS, puoi mostrare i tuoi personaggi nei luoghi più esotici.
Doppiaggio fin dalla prima ripresa
Con la musica integrata, gli effetti sonori e le funzionalità di voice over, i tuoi film non solo avranno un bell'aspetto, ma avranno anche un suono eccezionale.
Grazie all'arrivo di iMovie al pubblico da parte di Apple, gli utenti possono creare straordinari progetti video in modo semplice ed efficiente in una finestra semplice e intuitiva. Tuttavia, Apple ha prodotto solo 2 versioni di iMovie, per Mac OS X (iMac/Macbook) e per iOS (iPhone/iPad). Non esiste una versione per PC Windows e Apple non ha intenzione di crearne una. Se sei abituato a utilizzare iMovie su Mac e successivamente sei passato a PC Windows, non esiste iMovie ufficiale per Windows, ma puoi scaricare un'alternativa a iMovie per PC Windows. Basta rimuovere "iMovie per PC Windows" dalla tua mente e trovare un sostituto adatto :)
Parte 1. Miglior editor video come iMovie ma per PC Windows
Senza esagerare, è ovviamente il miglior software simile a iMovie per utenti di PC Windows per l'editing video. Funziona alla grande come iMovie, ma con un'interfaccia più semplice e pulita. E contiene molte più funzionalità di iMovie. Puoi dare un'occhiata al confronto dettagliato qui sotto.
Supporta quasi tutti i formati video, audio e immagini, sia per l'importazione che per l'esportazione.
Facile da usare: tutti gli strumenti sono ben organizzati e visualizzati in una finestra da utilizzare.
Contiene tutte le funzioni di base per l'editing video: ritaglio, taglio, rotazione, unione, divisione, aggiunta di testo/musica di sottofondo e così via.
Più di 300 effetti: immagine nell'immagine: sovrapposizione filtro, mosaico, schermo verde, cambio volto, ecc.
Stabilizzazione video, video inverso e supporto per la registrazione dello schermo del computer.
“Less is more” è l’idea centrale per la maggior parte delle persone che creano app e software. Puoi vederlo nei prodotti Apple, iPod, iPhone, iPad e persino iMovie. Per la maggior parte delle persone questo è sufficiente. Tuttavia, per i professionisti, “Less is more” potrebbe non funzionare. Ad esempio, i professionisti utilizzano Adobe PhotoShop per modificare le foto. È ingombrante, costoso e difficile da usare, ma produce foto fantastiche. Lo stesso con Filmora Video Editor. Filmora Video Editor ha 2 modalità: modalità Standard e modalità Avanzata. La modalità Standard è per gli utenti che necessitano solo di modifiche di base. La modalità avanzata è progettata per l'editing video professionale con gli effetti più sorprendenti nei video.
Parte 2. iMovie vs Filmora Video Editor
Apple dice che è semplice, noi lo stiamo rendendo ancora più semplice.
Una delle cose principali che gli utenti dovrebbero considerare quando scelgono uno strumento di editing video è se la loro fonte è supportata o meno? Perché? Sai, se uno strumento di editing video non supporta le tue fonti, devi prima utilizzare un altro strumento per cambiare il formato video prima di modificarlo. Filmora Video Editor è progettato per supportare i formati ricevuti da fotocamere digitali, webcam, smartphone, tablet e altro ancora. Ad esempio iMovie non supporta WMV, mentre Filmora Video Editor sì.
Oltre a consentirti di importare video, audio e immagini di quasi tutti i formati per l'editing, Filmora Video Editor ti aiuterà anche a ottimizzare il formato in base allo scopo previsto durante l'esportazione dei video. Ad esempio, quando devi esportare un video su iPhone, seleziona iPhone nella finestra di esportazione e potrai ottenere un buon video da riprodurre su iPhone.
Confronto di somiglianze e differenze tra Filmora Video Editor e iMovie
| il nome del programma |
Editor video di Filmora |
|
|---|---|---|
| Prezzo | $14.99 | $49.99 |
| Sistemi operativi supportati | Mac OS X e iOS | Microsoft Windows e Mac OS X |
| Effetti video e tracce audio inclusi | SÌ | SÌ |
| Formati supportati (importazione ed esportazione) |
Video: 3GP, MP4, MOV, M4V AVCHD, DV |
Video: MP4, FLV, AVI, MOV, VOB, 3GP, 3G2, MPG, MPEG, TS, TRP, TP, F4V, M4V(senza DRM), M2TS, MTS, DAT, WMV, MKV, ASF, DV, MOD, NSV, TOD, EVO |
| Integrazione nei social media (Facebook, Twitter, posta...) | SÌ | SÌ |
| Esporta video su dispositivi mobili | iPhone, iPad e iPod touch tramite iCloud | iPhone, iPad, iPod touch, telefoni e tablet Android, Amazon Kindle Fire, dispositivi BlackBerry e molti altri |
| Supporto per la masterizzazione di DVD | NO | SÌ |
È del tutto possibile che tu abbia un sacco di foto sul tuo disco rigido che necessitano di elaborazione o organizzazione. O forse hai una serie di brevi video di vacanze o eventi che possono essere combinati in un unico bel film. Ma molte persone non sanno quale programma utilizzare per creare contenuti straordinari. Per fare ciò, gli sviluppatori Apple hanno lavorato duramente per creare un programma chiamato iMovie.
Cos'è iMovie?
iMovie è un editor video di fama mondiale. Lo sviluppatore di questa applicazione è Apple Inc, che l'ha rilasciata per la prima volta per un uso diffuso nel 1999. Il programma è progettato per i prodotti Apple ed è compatibile con dispositivi Mac, iPhone e iPad.
A cosa serve il programma?
In esso puoi: tagliare il video, capovolgerlo, aggiungere una varietà della tua musica preferita, aggiungere tutti i tipi di effetti speciali e salvare il risultato in formato digitale. In una parola, crea le tue impressioni e i tuoi ricordi in formato video: un capolavoro, un intero film o un clip che non ti vergogni di mostrare ai tuoi amici. Gli utenti adorano questo programma non solo perché ha molte funzionalità e strumenti, ma anche perché è facile da usare.
Come scaricare e installare
La dimensione del file scaricato è di circa 1 GB.

Non consigliamo di utilizzare siti o app store non ufficiali di terze parti per scaricare questa applicazione poiché, nella migliore delle ipotesi, potrebbero fornire un programma che funziona in modo errato con funzionalità incomplete, ad esempio, e, nel peggiore dei casi, infettare il tuo dispositivo con virus.
Come utilizzare iMovie su Mac, iPhone e iPad?
Passiamo alla parte più interessante: l'utilizzo del programma. Qui vedremo uno per uno come creare un video, come capovolgere un video, riprodurlo al contrario, come tagliare un video, come accelerare e rallentare la riproduzione del video, come salvare il progetto, il video risultante, come aggiungere, tagliare e aggiungere musica a una traccia, come cambiare la voce, come pulire il catalogo multimediale e altre importanti interazioni con il programma.
L'interfaccia del programma su Mac, iPhone, iPad non è molto diversa, le icone e le funzionalità sono tutte uguali. Le immagini di esempio mostrate in questo articolo proverranno dall'interfaccia di iMovie per Mac, ma i passaggi per creare un progetto saranno gli stessi su tutti i dispositivi.
Lavorare con i video
Quando si modificano i file, è sempre una buona idea iniziare caricandoli nell'applicazione.
Come creare un video
iMovie ti consente di creare diversi tipi di video: film o trailer.
Per iniziare a realizzare un film nel programma, devi prima aggiungervi un video. Trascina il video finito da una scheda flash o tramite un cavo USB dal tuo telefono o fotocamera.
- Successivamente, aggiungi il video desiderato a iMovie.
Durante il caricamento del video, l'utente ha la possibilità di selezionare la seguente funzione nel menu che si apre: "Dopo l'importazione, esegui l'analisi". Il programma ridurrà le vibrazioni del video e lo stabilizzerà. Inoltre, iMovie ricorderà i momenti in cui le persone sono presenti. Se tali frammenti saranno necessari in futuro per la creazione, saranno facili da trovare.
- Dopo aver selezionato il video richiesto, iniziamo un nuovo progetto.
Scegli un tema di progetto o, se non vuoi, lascia il progetto senza di esso. Prima di aggiungere un video, annota il titolo, la risoluzione finale e il frame rate.
- Dopo aver selezionato i parametri necessari, fai clic su "Crea", qui vedrai la finestra del progetto in fase di creazione.
- Per passare da un progetto all'altro, seleziona quello che ti serve nel catalogo multimediale.
Interi video o parti di fotogrammi video vengono aggiunti al progetto. Per selezionare l'intero video, fai clic sulla clip tenendo premuto il tasto Maiusc. Dopo aver selezionato solo una parte, tieni premuto il pulsante del mouse sulla parte del video racchiusa tra parentesi gialle.
- Devi trascinare il video in quella parte del menu di lavoro del programma, che è contrassegnata da un rettangolo verde con un segno più.
In questo modo vengono aggiunti tutti i file che appariranno successivamente nel progetto.
Oltre ai video, puoi aggiungere foto al film. Per fare ciò, trascina la foto nel punto del progetto corrente in cui desideri che sia. È possibile inserire immagini solo tra clip (sulla linea verde verticale, sulla quale quando viene spostata appare un segno più verde).
Per la foto aggiunta, imposta la durata della sua visualizzazione nel progetto.
La caratteristica distintiva del programma, il trailer, è un breve video con una trama preselezionata in uno stile speciale, in cui, come nell'annuncio di un film, puoi elencare i nomi dei personaggi, inserire alcuni piccoli frammenti e iMovie creerà automaticamente la versione finale.
Come capovolgere un video, riprodurlo al contrario
La prossima caratteristica importante è la rotazione del video. Per fare ciò, fare clic sulla freccia nella parte superiore del desktop del programma.
L'immagine viene ruotata di 90 gradi a destra o a sinistra. Se dopo la rotazione compaiono barre nere, significa che il video non corrisponde più alla risoluzione (proporzioni) originariamente selezionata. Pertanto, per correggere questa discrepanza, dovrai troncare il video. Il pulsante per questo si trova nell'angolo in alto a sinistra.
Anche la funzione di riproduzione video inversa può essere una caratteristica interessante nel tuo progetto. Per abilitare la riproduzione inversa, fare doppio clic sul video clip e selezionare "Inverti".
Come tagliare un video
L'opzione è utile perché l'utente seleziona solo il frammento del film di interesse. Seleziona la clip e fai clic sull'icona di taglio.
Apparirà una cornice. Lo modifichi a tua discrezione. Le informazioni ritagliate saranno più scure di diverse tonalità, mentre le informazioni visualizzate alla fine del progetto saranno più luminose.
Se improvvisamente cambi idea sul taglio del video e desideri riportarlo al suo stato originale, fai clic su Ripristina.
Come accelerare o rallentare la riproduzione del video
Per modificare la velocità del video, utilizza il dispositivo di scorrimento sulla timeline.
Muoviti da sinistra a destra, rallentando o accelerando di conseguenza.
Puoi anche modificare la velocità di una parte separata di un video clip. Tieni premuto il tasto R e in questo momento muovi il puntatore del mouse, selezionando un intervallo sulla timeline. Successivamente, regola la velocità utilizzando il pulsante del tachimetro.
Come salvare un progetto
Successivamente, il film creato si troverà nella cartella selezionata.
Video: esportazione di un progetto finito
Lavorare con la musica
Le caratteristiche principali del programma quando si utilizzano file audio sono descritte di seguito.
Come aggiungere, sovrapporre musica a una traccia
Una delle funzioni più popolari del programma è l'aggiunta di musica di sottofondo; una melodia preferita ti consente di dare al progetto un'atmosfera speciale ed enfatizzare il significato della trama.
Puoi aggiungere musica da Musica, iTunes e altre app.
Dirigere la melodia desiderata sul campo grigio scuro. Se lo sfondo della timeline diventa verde, significa che al film è stata aggiunta della musica di sottofondo. La riproduzione inizierà immediatamente quando accendi il film. Se la canzone è più lunga del video stesso, la riproduzione verrà comunque interrotta al termine del video stesso.
È anche possibile sovrapporre diversi suoni audio brevi. In questo caso, le melodie verranno riprodotte in modo fluido, con un afflusso di un secondo, una per una.
La melodia può essere assegnata a qualsiasi fotogramma del film; non deve necessariamente essere riprodotta prima, ma quando l'utente lo desidera.
Facendo clic su Azione, l'utente potrà modificare il volume della musica di sottofondo.
Puoi aggiungere non solo melodie, ma anche, se necessario, registrazioni audio e registrazioni vocali.
Come tagliare la musica
"Trim Clip": questa funzione ti aiuterà a modificare la lunghezza della melodia di sottofondo in modo che inizi a suonare dal momento giusto. Il ritaglio viene effettuato tramite il menu "Azione".
Seleziona "Impostazioni audio", dopo di che vediamo una vista ingrandita dell'onda sonora, fissata con due parentesi gialle. Simboleggiano l'inizio e la fine della melodia; spostali nella posizione desiderata, impostando i punti di inizio e fine.
Se hai bisogno di ascoltare il ritaglio audio che hai realizzato, fai clic su "Riproduci", fai clic sullo stesso pulsante una seconda volta per interrompere la riproduzione.
C'è un altro strumento per tagliare la musica di sottofondo. Si chiama "Grafico d'onda".
Nella parte inferiore del video verranno visualizzati i suoni e le melodie presenti nel progetto (blu - il suono del video stesso, verde - la musica di sottofondo che hai aggiunto, rosso - la voce). Devi selezionare il suono che vuoi tagliare, su di esso appariranno delle parentesi gialle, spostale per tagliare l'onda sonora.
Come cambiare la tua voce
La voce può essere cambiata, se lo si desidera, in una più ruvida, gentile e bella. Puoi migliorare la qualità audio sovrapponendo una voce, ad esempio, a un film già creato in cui la voce si sente male o non è venuta come volevi.
Video: come cambiare la tua voce
È possibile registrare l'audio durante la modifica o la creazione di un film. In "Opzioni voiceover", fai clic su "Disattiva audio progetto", quindi fai clic sull'icona di registrazione (cerchio rosso).
Cos'altro puoi fare con le tracce del programma?
Nel programma puoi separare completamente l'audio dal video clip stesso. Questo viene fatto modificando le impostazioni di “Modifica” nel menu delle impostazioni, fare clic su: “Pannello audio separato”.
Una volta separata la traccia audio dal video, potrai utilizzarla, ad esempio, aggiungendola ad un altro progetto video. È conveniente utilizzare uno strumento del genere e ottenere frasi familiari da film famosi, quindi aggiungere queste frasi riconoscibili, adatte al tema, al tuo progetto.
Un altro effetto interessante è l'aumento e la diminuzione del suono.
Nella scala temporale, sulla traccia audio, si apre una levetta, spostando la quale è possibile segnare il punto in cui il suono aumenterà o diminuirà.
Come cancellare il tuo catalogo multimediale
Durante la visualizzazione del progetto, elimina i file non necessari. Per fare ciò, fare clic sul progetto e selezionare: "Elimina progetto".
Se desideri cancellarlo completamente e irrevocabilmente, seleziona il file da eliminare e fai clic su Elimina.
Successivamente, i file eliminati verranno inseriti nel cestino, da cui questi clip potranno essere rivisti e ripristinati o eliminati per sempre.
Copia di effetti e impostazioni
L'utente ha la possibilità di copiare le impostazioni sulla bilancia e successivamente incollarle in un altro progetto. Fare clic su "Modifica", quindi su "Copia", tutti gli effetti e i risultati verranno ricordati, quindi utilizzarli facendo clic su "Modifica", "Incolla impostazioni". Il programma ti chiederà di selezionare le opzioni:
- Oppure una delle seguenti impostazioni: impostazioni per correzione colore, contrasto, illuminazione; impostazioni di ritaglio video; impostazioni del volume del suono; aggiungere uno degli effetti video, ad esempio “seppia”, o effetti audio (ad esempio “eco”); applicare effetti di velocità; effetti di sovrapposizione video (ad esempio immagine nell'immagine).
Tutto. Ciò significa preservare assolutamente tutti gli effetti.
iMovie Theatre
iMovie Theater è un cinema in cui l'utente guarda film e trailer. Grazie a lui puoi farlo su tutti i dispositivi Apple (collegando i programmi al tuo account iCloud).
Per caricare un file su iMovie Theater, nella timeline del clip, fai clic su Theater. Successivamente, dopo aver modificato il progetto stesso, le modifiche vengono visualizzate nel cinema (devi solo aggiornare la versione del progetto nel programma iMovie Theater stesso).
Tutte le applicazioni iOS sono facili da usare e allo stesso tempo multifunzionali. iMovie non fa eccezione. Crea capolavori video in modo facile e semplice. Migliorali, aggiungi tutti i tipi di effetti, divertiti a guardarli con gli amici. Esporta progetti in teatro, i cui file sono disponibili su tutti i dispositivi con il tuo iCloud. Utilizza questa app e questo pratico articolo.