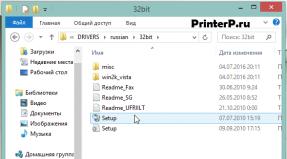„Chrome“ talpykla kitame diske. Naršyklės talpyklos perkėlimas į kitą diską
Kai vartotojas atidaro svetainę naršyklėje, duomenys iš nuotolinio serverio perkeliami į jo kompiuterį, o dalis šių duomenų saugoma specialioje vietinėje saugykloje, vadinamoje talpykla. Šis metodas leidžia interneto puslapiams įkelti greičiau, kai vėl apsilankote svetainėje, tačiau jis taip pat turi trūkumų.
Jei talpykloje esančių failų saugykla nėra periodiškai išvalyta, gana greitai ji užims pakankamai vietos diske. Tai ypač aktualu, nes visų naršyklių talpykla yra sistemos skaidinyje, kuriam paprastai skiriama palyginti mažai vietos.
Todėl, norėdami atlaisvinti vietos diske C papildomos vietos, naršyklės talpyklą reikia perkelti kur nors kitur. Pavyzdžiui, į kitą loginį ar fizinį diską. Tačiau gali būti ir kitų priežasčių perkelti talpyklą, nesvarbu, svarbiausia yra išsiaiškinti, kaip tai padaryti teisingai. Būtent tai ir darysime. Pradėkime nuo populiariausios naršyklės, kaip paprastai manoma. Google Chrome.
„Google Chrome“ talpyklos perkėlimas
Jei atidarėte „Chrome“, uždarykite ją, tada nukopijuokite ir įklijuokite šį kelią į „Explorer“ adreso juostą:
%userprofile%/local settings/application data/google/chrome
Atsidariusiame kataloge pamatysite aplanką. Čia saugoma „Chrome“ talpykla.

Nukopijuokite jį į bet kurią jums patogią vietą. Dabar eikite į darbalaukį ir atidarykite „Chrome“ nuorodos ypatybes. Kelio pabaigoje esančiame lauke pridėkite tarpu atskirtą parametrą —user-data-dir=”D:/Vartotojo duomenys” ir išsaugokite rezultatą.

Kaip jau supratote, tai yra naujas kelias į perkeltą talpyklos aplanką. Dabar galite paleisti naršyklę. Nuo šiol jis pasieks talpyklą iš šio aplanko.
Pastaba: atminkite, kad naujas talpyklos adresas bus pasiekiamas tik paleidus „Chrome“ per redaguota nuoroda.
„Mozilla Firefox“ talpyklos perkėlimas
Talpyklos perkėlimas į „Firefox“ yra šiek tiek sudėtingesnis. Pirmiausia eikite į profilio katalogą, kurio eilutę įvedame Explorer adreso juostoje %appdata%/Mozilla/Firefox/Profiliai ir paspauskite enter. Profilių parke pamatysite aplanką pavadinimu xxxxxxx.numatytasis, kur icos eilutė yra paties profilio pavadinimas. Turėsite savo, tik pratęsimas liks nepakitęs numatytas.

Nukopijuojame jį į reikiamą vietą ir vėl einame į Explorer, bet nurodytu adresu %appdata%/Mozilla/Firefox/profiles.ini . Tai atidarys konfigūracijos failą Notepad profiliai.ini. Apatinėje eilutėje yra kelias į numatytąjį profilį, kuris atrodo taip:
Path=Profiles/ xxxxxxx.default
Pakeičiame jį į naują kelią, kuriuo perkėlėme katalogą su talpykla:
Kelias=D:/xxxxxxx.numatytasis
Tuo pačiu metu įsitikinkite, kad parametras turi reikšmę 0 . Jei jūsų skiriasi, pataisykite, kad atrodytų kaip ekrano kopijoje.

Paleiskite naršyklę ir atidarykite paslėptų nustatymų puslapį apsilankę . Dešiniuoju pelės mygtuku spustelėkite tuščią vietą ir meniu pasirinkite parinktį Nauja -> Styga.

Suteikite naujam parametrui pavadinimą browser.cache.disk.parent_directory, ir kaip jo vertę įklijuokite naują kelią į anksčiau nukopijuotą profilio aplanką.

Iš naujo paleiskite „Firefox“ ir jis pradės veikti iš naujo aplanko.
Kaip perkelti „Google Chrome“ talpyklą į kitą diską / aplanką?
Norint tvarkyti „Chrome“ talpyklą, oficialiai prieinamos tik kelios parinktys, ir tai yra argumentai, kuriuos reikia paleisti iš komandinės eilutės (lengviausiai įgyvendinamas, bet ne pats patogiausias naudoti metodas):
- : talpyklos vieta
- : talpyklos dydis
- : visų vartotojo duomenų aplankas (profiliai, talpykla, ...)
Tiesą sakant, viskas, ko jums reikia, yra paleisti „Google Chrome“ su tinkamais parametrais. Visa tai vienodai taikoma Chromas.
Windows
„Windows 7“ pagal numatytuosius nustatymus „Chrome“ talpyklą saugo kažkur toje srityje. (Dėl kitų OS žr. šaltinius)
Norėdami pakeisti talpyklos vietą visam laikui, reikia atlikti šiuos veiksmus:
1 veiksmas. Pakeiskite spartųjį klavišą
RMB sparčiuoju klavišu ⇒ "Ypatybės"⇒ skirtuką "Etiketė"
- Kur nors sukurkite aplanką būsimai talpyklai.
Pavyzdžiui, adresu - Lauke "Objektas", atskirtus tarpu, pridėkite visą kelią į šį aplanką kaip parametrą:
Dabar adresas bus išsaugotas „Google Chrome“ naršyklės talpykla. Iš naujo paleidus „Chrome“, jame atsiras aplankai Talpykla, medijos talpykla ir tt
Norėdami apriboti talpyklos dydį, pavyzdžiui, iki 300 MB, pridėkite kitą parametrą, atskirtą tarpu:
Jei norite visiškai atsikratyti talpyklos, nustatykite jos dydį :)
Bet: jei „Chrome“ yra numatytoji naršyklė, paleidus iš trečiųjų šalių programų, ji vis tiek bus paleista pagal numatytuosius nustatymus.
Antananarivo Standartinės nuotraukos ir vaizdai
Todėl pereikime prie antrojo žingsnio.
2 veiksmas. Redaguokite registrą

Paskutinė komanda, kurią reikia paleisti registre, atrodys panašiai (skirta Win7).
3 veiksmas. 1 alternatyva
Arba galite neredaguoti nuorodų/registrų, o vietoj senojo talpyklos aplanko tiesiog įdėti simbolinę nuorodą į norimą vietą.
3 veiksmas. 2 alternatyva
Be to, vietoj paleidimo parametrų redagavimo galite naudoti Politikai:
- Atidarykite registro rengyklę.
- Eikite į raktą ir pridėkite Dword(RMB pagal ⇒ naujas ⇒ Dword (32 bitų vertė)).
Nustatykite talpyklos dydį baitais. - Norėdami nustatyti talpyklos aplanką, sukurkite Styga su pavadinimu ir nustatykite reikšmę kaip visą kelią į reikiamą aplanką.
Linux
Viskas panašu į situaciją su Windows sparčiaisiais klavišais. Norint paleisti „Chrome“, verta pataisyti slapyvardį, kad jis būtų iškviestas su reikiamais parametrais.
Įdomus atvejis yra talpyklos saugojimas RAM (tmpfs):
Peržiūrėkite arch Linux Chromium puslapį, kad gautumėte daugiau įdomių dalykų :)
Mac OS X
Peržiūrėkite oficialų „Chromium“ puslapį apie naudotojo duomenis.
Šaltiniai:
Užduotis: perkelti naršyklės darbo katalogus, pvz., talpyklą, iš SSD disko, kad pailgintumėte jo tarnavimo laiką. Užduotis gali būti išplėsta į kitas programas. Tai gali ne visada veikti, bet naršyklės priėmė šį sprendimą
Sprendimas:
1) Raskite katalogą, kuris mus erzina, naudodami SSDFresh programą
2) perkelti visą jos turinį į kitą vietą.
3) Ten, kur buvo senasis katalogas, sukurkite simbolinę nuorodą į ką tik sukurtą naują, naudokite mklink įrankį:
mklink /D katalogo_pavadinimas naujas_kelias
Pavyzdžiui, „Yandex“, kurios nepavyko sukonfigūruoti rankiniu būdu naudojant kai kuriuos parametrus, kaip nutiko „Chrome“ ar „Firefox“:
Surandu katalogą „c:\users\bvrus\AppData\Local\Yandex\YandexBrowser\User data“, perkelsiu jį į d:\users\Yandex_data ir, žinoma, ištrinu jį senoje vietoje. Tada sukuriu nuorodą naudodamas mklink: mklink /D „c:\users\bvrus\AppData\Local\Yandex\YandexBrowser\User data“ „d:\users\Yandex_data“
Kitos parinktys, vienaip ar kitaip iškastos internete:
Chrome naršyklė:
a) arba „Chrome“ komandų eilutė su parametrais „C:\Program Files (x86)\Google\Chrome\Application\chrome.exe“ —user-data-dir=”d:\users\chrome_data“. Tačiau šis metodas yra blogas: jei naršyklę sistema atidaro automatiškai, o ne iš mūsų nuorodos, tada parametrai pereis į numatytuosius. Aš turiu galvoje, man tai nepatinka.
b) arba sukurti parametrą registre;
"UserDataDir"="d:\users\chrome_data"
Veikia be problemų
„FireFox“:
firefox.exe -P - paleiskite profilio tvarkyklę, ten sukuriame profilį ten, kur norime
panašus į chrome komandinėje eilutėje: —user-data-dir="d:\users\yandex_data" su visomis iš to išplaukiančiomis pasekmėmis, panašiai kaip chrome. Beeeeeeeee...
Nebuvo jokių registro parinkčių, panašių į „Chrome“.
Parinktis su simboline nuoroda tinka visoms kitoms naršyklėms, nėra prasmės toliau savęs kankinti.
 Galite ištrinti naršyklę ir vėl ją įdiegti – tai vienas iš būdų tai padaryti nepatyrusiam vartotojui.
Galite ištrinti naršyklę ir vėl ją įdiegti – tai vienas iš būdų tai padaryti nepatyrusiam vartotojui.
Tokiu atveju „Google“ naršyklės vartotojas praras daugumą duomenų, kurie nebuvo susieti su paskyra ir buvo disko atminties talpykloje.
Bet šiame straipsnyje aprašysime veiksmų seką, kuri leis net nepatyrusiam kompiuterio vartotojui perkelti naršyklės duomenis į norimą diską.
Naršyklės įdiegimo (perkėlimo) iš Google priežastys
Iš esmės tokių veiksmų imamasi, jei kyla problemų dėl kompiuterio veikimo ir stabilumo, tačiau yra ir šių mažiau reikšmingų priežasčių, dėl kurių taip pat verta įdiegti naršyklę kitame diske:
- Disko, kuriame įdiegta Google Chrome, atmintis yra pilna, o antrajame diske daugiausia yra daugiau laisvos vietos;
- Siekiant optimizuoti veikimą ir sutaupyti disko atminties kitiems procesams ir programoms;
Šis „Chrome“ naršyklės perkėlimas prailgins jūsų RAM ir SSD kaip visumos tarnavimo laiką ir atlaisvins vietos tinkamam programos veikimui atskirai ir visam kompiuteriui. Taigi galite pradėti perkelti „Chrome“ naršyklę iš „Google“ į kitą diską pagal toliau pateiktus punktus.
Sužinokite „Google“ naršyklės talpyklos dydį ir vietą
Pirmiausia išsiaiškinkime, kur tiksliai saugoma „Chrome“ talpykla ir koks jos dydis, kad įsitikintume, jog „viso blogio šaknis“ slypi naršyklėje, o ne kitoje programoje, kuri taip pat gali sulėtinti kompiuterio greitį ir užšalti. jos procesai. Norėdami tai padaryti, disko šaknyje raskite aplanką „Google Chrome“. Tai galima padaryti naudojant programos paieškos variklį arba tiesiog sekdami naršyklės vietos juostą darbalaukyje.
„Windows 7“ sistemoje „Google Chrome“ pagal numatytuosius nustatymus yra šiuo adresu: C:\Users\your_profile_name\AppData\Local\Google\Chrome\Cache. Tačiau jis gali skirtis nuo jūsų ir neturėtų būti naudojamas kaip vadovas. 
Nuorodos keitimas – pirmas žingsnis
Jei vis dėlto „Google“ naršyklė užima didelį dydį ir ją reikia perkelti į kitą diską, pirmiausia pakeiskite naršyklės nuorodą:

Taip pat rekomenduojame apriboti naujos talpyklos erdvę iki talpyklos dydžio. Tai galima padaryti pridedant šį parametrą, atskirtą tarpu - "—disk-cache-size=314572810" (tai yra 300 megabaitų riba). Arba, jei nenorite turėti talpyklos atminties, nustatykite reikšmę į „1“.
Bet kai atidarote naršyklę ir patikrinate aplanką, pasirodo, kad jis nėra talpyklos ir vietinio „Google Chrome“ aplanko išsaugojimo aplankas.
Taip yra todėl, kad dar nepataisėme kelio registro.
Registro redagavimas norint perkelti naršyklę
Žinoma, kad mūsų naujasis aplankas Google Chrome naršyklei pradėtų tą vietą naudoti kaip pagrindinę, būtina pakeisti jo registrą. Šis veiksmas atliekamas naudojant šį algoritmą:

Jei nesuprantate, kokia bus paskutinė komanda, kurią reikia įrašyti registre, čia yra pavyzdys: „C:\Users\your_profile_name\AppData\Local\Google\Chrome\Application\chrome.exe“ —disk -cache-dir="D:\program\Google Chrome" -disk-cache-size=314572810 - "%1".
„--disk-cache-size=314572800“ pridedamas, jei norite apriboti talpyklos vietos kiekį. Jei to nereikia, jis atrodys taip: „C:\Users\your_profile_name\AppData\Local\Google\Chrome\Application\chrome.exe“ —disk-cache-dir=”D:\programm\Google Chrome ” – „%1“.
Šie veiksmai tinka tik „Windows 7“, 8, 10. Jei naudojate kitas operacines sistemas, naudokite kitus „Google Chrome“ diegimo kitame diske metodus. Tačiau kitos operacinės sistemos naudojamos itin retai ir apie visas platformas viename straipsnyje kalbėti nereikia.
Oficialiai pristatytas AMD Radeon RAMDisk
RAMdisko arba laisvosios kreipties atminties įrenginio principas nėra naujas, jis jau daugelį metų naudojamas daugelyje sistemų. Principas slypi tame, kad duomenys nėra saugomi kietajame diske ar SSD, jie visada yra RAM, o tai garantuoja greitesnę prieigą prie jų. Duomenų perdavimo greitis RAM yra daug didesnis, prieigos laikas yra daug mažesnis nei kietųjų diskų, o SSD taip pat paliekami. Žinoma, minusas yra visiškas duomenų praradimas nepastovioje atmintyje po perkrovimo. Taigi, kai išjungiate sistemą, duomenis reikia kažkur išsaugoti. Be to, tokios atminties talpa yra labai ribota. Pavyzdžiui, jei sistemoje įdiegėte 12 GB RAM, vargu ar galėsite naudoti daugiau nei 8 GB RAMDisk.
Įvairios programos teikia RAMDisk kūrimą, nors daugelis iš jų reikalauja mokėti už didelės talpos diskus. Kai AMD pirmą kartą paskelbė apie programos, kuri sukurs diskus RAM, išleidimą, buvo sužadintos viltys, kad ja bus galima naudotis nemokamai. Galų gale, naujieji "Trinity" staliniai APU gali skirti iki 64 GB atminties. AMD dabar oficialiai pristatė naują sprendimą, kuriame galite nemokamai sukurti iki 4 GB talpos RAMDisk.
Naudojant Radeon RAM, disko talpa gali būti padidinta iki 6 GB.
AMD sprendimas buvo sukurtas kartu su Dataram, kuris taip pat siūlo nemokamą programos versiją, skirtą diskams iki 4 GB, tačiau norint sukurti diskus iki 64 GB talpos, kainuoja 18,99 USD. AMD pasiūlymas nedaug skiriasi, nes už atnaujinimą turėsite sumokėti tą patį 18,99 USD.
Norėdami gauti daugiau informacijos apie sprendimą ir visą AMD atminties modulių asortimentą, apsilankykite www.radeonramdisk.com. Ten taip pat galite perskaityti DUK ir instrukcijas, kaip, pavyzdžiui, perkelti naršyklės talpyklą į RAMDisk.
„Firefox“ ir toliau populiarėja – kiekvienais metais pamažu, bet užtikrintai užima teritoriją naršyklių rinkoje iš „Internet Explorer“. Tačiau nieko nėra tobulo ir net „Firefox“ turi trūkumų.
Vienas iš labiausiai erzinančių yra sulėtėjimas laikui bėgant. Po įdiegimo „Firefox“ tiesiog „skraido“, tačiau aktyviai naudojant po 2–3 mėnesių jis atrodys kaip didžiulis begemotas. Pabandykite, pavyzdžiui, paleidę kompiuterį ir paleidę naršyklę, adreso juostoje įvedę kokį nors simbolį ir pamatysite, kad „Firefox“ trumpam sustingsta. Taip atsitinka todėl, kad naršyklė turi peržiūrėti didžiulį aplankytų svetainių sąrašą ir rasti jose įvestą simbolį.
„Firefox“ žurnalas saugomas duomenų bazėje, esančioje standžiajame diske, jūsų profilio kataloge. Laikui bėgant jis išauga iki didžiulių dydžių ir fragmentų, o lėtas kietasis diskas taip pat nepadeda pagreitinti jo darbo - visa tai lemia tai, kad jūsų mėgstamiausia naršyklė pradeda nemaloniai lėtėti ir užšąla netinkamiausiomis akimirkomis.
Galite optimizuoti duomenų bazę, atminties suvartojimą ar žurnalą, tačiau poveikis bus trumpalaikis ir laikui bėgant šias operacijas teks kartoti vis dažniau. Šiame straipsnyje apžvelgsime radikalesnį našumo didinimo būdą: „Firefox“ profilio ir talpyklos duomenų perkėlimą į „RAM“ diską (virtualus įrenginys, sukurtas kompiuterio RAM). „Firefox“ veiks greičiau dėl to, kad duomenų nuskaitymas ir įrašymas į atmintį yra kelis kartus greitesnis nei tos pačios operacijos su kietuoju disku.
Ramdiskui sukurti naudosime Dataram RAMDisk programą – ji yra nemokama ir palaiko visas Windows versijas. Kad nesusipainiotumėte, žingsnis po žingsnio aprašysiu visą procesą:
Ką gi, virtualus diskas sukurtas – dabar belieka į jį perkelti savo profilį ir talpyklą ir gauti „Firefox“ darbą su ramdisku.

Dabar vėl galite naudoti mėgstamą naršyklę. Profilio išsaugojimas ir įkėlimas yra automatizuotas, nereikia atlikti jokių papildomų veiksmų – tiesiog mėgaukitės viršgarsiniu Firefox.
*************************************************************************************************************
Aktyvūs internautai žino, kad kai kurios svetainės savo lankytojams periodiškai rengia malonių staigmenų – dovanoja premijas, dovanas ir nuolaidas kaip dalį įvairių akcijų. Ar norite gauti premijas į savo sąskaitą ar naudotis paslauga nemokamai?
Norint tvarkyti „Chrome“ talpyklą, oficialiai prieinamos tik kelios parinktys, ir tai yra argumentai, kuriuos reikia paleisti iš komandinės eilutės (lengviausiai įgyvendinamas, bet ne pats patogiausias naudoti metodas):
- --disk-cache-dir=<путь к папке>: talpyklos vieta
- --disk-cache-size=<размер в байтах>: talpyklos dydis
- --user-data-dir=<путь к папке>: visų vartotojo duomenų aplankas (profiliai, talpykla, ...)
Tiesą sakant, viskas, ko jums reikia, yra paleisti „Google Chrome“ su tinkamais parametrais. Visa tai vienodai taikoma Chromas.
Windows
„Windows 7“ pagal numatytuosius nustatymus „Chrome“ talpyklą išsaugo kažkur C:\Users\username\AppData\Local\Google\Chrome\User Data\Default\Cache . (Dėl kitų OS žr.)
Norėdami pakeisti talpyklos vietą visam laikui, reikia atlikti šiuos veiksmus:
1 veiksmas. Pakeiskite spartųjį klavišą
RMB sparčiuoju klavišu ⇒ "Ypatybės"⇒ skirtuką "Etiketė"
- Kur nors sukurkite aplanką būsimai talpyklai.
Pavyzdžiui, „D:\temp\Google_Chrome“ - Lauke "Objektas", atskirtus tarpu, pridėkite visą kelią į šį aplanką kaip parametrą:
--disk-cache-dir="D:\temp\Google_Chrome"
Dabar bus išsaugotas adresas „D:\temp\Google_Chrome“. „Google Chrome“ naršyklės talpykla. Iš naujo paleidus „Chrome“, jame atsiras aplankai Talpykla, medijos talpykla ir tt
Norėdami apriboti talpyklos dydį, pavyzdžiui, iki 300 MB, pridėkite kitą parametrą, atskirtą tarpu:
Disk-cache-size=314572800
(300 * 1024 * 1024 = 314572800 baitų)
Jei norite visiškai atsikratyti talpyklos, nustatykite jos dydį į 1 :)
Bet: jei „Chrome“ yra numatytoji naršyklė, paleidus iš trečiųjų šalių programų, ji vis tiek bus paleista pagal numatytuosius nustatymus. Todėl pereikime prie antrojo žingsnio.
2 veiksmas. Redaguokite registrą

Paskutinė komanda, kurią reikia paleisti registre, atrodys panašiai kaip „C:\Users\Martin\AppData\Local\Google\Chrome\Application\chrome.exe“ --disk-cache-dir="D:\temp\Google_Chrome" --disk-cache-size=314572800 -- "%1" (skirta Win7).
3 veiksmas. 1 alternatyva
Arba galite neredaguoti nuorodų/registrų, o vietoj senojo talpyklos aplanko tiesiog įdėti simbolinę nuorodą į norimą vietą.
3 veiksmas. 2 alternatyva
Be to, vietoj paleidimo parametrų redagavimo galite naudoti Politikai:
- Atidarykite registro rengyklę.
- Eikite į raktą HKEY_LOCAL_MACHINE\SOFTWARE\Policies\Chromium ir pridėkite Dword DiskCacheSize (RMB „Chromium“ ⇒ naujas ⇒ Dword (32 bitų vertė)).
Nustatykite talpyklos dydį baitais. - Norėdami nustatyti talpyklos aplanką, sukurkite Styga pavadinimu DiskCacheDir ir nustatykite reikšmę kaip visą kelią į reikiamą aplanką.
Linux
Viskas panašu į situaciją su Windows sparčiaisiais klavišais. Norint paleisti „Chrome“, verta pataisyti slapyvardį, kad jis būtų iškviestas su reikiamais parametrais.
Įdomus atvejis yra talpyklos saugojimas RAM (tmpfs):
$ google-chrome --disk-cache-dir=/tmp/cache
Pažvelkite į arch linux puslapį apie Chromium ir sužinokite daugiau įdomių dalykų :)