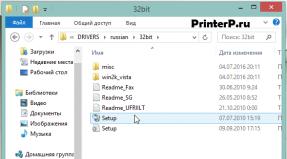பாதுகாக்கப்பட்ட ஆவணத்தின் ஒரு பகுதிக்கு மாற்றங்களை அனுமதிக்கிறது. சிக்கலைத் தீர்ப்பது: MS Word ஆவணத்தைத் திருத்த முடியாது பாதுகாப்பைச் சேர்த்தல் மற்றும் மாற்றங்கள் அனுமதிக்கப்படும் பகுதிகளைக் குறிக்கும்
நீங்கள் ஒரு ஆவணத்தை படிக்க மட்டுமே எனக் குறிக்கலாம், ஆனால் அதன் பகுதிகளுக்கு மாற்றங்களை அனுமதிக்கலாம்.
இந்த கட்டுப்பாடற்ற பகுதிகள் ஆவணத்தைத் திறக்கும் எவருக்கும் கிடைக்கச் செய்யலாம் அல்லது ஆவணத்தின் அந்தப் பகுதிகளைத் திருத்த தனிப்பட்ட பயனர்களுக்கு அனுமதி வழங்கப்படலாம்.
ஆவணத்தைப் பாதுகாத்து, மாற்றங்கள் அனுமதிக்கப்படும் பகுதிகளைக் குறிக்கவும்
நீங்கள் Word இல் பாதுகாக்கப்பட்ட ஆவணத்தைத் திறக்கும்போது, அதைத் திருத்துவதற்கான உங்கள் திறன், அதன் குறிப்பிட்ட பகுதியில் மாற்றங்களைச் செய்வதற்கு ஆவணத்தின் உரிமையாளருக்கு அனுமதி உள்ளதா இல்லையா என்பதன் மூலம் தீர்மானிக்கப்படுகிறது.
பணிப் பகுதியில் திருத்துவதைக் கட்டுப்படுத்துங்கள்பயனர் மாற்ற அனுமதிக்கப்பட்டுள்ள ஆவணத்தின் பகுதிகளுக்கு செல்ல பொத்தான்கள் காட்டப்படும்.

ஆவணத்தின் எந்தப் பகுதியையும் மாற்ற உங்களுக்கு அனுமதி இல்லை என்றால், பணிப் பலகத்தில் உள்ள பொத்தான்களைக் கிளிக் செய்யும் போது திருத்துவதைக் கட்டுப்படுத்துங்கள்வேர்ட் எடிட் செய்வதைத் தடுக்கும் மற்றும் "வேர்ட் ஆவணத்தைத் தேடுவதை முடித்துவிட்டது" என்ற செய்தியைக் காண்பிக்கும்.
திருத்தக்கூடிய பகுதிகளைக் கண்டறிதல்
நீங்கள் பணிப் பலகத்தை மூடினால் திருத்துவதைக் கட்டுப்படுத்துங்கள்உங்களுக்கு அனுமதி இல்லாத மாற்றத்தைச் செய்ய முயற்சிக்கவும், பின்வரும் செய்தி நிலைப் பட்டியில் தோன்றும்:
கூடுதல் தகவல்

பாதுகாக்கப்பட்ட ஆவணத்தைத் திறக்கிறது
ஆவணத்திலிருந்து அனைத்து பாதுகாப்பையும் அகற்ற, ஆவணத்தில் பயன்படுத்தப்பட்ட கடவுச்சொல்லை நீங்கள் பயன்படுத்த வேண்டியிருக்கலாம். ஆவணத்திற்கான அங்கீகரிக்கப்பட்ட உரிமையாளராக நீங்கள் பட்டியலிடப்பட வேண்டியிருக்கலாம்.

கட்டுப்பாடுகளுடன் ஆவணத்தில் மாற்றங்களைச் செய்தல்
மைக்ரோசாஃப்ட் வேர்ட் 2010 இல் பாதுகாக்கப்பட்ட ஆவணத்தைத் திறக்கும்போது, அதன் குறிப்பிட்ட பகுதியில் மாற்றங்களைச் செய்ய ஆவணத்தின் உரிமையாளரால் வழங்கப்பட்ட அனுமதியின் இருப்பு அல்லது இல்லாமையால் மாற்றங்களின் சாத்தியம் தீர்மானிக்கப்படுகிறது.
பயனர் மாற்ற அனுமதிக்கப்பட்டுள்ள ஆவணத்தின் பகுதிகளுக்குச் செல்ல, பணிப் பலகம் பொத்தான்களைக் காட்டுகிறது.

ஆவணத்தின் எந்தப் பகுதியையும் மாற்ற உங்களுக்கு அனுமதி இல்லை என்றால், பணிப் பலகத்தில் உள்ள பொத்தான்களைக் கிளிக் செய்யும் போது வடிவமைத்தல் மற்றும் திருத்துவதை வரம்பிடவும்வேர்ட் எடிட் செய்வதைத் தடுக்கும் மற்றும் "வேர்ட் ஆவணத்தைத் தேடி முடித்துவிட்டது" என்ற செய்தியைக் காண்பிக்கும்.
நீங்கள் பணிப் பலகத்தை மூடிவிட்டு, உங்களுக்கு அனுமதி இல்லாத மாற்றத்தைச் செய்ய முயற்சித்தால், பின்வரும் செய்தி நிலைப் பட்டியில் தோன்றும்:
தேர்வு பூட்டப்பட்டுள்ளதால் இந்த மாற்றம் அனுமதிக்கப்படவில்லை.
பணிப் பலகத்திற்குத் திரும்பி, நீங்கள் மாற்ற அனுமதிக்கப்பட்டுள்ள பகுதியைக் கண்டறிய, பின்வருவனவற்றைச் செய்யுங்கள்:

கூடுதல் தகவல்
பாதுகாப்பைச் சேர்த்தல் மற்றும் மாற்றங்கள் அனுமதிக்கப்படும் பகுதிகளைக் குறிக்கும்
பாதுகாக்கப்பட்ட ஆவணத்தைத் திறக்கிறது
ஒரு ஆவணத்தில் மாற்றங்களைச் செய்வதற்கான அனுமதி, ஒரு ஆவணத்திலிருந்து பாதுகாப்பை அகற்றுவதற்கான அனுமதி போன்றது அல்ல. ஆவணத்தின் உள்ளடக்கங்களை மாற்றுவதற்கு அனைவருக்கும் அனுமதி வழங்கப்பட்டாலும், சரியான கடவுச்சொல்லை உள்ளிடும் அங்கீகரிக்கப்பட்ட உரிமையாளர்கள் மற்றும் பயனர்கள் மட்டுமே பாதுகாப்பை அகற்ற முடியும்.
கட்டுப்பாடுகளுடன் ஆவணத்தில் மாற்றங்களைச் செய்தல்
மைக்ரோசாஃப்ட் ஆஃபீஸ் வேர்ட் 2007 இல் ஒரு பாதுகாக்கப்பட்ட ஆவணத்தைத் திறக்கும் போது, அந்த குறிப்பிட்ட பகுதியைத் திருத்த அந்த பயனருக்கு அனுமதி உள்ளதா என்பதைப் பொறுத்து மாற்றங்களைச் செய்வதற்கான அவர்களின் திறன் தீர்மானிக்கப்படுகிறது. பணிப் பலகத்தில் ஒரு ஆவணத்தைத் திறக்கும்போது வடிவமைத்தல் மற்றும் திருத்துவதை வரம்பிடவும்நீங்கள் திருத்தக்கூடிய ஆவணத்தின் பகுதிகளுக்கு செல்ல பொத்தான்கள் காட்டப்படும். ஆவணத்தின் பகுதிகளைத் திருத்த அனுமதி வழங்கப்பட்டால் அனைவரும், பின்னர் ஆவணத்தைத் திறந்திருக்கும் எவரும் கிளிக் செய்வதன் மூலம் இந்தப் பகுதிகளுக்குச் செல்லலாம் நான் திருத்தக்கூடிய அடுத்த பகுதியைக் கண்டறியவும்.

ஆவணத்தின் பகுதிகளைத் திருத்துவதற்கான அனுமதி குறிப்பிட்ட பயனர்களுக்கு மட்டுமே எனில், அந்த பகுதிகளை வேறு யாரும் அணுக முடியாது. மற்ற அனைவருக்கும், பணிப் பகுதியில் உள்ள பொத்தான்களைக் கிளிக் செய்யும் போது வடிவமைத்தல் மற்றும் திருத்துவதை வரம்பிடவும் Office Word 2007 திருத்துவதைத் தடுக்கும் மற்றும் "ஆவணத்தில் தேடல் முடிந்தது" என்ற செய்தியைக் காண்பிக்கும்.
கட்டுப்பாடு வடிவமைத்தல் மற்றும் திருத்துதல் பணிப் பலகத்தைத் திறக்கவும்
நீங்கள் பணிப் பலகத்தை மூடிவிட்டு, உங்களுக்கு அனுமதி இல்லாத மாற்றத்தைச் செய்ய முயற்சித்தால், பின்வரும் செய்தி Word 2007 நிலைப் பட்டியில் தோன்றும்:
தேர்வு பூட்டப்பட்டுள்ளதால் இந்த மாற்றம் அனுமதிக்கப்படவில்லை.
பணிப் பலகத்திற்குத் திரும்பி, நீங்கள் மாற்ற அனுமதிக்கப்பட்டுள்ள பகுதியைக் கண்டறிய, பின்வருவனவற்றைச் செய்யுங்கள்:
கூடுதல் தகவல்
குறிப்பு:இந்தப் பக்கம் தானாக மொழிபெயர்க்கப்பட்டு, பிழைகள் மற்றும் இலக்கணப் பிழைகள் இருக்கலாம். இந்த கட்டுரை உங்களுக்கு பயனுள்ளதாக இருப்பது எங்களுக்கு முக்கியம். தகவல் பயனுள்ளதாக இருந்ததா? வசதிக்காகவும் (ஆங்கிலத்தில்).
புதிய ஹோஸ்டிங்கிற்கு மாறிய பிறகு எனது தளத்தில் ஒரு விசித்திரமான பிழைச் செய்தி வந்தது.
தீர்வுகளாக நான் கண்டறிந்தவை மற்றும் எனக்கு வேலை செய்யவில்லை:
நான் அனைத்து முன்னொட்டு விஷயங்களையும் சரிபார்த்தேன், ஏனெனில் எனது பெர்ஃபிக்ஸ் wp_ அல்ல, எனவே அனைத்தும் பயனர்கள்_மெட்டாவிலும், wp_optionகளிலும் சரியாக இருக்கும்.
நான் php குறியீட்டுடன் ஒரு புதிய நிர்வாகி பயனரைச் செருக முயற்சித்தேன், எனக்கு அதே பிழை கிடைத்தது.
எல்லா செருகுநிரல்களையும் முடக்கி, அமைப்புகளை இயல்புநிலைக்கு மீட்டமைக்க முயற்சித்தேன், ஆனால் எதுவும் வேலை செய்யவில்லை.
நான் மாறிய சர்வரில் ssl உள்ளது, எனவே அதன் https இணைப்பு db இல் உள்ள அனைத்து urlகளுக்கும் புதுப்பிப்புகளால் மூடப்பட்டிருக்கும்.
மற்றொரு சிக்கல் என்னவென்றால், நான் wp-admin இல் உள்நுழைந்தபோது அதே செய்தியைக் காட்டுகிறது
மன்னிக்கவும், இந்த உருப்படியை உங்களால் திருத்த முடியாது.
இடைமுகத்தில் அனைத்து எடிட் பக்கம்/புதிய இடுகை/பக்கம்/முதலிய பொத்தான்களை உருவாக்கி ஒரு முழு செயல்பாட்டு wp-பட்டியைக் காண்கிறேன். ஆனால் நான் கிளிக் செய்யும் போது மேலே உள்ள அதே பிழையை காட்டுகிறது.
ஏதேனும் ஆலோசனைகள்?
2 பதில்கள்
நீங்கள் பிரிவுகள்/தனிப்பயன் வகைபிரித்தல்களைத் திருத்த முயற்சிக்கிறீர்கள் மற்றும் இந்த பிழையைப் பெறுகிறீர்கள் என்றால், நீங்கள் பின்வருவனவற்றைச் செய்ய வேண்டும்.
ஒன்றுக்கும் மேற்பட்ட வகைபிரித்தல் ஐடியுடன் தொடர்புடைய கால ஐடிகளுக்கான wp_term_taxonomy அட்டவணையைச் சரிபார்க்கவும். இந்த உள்ளீடுகளே பிழைக்கான முக்கிய காரணம். இதைக் கண்டறிய பின்வரும் வினவல் உங்களுக்கு உதவும்.
term_id, COUNT(term_id) ஐ wp_term_ வகைபிரித்தல் குழுவிலிருந்து தேர்ந்தெடு term_id மூலம் COUNT(term_id) > 1;
நீங்கள் வைத்திருக்க விரும்பும் wp_term_taxonomy அட்டவணையில் உள்ள வகைபிரித்தல் நெடுவரிசையைச் சரிபார்த்து, மற்ற வகைபிரித்தல் உள்ளீட்டை அகற்றவும். நீக்குவதற்கு முன் #3 ஐப் பார்க்கவும்.
wp_term_taxonomy அட்டவணையில் நீங்கள் வைத்திருக்கும் தொடர்புடைய term_taxonomy_id க்கான உள்ளீடுகளை wp_term_relationships அட்டவணையில் இருந்தும் நீக்க வேண்டும்.
ஆலோசனை.உங்கள் தரவுத்தளத்தில் ஏதேனும் DELETE வினவல்களை இயக்கும் முன் தரவுத்தள காப்புப்பிரதியை உருவாக்கவும்.
உங்கள் முழு செருகுநிரலையும் செயலிழக்கச் செய்து, அவற்றை ஒவ்வொன்றாகச் செயல்படுத்தவும், இது குற்றவாளியைக் கண்டறிய உதவும். நீங்கள் கட்டுப்பாட்டுப் பலகத்திற்குச் செல்ல முடியாவிட்டால், FTP ஐப் பயன்படுத்தி, செருகுநிரல்களின் கோப்பகத்தை மறுபெயரிடவும்.
மற்றொரு தீர்வு
wp-includes/capabilities.php ஐ திருத்த மற்றொரு தீர்வைக் கண்டேன்
இந்த குறியீட்டை மாற்றவும்
செயல்பாடு current_user_can($capability) ($current_user = wp_get_current_user(); என்றால் (காலி($current_user)) தவறு என திருப்பி அனுப்பவும்; $args = array_slice(func_get_args(), 1); $args = array_merge($arg($scapability), call_user_func_array(array($current_user, "has_cap"), $args)
செயல்பாடு current_user_can($capability) ($current_user = wp_get_current_user(); என்றால் (காலி($current_user)) தவறு எனத் திரும்பவும்; (is_admin()) உண்மை எனத் திரும்பவும்; $args = array_slice(func_get_args(), 1); $args = வரிசை (array($capability), $args) திரும்ப call_user_func_array(array($current_user, "has_cap"), $args);
இது வேலை செய்தால், நீங்கள் இன்னும் capabilities.php என பொருத்தமான தீர்வைக் கண்டுபிடிக்க வேண்டும் - இது முக்கிய கோப்பு மற்றும் எந்த புதுப்பிப்பும் உங்கள் குறியீட்டை மீறும்.
மைக்ரோசாஃப்ட் வேர்டில் அடிக்கடி பணிபுரியும் பயனர்கள் அவ்வப்போது சில பிரச்சனைகளை சந்திக்க நேரிடலாம். அவற்றில் பலவற்றிற்கான தீர்வைப் பற்றி நாங்கள் ஏற்கனவே பேசினோம், ஆனால் அவை ஒவ்வொன்றிற்கும் ஒரு தீர்வைக் கருத்தில் கொள்வதில் இருந்து இன்னும் தொலைவில் இருக்கிறோம்.
இந்த கட்டுரை "வெளிநாட்டு" கோப்பைத் திறக்க முயற்சிக்கும்போது எழும் சிக்கல்களைப் பற்றி பேசும், அதாவது உங்களால் உருவாக்கப்படாதது அல்லது இணையத்திலிருந்து பதிவிறக்கம் செய்யப்பட்டது. பல சந்தர்ப்பங்களில், இரண்டு காரணங்களுக்காக, அத்தகைய கோப்புகள் படிக்கக்கூடியவை ஆனால் திருத்த முடியாது.
முதல் காரணம் வரையறுக்கப்பட்ட செயல்பாட்டு முறை (இணக்கத்தன்மை சிக்கல்). ஒரு குறிப்பிட்ட கணினியில் பயன்படுத்தப்பட்டதை விட Word இன் பழைய பதிப்பில் உருவாக்கப்பட்ட ஆவணத்தைத் திறக்க முயற்சிக்கும்போது அது இயக்கப்படும். இரண்டாவது காரணம், ஆவணம் பாதுகாக்கப்படுவதால் அதைத் திருத்த இயலாமை.
பொருந்தக்கூடிய சிக்கலைத் தீர்ப்பது பற்றி நாங்கள் ஏற்கனவே பேசினோம் (வரையறுக்கப்பட்ட செயல்பாடு) (கீழே உள்ள இணைப்பு). இது உங்களுடையது எனில், எடிட்டிங் செய்வதற்காக அத்தகைய ஆவணத்தைத் திறக்க எங்கள் வழிமுறைகள் உதவும். இந்த கட்டுரையில் நாம் இரண்டாவது காரணத்தைப் பார்ப்போம் மற்றும் வேர்ட் ஆவணத்தை ஏன் திருத்த முடியாது என்ற கேள்விக்கு பதிலளிப்போம், மேலும் அதை எவ்வாறு சரிசெய்வது என்பதையும் நாங்கள் கூறுவோம்.

திருத்த தடை
திருத்த முடியாத வேர்ட் ஆவணத்தில், விரைவு அணுகல் கருவிப்பட்டியின் கிட்டத்தட்ட அனைத்து கூறுகளும் அனைத்து தாவல்களிலும் செயலற்ற நிலையில் உள்ளன. அத்தகைய ஆவணத்தைப் பார்க்க முடியும், நீங்கள் அதை உள்ளடக்கத்தின் மூலம் தேடலாம், ஆனால் அதில் ஏதாவது மாற்ற முயற்சிக்கும்போது, ஒரு அறிவிப்பு தோன்றும் "எடிட்டிங் வரம்பு".



எடிட்டிங் தடை "முறையானது" என அமைக்கப்பட்டால், அதாவது, ஆவணம் கடவுச்சொல் மூலம் பாதுகாக்கப்படவில்லை, இந்த தடையை முடக்க முயற்சி செய்யலாம். இல்லையெனில், அதை நிறுவிய பயனர் அல்லது குழு நிர்வாகி (உள்ளூர் நெட்வொர்க்கில் கோப்பு உருவாக்கப்பட்டிருந்தால்) மட்டுமே எடிட்டிங் அம்சத்தைத் திறக்க முடியும்.
குறிப்பு:அறிவிப்பு "ஆவணப் பாதுகாப்பு"கோப்பு விவரங்களிலும் தோன்றும்.

குறிப்பு: "ஆவணப் பாதுகாப்பு"தாவலில் நிறுவப்பட்டது "விமர்சனம்", ஆவணங்களை மதிப்பாய்வு செய்யவும், ஒப்பிடவும், திருத்தவும் மற்றும் ஒத்துழைக்கவும் வடிவமைக்கப்பட்டுள்ளது.
1. சாளரத்தில் "எடிட்டிங் வரம்பு"பொத்தானை கிளிக் செய்யவும் "பாதுகாப்பை முடக்கு".

2. பிரிவில் "எடிட்டிங் கட்டுப்பாடுகள்""ஆவணத்தைத் திருத்துவதற்கு குறிப்பிட்ட முறையை மட்டும் அனுமதி" விருப்பத்தைத் தேர்வுநீக்கவும் அல்லது இந்த உருப்படியின் கீழ் அமைந்துள்ள பொத்தானின் கீழ்தோன்றும் மெனுவில் தேவையான விருப்பத்தைத் தேர்ந்தெடுக்கவும்.

3. விரைவு அணுகல் கருவிப்பட்டியில் உள்ள அனைத்து தாவல்களிலும் உள்ள அனைத்து கூறுகளும் செயலில் இருக்கும், எனவே, ஆவணத்தைத் திருத்த முடியும்.

4. பேனலை மூடு "எடிட்டிங் வரம்பு", ஆவணத்தில் தேவையான மாற்றங்களைச் செய்து, மெனுவிலிருந்து தேர்ந்தெடுத்துச் சேமிக்கவும் "கோப்பு"அணி "இவ்வாறு சேமி". கோப்பு பெயர் மற்றும் அதைச் சேமிக்க கோப்புறைக்கான பாதையைக் குறிப்பிடவும்.

மீண்டும் சொல்கிறோம், நீங்கள் பணிபுரியும் ஆவணம் கடவுச்சொல் பாதுகாக்கப்படவில்லை மற்றும் அவரது கணக்கின் கீழ் மூன்றாம் தரப்பு பயனரால் பாதுகாக்கப்படாவிட்டால் மட்டுமே எடிட்டிங் பாதுகாப்பை அகற்றுவது சாத்தியமாகும். ஒரு கோப்பில் கடவுச்சொல் அமைக்கப்பட்டிருந்தால் அல்லது அதைத் திருத்தும் திறனைப் பற்றி நாம் பேசினால், அதைத் தெரியாமல், மாற்றங்களைச் செய்வது சாத்தியமில்லை, அல்லது உரை ஆவணத்தைத் திறக்க முடியாது.
குறிப்பு:வேர்ட் கோப்பிலிருந்து கடவுச்சொல் பாதுகாப்பை எவ்வாறு அகற்றுவது என்பது பற்றிய தகவல் எதிர்காலத்தில் எங்கள் இணையதளத்தில் எதிர்பார்க்கப்படுகிறது.
ஒரு ஆவணத்தைத் திருத்தும் திறனைக் கட்டுப்படுத்துவதன் மூலம் அதை நீங்களே பாதுகாக்க விரும்பினால் அல்லது மூன்றாம் தரப்பு பயனர்களால் திறக்கப்படுவதை முற்றிலுமாகத் தடைசெய்ய விரும்பினால், இந்த தலைப்பில் எங்கள் உள்ளடக்கத்தைப் படிக்க பரிந்துரைக்கிறோம்.
ஆவணப் பண்புகளில் எடிட்டிங் தடையை நீக்குகிறது
எடிட்டிங் பாதுகாப்பு மைக்ரோசாஃப்ட் வேர்டில் அல்ல, ஆனால் கோப்பு பண்புகளில் அமைக்கப்பட்டுள்ளது. பெரும்பாலும், அத்தகைய கட்டுப்பாட்டை நீக்குவது மிகவும் எளிதானது. கீழே விவரிக்கப்பட்டுள்ள படிகளைத் தொடங்குவதற்கு முன், உங்கள் கணினியில் நிர்வாகி உரிமைகள் உள்ளதா என்பதை உறுதிப்படுத்திக் கொள்ளுங்கள்.
1. உங்களால் திருத்த முடியாத கோப்பு உள்ள கோப்புறைக்குச் செல்லவும்.

2. இந்த ஆவணத்தின் பண்புகளைத் திறக்கவும் (வலது கிளிக் - "பண்புகள்").

3. தாவலுக்குச் செல்லவும் "பாதுகாப்பு".

4. பொத்தானை அழுத்தவும் "மாற்றம்".
5. நெடுவரிசையில் கீழ் சாளரத்தில் "அனுமதி"உருப்படிக்கு அடுத்த பெட்டியை சரிபார்க்கவும் "முழு அணுகல்".

6. கிளிக் செய்யவும் "விண்ணப்பிக்கவும்"பின்னர் கிளிக் செய்யவும் "சரி".
7. ஆவணத்தைத் திறந்து, தேவையான மாற்றங்களைச் செய்து, அதைச் சேமிக்கவும்.

குறிப்பு:இந்த முறை, முந்தையதைப் போலவே, கடவுச்சொல் அல்லது மூன்றாம் தரப்பு பயனர்களால் பாதுகாக்கப்பட்ட கோப்புகளுக்கு வேலை செய்யாது.
அவ்வளவுதான், ஒரு வேர்ட் ஆவணத்தை ஏன் திருத்த முடியாது என்ற கேள்விக்கான பதில் இப்போது உங்களுக்குத் தெரியும், சில சந்தர்ப்பங்களில், அத்தகைய ஆவணங்களைத் திருத்துவதற்கான அணுகலை நீங்கள் இன்னும் பெறலாம்.
இயல்பாக, வெளியீட்டாளர் அனுமதிகளைக் கொண்ட பயனர் எந்தப் பக்கத்தையும் இடுகையையும் திருத்த முடியும். இருப்பினும், சில நேரங்களில் நீங்கள் அவருடைய அதிகாரங்களை மட்டுப்படுத்த விரும்புவீர்கள் மற்றும் சில பக்கங்களுக்கு மட்டுமே அணுகலை வழங்குவீர்கள்.
இந்த டுடோரியலில், எடிட்டர்களை எப்படிக் கட்டுப்படுத்துவது என்பதை நாங்கள் உங்களுக்குக் காண்பிப்போம், இதனால் அவர்கள் குறிப்பிட்ட எண்ணிக்கையிலான பக்கங்களை மட்டுமே திருத்த முடியும்.
நீங்கள் WordPress ஐ நிறுவவில்லை என்றால், கண்டறியவும்
ஆனால் நாம் ஏன் இங்கே இருக்கிறோம் என்பதை மீண்டும் பார்ப்போம்.
வெளியீட்டாளர்கள் ஏன் எல்லா பக்கங்களையும் திருத்த முடியாது?
வேர்ட்பிரஸ் வலுவான அம்சங்கள் மற்றும் அமைப்பு உள்ளதுமிகவும் நெகிழ்வானஅனுமதி மேலாண்மை. பயனர்களுக்கு வெவ்வேறு நபர்களை ஒதுக்கி, பாத்திரங்களுக்கு ஒதுக்குவதன் மூலம் பயனர்களைச் சேர்க்க இது உங்களை அனுமதிக்கிறதுமற்ற அனுமதிகள்.
இந்த பயனர் பாத்திரங்களில் ஒன்றில் நாங்கள் பங்கைக் காண்கிறோம் " பதிப்பகத்தார்" பயனர் பங்கு கொண்ட பயனர்கள் பதிப்பகத்தார்உங்கள் தளத்தில் உள்ள அனைத்து கட்டுரைகளையும் பக்கங்களையும் நீங்கள் திருத்தலாம்.
பல வேர்ட்பிரஸ் வலைத்தளங்கள் வலைப்பதிவு இடுகைகளின் உள்ளடக்கத்திற்கு வெளியீட்டாளர்கள் பொதுவாக பொறுப்பாகும் வகையில் கட்டமைக்கப்பட்டுள்ளன. பக்கங்கள் பொதுவாக நிலையான பக்கங்களாகும், அவை அடிக்கடி மாறாது மற்றும் , இது மற்றும் பல போன்ற தகவல்களைக் காண்பிக்க உதவுகின்றன.
வெளியீட்டாளர்கள் பக்கங்களைத் திருத்தவோ அல்லது குறிப்பிட்ட பக்கங்களை மட்டும் திருத்தவோ விரும்பவில்லை எனில், நீங்கள் பயனர் பங்கை மாற்ற வேண்டும்" பதிப்பகத்தார்உங்கள் இணையதளத்தில்.
குறிப்பிட்ட சில பக்கங்களை மட்டும் எடிட் செய்ய வேர்ட்பிரஸ் எடிட்டர்களை அனுமதிப்பது எப்படி என்று பார்ப்போம்.
1. WordPress இல் வெளியீட்டாளர் பயனர் பாத்திரத்தை எவ்வாறு திருத்துவது
நீங்கள் செய்ய வேண்டிய முதல் விஷயம், செருகுநிரலை நிறுவி செயல்படுத்த வேண்டும்" மேம்பட்ட மேலாளர் அம்சங்கள் ».
செருகுநிரலைச் செயல்படுத்திய பிறகு, நீங்கள் பக்கத்தைப் பார்வையிட வேண்டும் " பயனர்கள் > திறன்கள்செருகுநிரல் அமைப்புகளை உள்ளமைக்க. 
பின்னர் நீங்கள் பயனர் பாத்திரத்தை தேர்ந்தெடுக்க வேண்டும் பதிப்பகத்தார்இந்த மாவட்டத்தில் பார்க்க/திருத்த ஒரு பாத்திரத்தைத் தேர்ந்தெடுக்கவும்"மேலும் "தொடரவும்" பொத்தானைக் கிளிக் செய்யவும்.
சொருகி பயனர் பாத்திரத்தை ஏற்றும் பதிப்பகத்தார்பங்குக்கான அனைத்து அனுமதிகளையும் அனுமதிகளையும் பார்க்கவும். 
இடுகைகள் மற்றும் பக்கங்களைத் திருத்துவதற்கும் நீக்குவதற்கும் மேலே உள்ள விருப்பங்களைக் காண்பீர்கள்.
நீங்கள் தேர்வுநீக்க வேண்டும்" மற்றவர்களைத் திருத்தவும்"மற்றும்" மற்றவற்றை நீக்கவும்பக்கங்களுக்கு. இந்த அமைப்புகளை அகற்றுவது, பிற பயனர்களால் உருவாக்கப்பட்ட பக்கங்களை எடிட்டர்கள் திருத்துவதையோ அல்லது நீக்குவதையோ தடுக்கும்.
பிற பயனர்களால் வெளியிடப்பட்ட பக்கங்களை இனி வெளியீட்டாளர்களால் திருத்த முடியாது.
திறக்க உங்களை அழைக்கிறோம்
வெளியீட்டாளர்கள் பக்கங்களைத் திருத்துவதைத் தடுக்க, அந்தப் பக்கங்களின் ஆசிரியராக ஒரு நிர்வாகி பயனரை நீங்கள் நியமிக்க வேண்டும்.
செல்லுவதன் மூலம் இதைச் செய்யலாம் பக்கங்கள் > அனைத்து பக்கங்கள்எல்லா பக்கங்களையும் தேர்ந்தெடுக்க தேர்வுப்பெட்டியைக் கிளிக் செய்யவும். அதன் பிறகு நீங்கள் தேர்ந்தெடுக்க வேண்டும் " மாற்றியமைப்பவர்கீழ்தோன்றும் மெனுவில் குழுப்படுத்தப்பட்ட செயல்கள்"பின்னர் கிளிக் செய்யவும்" விண்ணப்பிக்கவும்». 
இது ஒரு திருத்த சாளரத்தை ஏற்றும், அதில் நீங்கள் தேர்ந்தெடுத்த அனைத்து பக்கங்களின் ஆசிரியரையும் திருத்தலாம். ஒரு நிர்வாகியாக, எல்லாப் பக்கங்களின் ஆசிரியராகவோ அல்லது நிர்வாகிப் பாத்திரத்துடன் மற்றொரு பயனராகவோ உங்களை நீங்களே ஒதுக்கிக் கொள்ளலாம். 
உங்கள் மாற்றங்களைச் சேமிக்க, புதுப்பிப்பு பொத்தானைக் கிளிக் செய்ய மறக்காதீர்கள்.
உங்களிடம் 20 பக்கங்களுக்கு மேல் இருந்தால், அடுத்த 20 பக்கங்களைப் பதிவிறக்க, அடுத்த பொத்தானைக் கிளிக் செய்து, பதிப்புரிமை மாற்ற செயல்முறையை மீண்டும் செய்யவும்.
படி 2: குறிப்பிட்ட பக்கங்களை திருத்த எடிட்டர்களை அனுமதிக்கவும்
இப்போது வரை, உங்கள் வேர்ட்பிரஸ் இணையதளத்தில் பக்கங்களைத் திருத்துவதில் இருந்து வெளியீட்டாளர்களைத் தடுத்துள்ளீர்கள். நீங்கள் விரும்பினால், சில பக்கங்களை திருத்த எடிட்டர்களை அனுமதிக்கலாம்.
திருத்துபவர் மாற்றங்களைச் செய்ய விரும்பும் பக்கத்தைத் திருத்தவும். பின்னர் பொத்தானைக் கிளிக் செய்யவும் திரை விருப்பங்கள்திரையின் மேல் வலது மூலையில் " என்ற விருப்பத்திற்கு அடுத்துள்ள தேர்வுப்பெட்டியை உறுதிசெய்யவும். நூலாசிரியர்அது சரிபார்க்கப்பட்டு வருகிறது. 
இப்போது ஆசிரியர் குறிக்கு கீழே உருட்டி, பக்க சிக்கலை நீங்கள் ஒதுக்க விரும்பும் பயனரைத் தேர்ந்தெடுக்கவும்.
சில தீம்கள் மற்றும் பிரீமியம் வேர்ட்பிரஸ் செருகுநிரல்களையும் கண்டறியவும்
உங்கள் வலைப்பதிவு அல்லது இணையதளத்தின் நிர்வாகத்தை மேம்படுத்தவும் நவீன தோற்றத்தை வழங்கவும் நீங்கள் பிற வேர்ட்பிரஸ் செருகுநிரல்களைப் பயன்படுத்தலாம்.
இதைச் செய்ய உங்களுக்கு உதவும் பல பிரீமியம் வேர்ட்பிரஸ் செருகுநிரல்களை நாங்கள் உங்களுக்கு வழங்குகிறோம்.
1. இறுதி வடிவம்
அல்டிமேட் ஃபார்ம் பில்டர் என்பது பிரீமியம் வேர்ட்பிரஸ் செருகுநிரலாகும், இது வரம்பற்ற பதிலளிக்கக்கூடிய படிவங்களை உருவாக்க உங்களை அனுமதிக்கிறது. எந்த வகையான படிவத்தையும் (தொடர்பு, கணக்கெடுப்பு, சலுகை, தகவல் போன்றவை) உருவாக்கக்கூடிய இழுவை"என்"டிராப் பில்டர் உள்ளது.
இந்த சொருகி பயன்படுத்த எளிதானது. நீங்கள் அழகான படிவங்களை உருவாக்கலாம், தனிப்பயனாக்கலாம் மற்றும் உருவாக்கலாம், வடிவமைப்பிற்காக இருக்கும் படிவங்களுக்கு ஏற்கனவே உள்ள டெம்ப்ளேட்களைப் பயன்படுத்தலாம் மற்றும் எந்த நேரத்திலும் அவற்றை உங்கள் இணையதளத்தில் பயன்படுத்தலாம்.
நீங்கள் மின்னஞ்சல் வழியாக படிவத் தரவைப் பெறலாம் மற்றும் தரவுத்தளத்தில் சேமிக்கலாம்; உங்கள் தளத்தின் டாஷ்போர்டு மூலம் பயன்படுத்த CSV வடிவத்தில் ஏற்றுமதி செய்யலாம்.
இது முந்தையதைப் போலவே கிட்டத்தட்ட அதே அம்சங்களைக் கொண்டிருந்தாலும், இது ஆங்கிலம் மற்றும் செக் உள்ளிட்ட இரண்டு மொழிகளை மட்டுமே ஆதரிக்கிறது என்பது குறிப்பிடத்தக்கது. ஆனால் எதிர்கால மறு செய்கையில் நாம் பல மொழிகளுக்கான ஆதரவைக் கண்டுபிடிப்பதில் ஆச்சரியமில்லை. இதற்கிடையில், அவரது டெமோவைப் பாருங்கள்.
பதிவிறக்கம் |