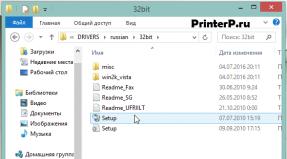விண்டோஸ் 7 இல் கையொப்பமிடாத இயக்கிகளை எவ்வாறு நிறுவுவது. டிஜிட்டல் கையொப்பம் இல்லாமல் இயக்கிகளை நிறுவவும்
இயக்கியின் டிஜிட்டல் கையொப்பம் மைக்ரோசாப்ட் மூலம் உற்பத்தியாளரை அடையாளம் காணவும், தயாரிப்பு இயக்க முறைமையின் தேவைகளைப் பூர்த்தி செய்கிறது என்பதை உறுதிப்படுத்தவும் பயன்படுத்துகிறது. அத்தகைய மின்னணு சான்றிதழின் இருப்பு வெளியீட்டிற்குப் பிறகு அதில் எந்த மாற்றமும் செய்யப்படாது என்று உத்தரவாதம் அளிக்கிறது. இதனால், பயனர் பாதுகாப்பின் இரட்டை உத்தரவாதத்தைப் பெறுகிறார் மற்றும் இதன் விளைவாக இயக்கியின் செயல்பாட்டில் நம்பிக்கையுடன் இருக்க முடியும்.
விண்டோஸ் தானாக டிஜிட்டல் சான்றிதழை சரிபார்க்கிறது. கையொப்பமிடாத இயக்கியை நிறுவுவதன் ஆபத்து குறித்து கணினி பயனருக்கு எச்சரிக்கையை அளிக்கிறது. OS இல் ஏற்கனவே நிறுவப்பட்ட கூறுகளைச் சரிபார்க்க, நீங்கள் உள்ளமைக்கப்பட்ட கருவிகளைப் பயன்படுத்தலாம்.
நேரடி எக்ஸ்
மல்டிமீடியா இயக்கிகள் மிகவும் அடிக்கடி புதுப்பிக்கப்பட்ட OS கூறுகளாகும். உள்ளமைக்கப்பட்ட கண்டறியும் கருவியைப் பயன்படுத்தி சான்றிதழை நீங்கள் சரிபார்க்கலாம். ஸ்கிரீன்ஷாட்டில் காட்டப்பட்டுள்ள கட்டளையுடன் அதைத் தொடங்குகிறோம்.
பிரதான தாவலில், குறிக்கப்பட்ட பெட்டியை சரிபார்க்கவும். இந்த வழியில், இணக்க சான்றிதழ்களை தானாக சரிபார்க்க பயன்பாட்டை இயக்குவோம்.

அடுத்த தாவலுக்கு மாறும்போது, "இயக்கிகள்" புலத்தில் கணினியிலிருந்து நேர்மறையான பதிலைக் காண்கிறோம்.

WHQL சான்றிதழ் உள்ளதா என்பதை உறுதிசெய்து, மீதமுள்ள பக்கங்களையும் அதே வழியில் சரிபார்க்கிறோம்.
கையொப்ப சரிபார்ப்பு
சிறப்பு சரிபார்ப்பு பயன்பாட்டைப் பயன்படுத்தி டிஜிட்டல் கையொப்பம் இல்லாமல் கணினியில் உள்ள அனைத்து கூறுகளின் இருப்பையும் நீங்கள் கண்டறியலாம். உரை புலத்தில் "sigverif" என தட்டச்சு செய்வதன் மூலம் அதைத் தொடங்கலாம்.

கூறு சோதனை செயல்முறையை செயல்படுத்த குறிக்கப்பட்ட பொத்தானைக் கிளிக் செய்யவும்.

சரிபார்ப்பை முடிப்பது பிரதான பயன்பாட்டு சாளரத்தின் தோற்றத்தை சிறிது மாற்றும். கூடுதல் விருப்பங்களைத் திறக்க, தனிப்படுத்தப்பட்ட பொத்தானைக் கிளிக் செய்யவும்.

"பதிவைக் காண்க" விருப்பத்தைத் தேர்ந்தெடுக்கவும்.

ஒரு உரை திருத்தி கணினியில் நிறுவப்பட்ட இயக்கிகளின் நிலை குறித்த அறிக்கையை இயக்குகிறது. நியமிக்கப்பட்ட "நிலை" நெடுவரிசை WHQL டிஜிட்டல் சான்றிதழின் இருப்பு பற்றிய தகவலை வழங்குகிறது.

கணினியின் தற்போதைய நிலையைக் கையாண்ட பிறகு, விண்டோஸ் 10 இல் இயக்கி டிஜிட்டல் கையொப்ப சரிபார்ப்பை எவ்வாறு முடக்குவது என்பதைப் பார்ப்போம்.
கையொப்பத்தை முடக்கு
OS நிலைத்தன்மையை பராமரிக்கும் போது, WHQL சான்றிதழ்கள் இல்லாத கூறுகளை நிறுவ மைக்ரோசாப்ட் பரிந்துரைக்கவில்லை, ஆனால் இந்த விருப்பம் கணினியில் உள்ளது. கையொப்பமிடாத இயக்கியை நிறுவ வேண்டிய அவசியம் பல்வேறு காரணங்களுக்காக எழலாம். எடுத்துக்காட்டாக, இது நிறுத்தப்பட்ட ஆனால் செயல்பாட்டிற்கு அவசியமான உபகரணமாக இருக்கலாம்.
குழு கொள்கை
மின்னணு கையொப்பத்தை முடக்க எளிதான வழி உங்கள் பாதுகாப்புக் கொள்கையை மாற்றுவதாகும். "ரன்" மெனுவைப் பயன்படுத்தி எடிட்டரைத் தொடங்குகிறோம்.

பிரதான சாளரத்தில், வழிசெலுத்தல் பகுதியில் அடிக்கோடிட்ட உருப்படிகளை தொடர்ச்சியாக விரிவுபடுத்துகிறோம். கடைசி பிரிவில் மூன்று அளவுருக்கள் உள்ளன. நமக்குத் தேவையானது ஒரு சட்டத்துடன் முன்னிலைப்படுத்தப்பட்டுள்ளது. திருத்துவதற்கு அதைத் திறக்கவும்.

கட்டுப்பாட்டு பிரிவில், சுவிட்சை "ஆன்" நிலைக்கு அமைக்கவும். அளவுருக்கள் பகுதியில் நாம் கீழ்தோன்றும் மெனுவைப் பயன்படுத்துகிறோம். "2" எனக் குறிக்கப்பட்ட உருப்படியைத் தேர்ந்தெடுக்கவும். செய்த மாற்றங்களைச் சேமித்து விண்ணப்பிக்கவும்.

குறிப்பிட்ட விதி மறுதொடக்கம் இல்லாமல் நடைமுறைக்கு வர வேண்டும்.
சிறப்பு துவக்க விருப்பங்கள்
அடுத்த முறை சிறப்பு இயக்க முறைமை துவக்க விருப்பங்களைப் பயன்படுத்துகிறது. விண்டோஸ் அமைப்புகள் மெனுவைத் திறந்து, ஸ்கிரீன்ஷாட்டில் சுட்டிக்காட்டப்பட்ட பகுதிக்குச் செல்லவும். 
வழிசெலுத்தல் பகுதியில், "மீட்பு" உருப்படிக்குச் செல்லவும். கணினியை மறுதொடக்கம் செய்ய குறிக்கப்பட்ட பொத்தானைப் பயன்படுத்தவும்.

மவுஸ் கட்டுப்பாடு இங்கே கிடைக்கிறது, எனவே மெனுவை ஒவ்வொன்றாக நகர்த்த ஆரம்பிக்கிறோம். சரிசெய்தல் பகுதியைத் திறக்கவும்.

கூடுதல் விருப்பங்களைத் தேர்ந்தெடுக்கவும்.

பதிவிறக்க அமைப்புகளுக்கு செல்லலாம்.

இந்த பகுதி தகவல் சார்ந்தது மற்றும் அதில் குறிக்கப்பட்ட பொத்தான் மட்டுமே வேலை செய்கிறது.

கணினி குறைந்த திரை தெளிவுத்திறன் பயன்முறையில் நுழைந்து மவுஸ் கட்டுப்பாட்டை முடக்குகிறது. நமக்குத் தேவையான பொருள் பட்டியலில் ஏழாவது இடத்தில் உள்ளது. விசைப்பலகையின் மேல் வரிசையில் உள்ள "F7" என்ற கட்டுப்பாட்டு விசையை அழுத்துவதன் மூலம் அதைத் தேர்ந்தெடுக்கவும்.

கணினி மறுதொடக்கம் செய்யப்படும், அதன் பிறகு OS இல் கையொப்பமிடப்படாத இயக்கிகளின் நிறுவல் கிடைக்கும்.
கட்டளை வரி முறை
இந்த முறையைப் பயன்படுத்தி, நீங்கள் விண்டோஸ் 7 இல் இயக்கி டிஜிட்டல் கையொப்ப சரிபார்ப்பை முடக்கலாம். உயர்த்தப்பட்ட பயன்முறையில் PowerShell ஐத் தொடங்கவும். ஸ்கிரீன்ஷாட்டில் காட்டப்பட்டுள்ள கட்டளைகளை வரிசையாக உள்ளிடவும்.

மறுதொடக்கம் செய்த பிறகு, டிஜிட்டல் கையொப்பமிடப்பட்ட இயக்கி தேவை என்று கணினி தெரிவிக்காது. பயன்முறையை முடக்க, கடைசி கட்டளையின் உரையில் "ஆன்" என்பதற்கு பதிலாக "ஆஃப்" என்பதைக் குறிக்கிறோம்.
கட்டளை வரியைப் பயன்படுத்த மற்றொரு விருப்பத்திற்கு பாதுகாப்பான பயன்முறையில் மறுதொடக்கம் செய்ய வேண்டும். செயல்களின் வரிசையை நாங்கள் ஏற்கனவே பரிசீலித்தோம். கூடுதல் அளவுருக்களை அடைந்த பிறகு, சுட்டிக்காட்டப்பட்ட உருப்படியைத் தேர்ந்தெடுக்கவும்.

இயக்க முறைமை மீண்டும் மறுதொடக்கம் செய்யப்படும், நிர்வாகி பயன்முறையில் கட்டளை வரியில் காண்பிக்கப்படும். ஸ்கிரீன்ஷாட்டில் காட்டப்பட்டுள்ள கட்டளையை உள்ளிடவும். வரைகலை மெனுவிலிருந்து வெளியேற, "வெளியேறு" என தட்டச்சு செய்யவும்.

இந்த பயன்முறையை முடக்குவது கட்டுப்பாட்டு கட்டளையின் முடிவில் "ஆன்" என்பதை "ஆஃப்" உடன் மாற்றுவதன் மூலமும் செய்யப்படுகிறது.
டிஜிட்டல் கையொப்பத்தை உருவாக்குதல்
சில சந்தர்ப்பங்களில், விவரிக்கப்பட்ட முறைகள் உதவாது. விண்டோஸ் 7 அல்லது 10 இயக்கி கையொப்ப சரிபார்ப்பு முடக்கப்படவில்லை என்றால், நீங்களே கையொப்பமிட வேண்டும். இந்த நோக்கத்திற்காக, நாம் நிறுவல் தொகுப்பைத் திறக்க வேண்டும் மற்றும் INF நீட்டிப்புடன் கோப்பைக் கண்டறிய வேண்டும். கணினியில் நிறுவுவதற்கு தேவையான தகவல்களை இது கொண்டுள்ளது. தேவையான கோப்பைக் கண்டுபிடித்து, அதன் பண்புகளை அழைத்து, "பாதுகாப்பு" தாவலுக்குச் செல்லவும். "பொருளின் பெயர்" புலத்தில் குறிப்பிடப்பட்ட பாதையை நகலெடுக்கவும்.

உயர்ந்த உரிமைகளுடன் PowerShell ஐத் தொடங்கவும். பின்வரும் கட்டளையை உள்ளிடவும்: “pnputil -a C:\path\name.inf”. "C:\path\name.inf" என்ற வரியை கோப்பிற்கான நகலெடுத்த பாதையுடன் மாற்றுவோம்.

அதன் செயல்பாட்டின் விளைவாக, தேர்ந்தெடுக்கப்பட்ட இயக்கி கணினியில் பதிவு செய்யப்படும். டிரைவரின் டிஜிட்டல் கையொப்பம் தொடர்ந்து தோல்வியடையும் சந்தர்ப்பங்களில் இதே முறை பொருத்தமானது.
இறுதியாக
நாம் பார்த்தபடி, மின்னணு WHQL சான்றிதழ் இல்லாமல் தேவையான கூறுகளை நிறுவ பல விருப்பங்கள் உள்ளன. படிகள் எளிமையானவை மற்றும் எந்த பயனரும் செய்ய முடியும். இருப்பினும், கையொப்பமிடாத இயக்கியை நிறுவுவது வழக்கமாக இருக்கக்கூடாது. இது மைக்ரோசாப்ட் மூலம் சோதிக்கப்படவில்லை என்பதால், அதை நிறுவுவதால் ஏற்படும் விளைவுகளுக்கு நிறுவனம் பொறுப்பேற்காது, மேலும் பயனர் BSOD பிழைகளை எதிர்கொள்ள அதிக வாய்ப்பு உள்ளது.
விண்டோஸ் 7 இல் தொடங்கி விண்டோஸ் 10 இன் புதிய பதிப்பு வரை, இயக்கிகளின் டிஜிட்டல் கையொப்பம் சரிபார்ப்பு இயக்கப்பட்டிருப்பதால், விண்டோஸ் ஓஎஸ் சாதனத்தைக் கண்டறிய முடியாது என்ற உண்மையை எதிர்கொள்ளும் பயனர்களின் பெரும்பாலான சிக்கல்கள். இந்த தடையைத் தாண்டி, தேவையான இயக்கியை எவ்வாறு நிறுவுவது, இந்த உள்ளடக்கத்தில் படிக்கவும்!
கையொப்பமிடப்பட்ட இயக்கி என்றால் என்ன?
கையொப்பமிடப்பட்ட இயக்கி என்பது டிஜிட்டல் கையொப்பத்துடன் கூடிய சாதன இயக்கி ஆகும். டிஜிட்டல் கையொப்பம் என்பது மென்பொருளின் வெளியீட்டாளரை அடையாளம் காணும் மற்றும் இயக்கி மென்பொருள் தொகுப்பின் அசல் உள்ளடக்கங்களை மாற்றும் மின்னணு பாதுகாப்பு குறி ஆகும். இயக்கி வெளியீட்டாளரால் கையொப்பமிடப்பட்டு, சான்றிதழ் அதிகாரியால் சரிபார்க்கப்பட்டால், அந்த வெளியீட்டாளரால் இயக்கி விடுவிக்கப்பட்டார் மற்றும் மாற்றப்படவில்லை என்று நீங்கள் உறுதியாக நம்பலாம். விண்டோஸ் பின்வரும் எச்சரிக்கைகளில் ஒன்றைக் காண்பிக்கும்: இயக்கி கையொப்பமிடப்படவில்லை, வெளியீட்டாளரின் கையொப்பம் சான்றிதழ் அதிகாரத்தால் சரிபார்க்கப்படவில்லை அல்லது இயக்கி வெளியானதிலிருந்து மாறிவிட்டது.சுருக்கமாக, மைக்ரோசாஃப்ட் மூலம் இயக்கி கையொப்பமிடப்படவில்லை என்றால், அத்தகைய இயக்கி விண்டோஸ் இயக்கிகளுடன் டிஜிட்டல் முறையில் கையொப்பமிடப்படாது. அத்தகைய இயக்கி மூலம்தான் நிறுவலின் போது சிக்கல்கள் எழுகின்றன.
இந்த கட்டுரையில், விண்டோஸ் 10, விண்டோஸ் 8 மற்றும் 8.1 மற்றும் விண்டோஸ் 7 இல் இயக்கி டிஜிட்டல் கையொப்ப சரிபார்ப்பை எவ்வாறு முடக்குவது என்பதைப் பார்ப்போம்.
முறை எண் 1 - மறுதொடக்கம் மெனு
இந்த முறையைப் பயன்படுத்துவதற்கு முன், உங்கள் எல்லா பணித் தரவையும் கணினியில் சேமித்து, நிரல்களை மூடவும்.
1. செல்க" START"மற்றும் தேர்ந்தெடு" விருப்பங்கள்»

2. செல்க " புதுப்பித்தல் மற்றும் பாதுகாப்பு» -> « மீட்பு» -> « சிறப்பு பதிவிறக்க விருப்பங்கள்» -> « இப்போது மறுமுறை துவக்கு»

3. அடுத்து, கணினி ஒரு சிறப்பு விண்டோஸ் மீட்பு முறையில் மறுதொடக்கம் செய்யப்படும், நீங்கள் " பழுது நீக்கும்» -> « கூடுதல் விருப்பங்கள்» -> « துவக்க விருப்பங்கள்» -> « மறுதொடக்கம்»

F7

5. விண்டோஸ் 10 இல் இயக்கிகளின் டிஜிட்டல் கையொப்பத்தைச் சரிபார்ப்பது சிறிது நேரம் முடக்கப்பட்டுள்ளது (அடுத்த மறுதொடக்கம் வரை), தேவையான இயக்கியை நிறுவவும்.
வெற்றி + ஆர் gpedit.mscசரி என்பதைக் கிளிக் செய்யவும்

2. சாளரத்தில், மெனுவுக்குச் செல்லவும் " பயனர் கட்டமைப்பு» -> « நிர்வாக வார்ப்புருக்கள்» -> « அமைப்பு» -> « இயக்கி நிறுவல்»

3. அளவுருவை " முடக்கப்பட்டது"சாளரத்தின் கீழே இருந்தால் ( டிஜிட்டல் கையொப்பமிடாத இயக்கி கோப்பை விண்டோஸ் கண்டறிந்தால்:) மாற்றங்கள் கிடைக்கும், அளவுருவை அமைக்கவும் " தவிர்க்கவும்»

முறை எண். 3 - கட்டளை வரி (சோதனை முறை)
cmd


4. மாற்றங்களை உறுதிசெய்து, உங்கள் கணினியை மறுதொடக்கம் செய்து இயக்கி டிஜிட்டல் கையொப்ப சரிபார்ப்பு Windows 10 இல் முடக்கப்பட்டுள்ளது.
1. தொடக்க மெனுவில், தேடு - உள்ளிடவும் cmd
2. கட்டளை வரியில் நிர்வாகியாக இயக்கவும்

3. கட்டளையை உள்ளிடவும்:
5. மெனுவிலிருந்து "" என்பதைத் தேர்ந்தெடுக்கவும்

4. விண்டோஸ் 10 இல் டிரைவர் டிஜிட்டல் கையொப்ப சரிபார்ப்பு முடக்கப்பட்டுள்ளது.
(rutube)556f64dc8299f3f67c89bb7cea093c50(/rutube)
விண்டோஸ் 8.1/8 இயக்கிகளின் டிஜிட்டல் கையொப்ப சரிபார்ப்பை முடக்குகிறது
முறை எண் 1 - மறுதொடக்கம் மெனு
1. விசைகளை ஒரே நேரத்தில் அழுத்தவும் வெற்றி + நான்
2. வலதுபுறத்தில் தோன்றும் பக்க மெனுவில், "" என்பதைத் தேர்ந்தெடுக்கவும் விருப்பங்கள்»
3. "Shift" பொத்தானை அழுத்திப் பிடித்து, பணிநிறுத்தம் மெனுவில் "" என்பதைத் தேர்ந்தெடுக்கவும்
4. அடுத்து, கணினி ஒரு சிறப்பு விண்டோஸ் மீட்பு முறையில் மறுதொடக்கம் செய்யப்படும், நீங்கள் " பரிசோதனை» -> « கூடுதல் விருப்பங்கள்» -> « துவக்க விருப்பங்கள்» -> « மறுதொடக்கம்»

4. விண்டோஸ் மீண்டும் மறுதொடக்கம் செய்யப்படும் மற்றும் துவக்க தேர்வு விருப்பங்களுடன் கூடிய மெனு உங்கள் முன் தோன்றும், விசையை அழுத்தவும் F7

5. விண்டோஸ் 8.1/8 இல் இயக்கிகளின் டிஜிட்டல் கையொப்பத்தைச் சரிபார்ப்பது சிறிது நேரம் முடக்கப்பட்டுள்ளது (அடுத்த மறுதொடக்கம் வரை), தேவையான இயக்கியை நிறுவவும்.
(rutube)f24ddaa7f79a4e0bd0e046e68304d306(/rutube)
முறை எண் 2 - உள்ளூர் குழு கொள்கை ஆசிரியர்
1. விசைகளை ஒரே நேரத்தில் அழுத்திப் பிடிக்கவும் வெற்றி + ஆர்மற்றும் தோன்றும் "ரன்" சாளரத்தில், கட்டளையை எழுதவும் gpedit.mscசரி என்பதைக் கிளிக் செய்யவும்
2. சாளரத்தில் உள்ளூர் குழு கொள்கை ஆசிரியர்மெனுவிற்கு செல்" பயனர் கட்டமைப்பு» -> « நிர்வாக வார்ப்புருக்கள்» -> « அமைப்பு» -> « இயக்கி நிறுவல்"மற்றும் மாற்ற வேண்டிய அளவுருவைத் தேர்ந்தெடுக்கவும்" சாதன இயக்கிகளை டிஜிட்டல் முறையில் கையொப்பமிடுதல்»

3. அளவுருவை " முடக்கப்பட்டது", சாளரத்தின் அடிப்பகுதியில் (டிஜிட்டல் கையொப்பம் இல்லாமல் ஒரு இயக்கி கோப்பை விண்டோஸ் கண்டறிந்தால் :) மாற்றங்கள் இருந்தால், அளவுருவை அமைக்கவும் " தவிர்க்கவும்»

4. மாற்றங்களை உறுதிசெய்து, உங்கள் கணினியை மறுதொடக்கம் செய்யுங்கள், இயக்கி டிஜிட்டல் கையொப்ப சரிபார்ப்பு விண்டோஸ் 8.1/8 இல் முடக்கப்பட்டுள்ளது.
1. தொடக்க மெனுவில், தேடு - உள்ளிடவும் cmd
2. கட்டளை வரியில் நிர்வாகியாக இயக்கவும்
3. பின்வரும் கட்டளைகளை ஒவ்வொன்றாக உள்ளிடவும்:
bcdedit.exe -செட் ஏற்றுதல்கள் DISABLE_INTEGRITY_CHECKS bcdedit.exe -செட் சோதனையை இயக்கவும்4. மாற்றங்களை உறுதிசெய்து, உங்கள் கணினியை மறுதொடக்கம் செய்து இயக்கி டிஜிட்டல் கையொப்ப சரிபார்ப்பு Windows 10 இல் முடக்கப்பட்டுள்ளது.
முறை எண் 4 - கட்டளை வரி (Windows 7 பதிவிறக்க விருப்பம்)
1. தொடக்க மெனுவில், தேடு - உள்ளிடவும் cmd
2. கட்டளை வரியில் நிர்வாகியாக இயக்கவும்
3. கட்டளையை உள்ளிடவும்:
bcdedit /set "(தற்போதைய)" bootmenupolicy மரபு4. உங்கள் கணினியை மறுதொடக்கம் செய்து கணினி துவங்கும் போது F8 விசையை அழுத்தவும்
5. தேர்ந்தெடு " கட்டாய இயக்கி கையொப்ப சரிபார்ப்பை முடக்குகிறது»

4. விண்டோஸ் 8.1/8 இல் டிரைவர் டிஜிட்டல் கையொப்ப சரிபார்ப்பு முடக்கப்பட்டுள்ளது.
முறை எண் 1 - கட்டளை வரி (நிரந்தர பணிநிறுத்தம்)
1. தொடக்க மெனுவில், தேடு - உள்ளிடவும் cmd
2. கட்டளை வரியில் நிர்வாகியாக இயக்கவும்
3. கட்டளையை உள்ளிடவும்
bcdedit.exe /செட் nointegritychecks ஆன்
4. உங்கள் கணினியை மறுதொடக்கம் செய்யுங்கள்; விண்டோஸ் 7 இல் இயக்கி டிஜிட்டல் கையொப்ப சரிபார்ப்பு முடக்கப்பட்டுள்ளது.
5. ஸ்கேன் மீண்டும் செயல்படுத்த, கட்டளை வரியில் உள்ளிடவும்:
bcdedit.exe /செட் nointegritychecks ஆஃப்
முறை எண் 2 - கட்டளை வரி (தற்காலிக முடக்கம்)
1. தொடக்க மெனுவில், தேடு - உள்ளிடவும் cmd
2. கட்டளை வரியில் நிர்வாகியாக இயக்கவும்
3. பின்வரும் கட்டளைகளை ஒவ்வொன்றாக உள்ளிடவும்:
bcdedit.exe -செட் ஏற்றுதல்கள் DISABLE_INTEGRITY_CHECKS bcdedit.exe -செட் சோதனையை இயக்கவும்4. மாற்றங்களை உறுதிசெய்து, கணினியை மறுதொடக்கம் செய்து இயக்கி டிஜிட்டல் கையொப்ப சரிபார்ப்பு விண்டோஸ் 7 இல் முடக்கப்பட்டுள்ளது.
முறை எண் 3 - மறுதொடக்கம் மெனு
1. உங்கள் கணினியை மறுதொடக்கம் செய்து கணினி துவங்கும் போது, விசையை அழுத்தவும் F8
2. தேர்ந்தெடு " கட்டாய இயக்கி கையொப்ப சரிபார்ப்பை முடக்குகிறது»

விண்டோஸ் 8.1 இயக்கி நிறுவலைத் தடுக்கிறது சரியான டிஜிட்டல் கையொப்பம்(அல்லது அதன் பயன்பாட்டிற்குப் பிறகு மாற்றப்பட்டது). இது பாதுகாப்பு நோக்கங்களுக்காக செய்யப்படுகிறது, ஏனெனில் கையொப்பமிடாத அல்லது சேதப்படுத்தப்பட்ட இயக்கிகளை நிறுவுவது (ஒருவேளை வைரஸைப் பயன்படுத்தலாம்) கணினியை மீண்டும் நிறுவுவது உட்பட கணிக்க முடியாத விளைவுகளுக்கு வழிவகுக்கும்.
கையொப்பமிடப்பட்ட இயக்கி என்றால் என்ன?
கையொப்பமிட்ட டிரைவர்டிஜிட்டல் கையொப்பம் கொண்ட சாதன இயக்கி ஆகும். டிஜிட்டல் கையொப்பம்மென்பொருளின் வெளியீட்டாளர் மற்றும் இயக்கி கையொப்பமிடப்பட்டதிலிருந்து மாற்றியமைக்கப்பட்டுள்ளதா என்பதைக் குறிக்கும் மின்னணு பாதுகாப்பு லேபிள் ஆகும். இயக்கி வெளியீட்டாளரால் கையொப்பமிடப்பட்டிருந்தால் மற்றும் கையொப்பத்தின் நம்பகத்தன்மை ஒரு சான்றிதழ் அதிகாரியால் உறுதிப்படுத்தப்பட்டால், இயக்கி இந்த வெளியீட்டாளரால் வெளியிடப்பட்டது மற்றும் மாற்றப்படவில்லை என்பதை நீங்கள் உறுதியாக நம்பலாம்.
டிஜிட்டல் கையொப்பம் இல்லாமல் அல்லது அதனுடன் இயக்கிகளை நிறுவவா?
இந்த வழக்கில், நீங்கள் கையொப்பமிடாத இயக்கிகளை ஏன் நிறுவ வேண்டும் என்பதைப் பொறுத்தது. ஸ்கேனர் போன்ற பழைய சாதனத்திற்கான இயக்கிகளை நிறுவ வேண்டும் என்றால், கையொப்பமிடாத இயக்கிகளை நிறுவ கணினியை தற்காலிகமாக அனுமதிக்கலாம்.
கையொப்ப சரிபார்ப்பை எவ்வாறு முடக்குவது?
இயக்கி டிஜிட்டல் கையொப்ப சரிபார்ப்பை தற்காலிகமாக முடக்க, பின்வருவனவற்றைச் செய்யுங்கள்:
1. கர்சரை திரையின் கீழ் வலது மூலையில் நகர்த்தி உருப்படியைத் தேர்ந்தெடுக்கவும் "விருப்பங்கள்"அல்லது Win + I விசைகளை அழுத்தவும். ஷிப்ட் விசையை அழுத்தி, அதை அழுத்திப் பிடிக்கும்போது, தேர்ந்தெடுக்கவும்.
2. மறுதொடக்கம் செய்த பிறகு, "" என்பதைத் தேர்ந்தெடுக்கவும் பரிசோதனை"

3. சாளரத்தில் " பரிசோதனை"தேர்ந்தெடு"

4. "" சாளரத்தில், "" என்பதைத் தேர்ந்தெடுக்கவும்

5. "" சாளரத்தில், "" என்பதைக் கிளிக் செய்யவும்

6. இப்போது மிக முக்கியமான விஷயம். "" சாளரத்தில் நீங்கள் விரும்பிய விசையைத் தேர்ந்தெடுக்க வேண்டும், எங்கள் விஷயத்தில் இது F7 அல்லது எண் 7 ஆகும்

முடிவுரை
அடுத்த முறை கணினியை மறுதொடக்கம் செய்யும் போது, கையொப்பமிடாத இயக்கிகளைத் தடுப்பதற்கான அமைப்பு தானாகவே செயல்படுத்தப்படும். முன்பு நிறுவப்பட்ட கையொப்பமிடாத இயக்கிகள் தொடர்ந்து செயல்படும்.
இந்த அற்பமான முறையில், கையொப்பமிடாத இயக்கிகளை நிறுவுவதில் உள்ள சிக்கலை நீங்கள் தீர்க்கலாம், கணினியுடன் இணைக்கப்பட்ட அனைத்து சாதனங்களின் செயல்பாட்டை சரிசெய்தல்.
விண்டோஸ் 7 இல் தொடங்கி, பாதுகாப்பு காரணங்களுக்காக, மைக்ரோசாப்ட் டெவலப்பர்கள் கட்டாய இயக்கி சான்றிதழை அறிமுகப்படுத்தினர். மூன்றாம் தரப்பு டெவலப்பரால் வெளியிடப்பட்ட ஒவ்வொரு இயக்கியும் மைக்ரோசாஃப்ட் ஆய்வகத்தில் சிறப்பு சோதனைக்கு உட்படுத்தப்பட வேண்டும். சரிபார்ப்பு வெற்றிகரமாக இருந்தால், இயக்கி பொருத்தமான கையொப்பத்தைப் பெறுகிறது, எனவே அதை கணினியில் நிறுவலாம். கையொப்பமிடாத இயக்கிகளைப் பொறுத்தவரை, நீங்கள் அவற்றை நேரடியாக நிறுவ முடியாது, அவ்வாறு செய்ய முயற்சித்தால், கோப்பு சிதைந்திருக்கலாம் அல்லது சிதைந்திருக்கலாம் என்பதைக் குறிக்கும் செய்தியை விண்டோஸ் காண்பிக்கும்.

இருப்பினும், அத்தகைய பாதுகாப்பு பொருத்தமான டிஜிட்டல் சான்றிதழ் இல்லாத இயக்கிகளை நிறுவுவதற்கு எந்த தீவிரமான தடையும் இல்லை. எனவே, இந்த இயக்கி கையொப்ப சரிபார்ப்பை முடக்குவதற்கான எளிய வழியை இன்று நாம் அறிவோம். விண்டோஸின் எட்டாவது பதிப்பில் இது பின்வருமாறு செய்யப்படுகிறது. முதலில், நாம் துவக்க விருப்பங்களின் துணைப்பிரிவிற்குள் செல்ல வேண்டும். இதைச் செய்ய, நிர்வாகி உரிமைகளுடன் விண்டோஸ் கன்சோலைத் திறந்து, பின்வரும் கட்டளையை உள்ளிட்டு இயக்கவும்:

இந்த வழக்கில், கணினி மறுதொடக்கம் செய்யப்படும், மேலும் நீங்கள் செயல் தேர்வு மெனுவிற்கு அழைத்துச் செல்லப்படுவீர்கள். கண்டறிதல் -> என்பதைக் கிளிக் செய்யவும்;



பொத்தானை அழுத்துவதன் மூலம் கணினியை மீண்டும் துவக்கவும்.

கணினி மறுதொடக்கம் செய்யப்பட்ட பிறகு, துவக்க விருப்பங்களுடன் ஒரு மெனுவைக் காண்பீர்கள். அந்த வரி சரியாக இருக்க வேண்டும். அவள் தொடர்ந்து ஏழாவது.

இந்த விருப்பத்துடன் விண்டோஸை துவக்க, 7 அல்லது F7 விசையை அழுத்தவும். இப்போது நீங்கள் இடது இயக்கியின் நிறுவலை இயக்க முயற்சித்தால், OS ஒரு செய்தியைக் காண்பிக்கும், ஆனால் இந்த முறை இது ஒரு எளிய பாதுகாப்பு எச்சரிக்கையாக இருக்கும். தேர்ந்தெடுங்கள் மற்றும் பிடிவாதமான இயக்கி சாதாரண பயன்முறைக்குத் திரும்பும், குறைந்தபட்சம் அது அவ்வாறு இருக்க வேண்டும், மேலும் நீங்கள் செய்ய வேண்டியது எல்லாம் மீண்டும் மறுதொடக்கம் செய்து அதன் செயல்பாட்டைச் சரிபார்க்கவும்.

இருப்பினும், சான்றளிக்கப்படாத இயக்கியை இந்த வழியில் நிறுவ முடியாது என்பதை நிராகரிக்க முடியாது. இந்த வழக்கில், நீங்கள் மற்றொரு முறையை முயற்சி செய்யலாம். விண்டோஸ் 8ல் ஒரு சிறப்பு உள்ளது "சோதனை இயக்க முறை". இந்த பயன்முறையில் வேலை செய்வதன் மூலம், மைக்ரோசாஃப்ட் சான்றிதழ் இல்லாத இயக்கிகள் உட்பட எந்த மென்பொருளையும் நிறுவலாம். நீங்கள் அதை பின்வருமாறு செயல்படுத்தலாம். கட்டளை வரியில் நிர்வாகியாகத் திறந்து, இந்த இரண்டு கட்டளைகளையும் ஒன்றன் பின் ஒன்றாக இயக்கவும் (64-பிட் அமைப்புக்கு):
bcdedit.exe /செட் nointegritychecks ஆன்
bcdedit.exe /set testsigning ON

செயல்படுத்தப்பட்ட ஒவ்வொரு கட்டளையும் ஒரு செய்தியுடன் இருக்க வேண்டும் "செயல்பாடு வெற்றிகரமாக முடிந்தது". இப்போது கன்சோலை மூடிவிட்டு, உங்கள் கணினியை மறுதொடக்கம் செய்யுங்கள். எல்லாவற்றையும் சரியாகச் செய்தால், உங்கள் கடிகாரத்தின் கீழ் வலது மூலையில் கல்வெட்டு தோன்றும் "சோதனை முறை". இப்போது நீங்கள் கையொப்பமிடாத இயக்கியை மீண்டும் நிறுவ முயற்சிக்கலாம். இயக்கியை நிறுவி சோதனை செய்த பிறகு, சோதனை பயன்முறையிலிருந்து வெளியேற மறக்காதீர்கள். இதைச் செய்ய, நீங்கள் அதே கட்டளைகளை இயக்க வேண்டும், ஆனால் கொடி மட்டுமே ஆன் ( சேர்க்கப்பட்டுள்ளது) மூலம் மாற்றப்பட்டது ஆஃப் ( அணைக்கப்பட்டது) .
தொழில்நுட்ப ரீதியாக, பிழைத்திருத்த பயன்முறையில் இயங்கும் இயக்க முறைமையில் பணிபுரிவது வேலை செய்வதிலிருந்து வேறுபட்டதல்ல "சாதாரண"இருப்பினும், முதலாவதாக, அத்தகைய உள்ளமைவு பொதுவாக மைக்ரோசாப்ட் ஆல் ஆதரிக்கப்படாது, இரண்டாவதாக, இது பாதுகாப்பின் அளவைக் குறைக்கிறது மற்றும் சிக்கலான கணினி பிழைகளின் அபாயத்தை அதிகரிக்கிறது.
குறிச்சொற்கள்: ,