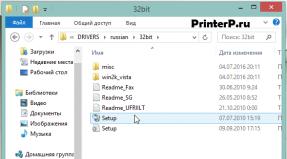ஒரு adsl மோடத்தை தொலைபேசி இணைப்புடன் இணைப்பதற்கான வரைபடம். நெட்வொர்க் கேபிளைப் பயன்படுத்தி ஒரு ADSL மோடத்தை Wi-Fi ரூட்டருடன் இணைப்பது எப்படி? இணைப்பு வரைபடம் மற்றும் அமைப்பு
தகவல் தொடர்பு சேவைகளின் ரஷ்ய சந்தையில் முன்னணி வழங்குநர்களில் ரோஸ்டெலெகாம் ஒன்றாகும். பல பயனர்கள் அதன் சேவைகளை விரும்புவதில் ஆச்சரியமில்லை. அதற்கு மேல், நிறுவனம், கட்டணத் தொகுப்புடன், இணையத்துடன் இணைக்கத் தேவையான அடிப்படை உபகரணங்களையும் வழங்குகிறது. ஆனால் பலர் அணுகல் அளவுருக்களை சொந்தமாக அமைக்க முயற்சி செய்கிறார்கள், இது சில நேரங்களில் சில சிரமங்களை ஏற்படுத்துகிறது. இதற்கிடையில், நீங்கள் அதை கண்டுபிடித்தால், எந்த சிறப்பு சிரமங்களும் இருக்கக்கூடாது. அடுத்து, எந்த வகையிலும் Rostelecom மோடத்தை அமைப்பதை பரிசீலிக்க நாங்கள் முன்மொழிகிறோம். இந்த அறிவுறுத்தல் நிறுவனத்தால் நேரடியாக வழங்கப்பட்ட உபகரணங்களுக்கு மட்டுமல்ல, வேறு எந்த மாதிரியான மாதிரிகளுக்கும் பயனுள்ளதாக இருக்கும்.
மோடம் சந்தை கண்ணோட்டம்
ரோஸ்டெலெகாம் மோடத்தை அமைப்பதற்கு முன் நேரடியாகக் கருதப்படுகிறது, வீட்டிலோ அல்லது அலுவலகத்திலோ இணைய இணைப்பை ஒழுங்கமைக்கப் பயன்படுத்தப்படும் உபகரணங்களில் வசிக்க வேண்டியது அவசியம்.
இந்த நேரத்தில் நீங்கள் எதைப் பயன்படுத்தலாம்? மிகவும் பிரபலமான விருப்பங்களில், சாதனங்களின் பல முக்கிய குழுக்கள் உள்ளன:
- மோடம்கள்-ரவுட்டர்கள் (DSL/ADSL);
- ஈதர்நெட் மோடம்கள்;
- USB மோடம்கள்;
- 3ஜி மோடம்கள்.
முதல் குழு மிகவும் பிரபலமானது மற்றும் வீட்டில் அல்லது அலுவலகங்களில் நிறுவலுக்கு ஏற்றது. எளிமையான மாதிரியின் தோராயமான விலை சுமார் 800 ரூபிள் ஆகும், ஆனால் உயர் தரத்தின் மாதிரிகள் சுமார் 1,500 ரூபிள் செலவாகும்.

யூ.எஸ்.பி ரவுட்டர்கள் மிகவும் பிரபலமாகவில்லை, இருப்பினும் அவை மிகவும் மலிவானவை. அவர்களின் முக்கிய பிரச்சனை என்னவென்றால், ஓட்டுநர்களை "சேகரிப்பதில்" அடிக்கடி சூழ்நிலைகள் உள்ளன. மடிக்கணினியுடன் நகரத்தை சுற்றி வரும்போது 3G சாதனங்கள் முக்கியமாகப் பயன்படுத்தப்படுகின்றன.
எந்த மாதிரியை நீங்கள் விரும்ப வேண்டும்?
வீட்டில் நிறுவுவதற்கு இவற்றில் எதை தேர்வு செய்வது? டிஎஸ்எல் அல்லது ஏடிஎஸ்எல் ரூட்டரின் (வைஃபை வழியாக அணுகுவதற்கு) திறன்களை இணைக்கும் மோடம்களைப் பயன்படுத்துவது சிறந்த வழி என்று தெரிகிறது.
மிகவும் பொதுவாகப் பயன்படுத்தப்படும் சாதனங்களில் மாதிரிகள் D-Link, TP-Link, Intercross, Zyxel போன்றவை. அவற்றில் சிலவற்றின் அமைப்புகள் கீழே விவாதிக்கப்படும்.
ADSL மோடம்களை இணைப்பதற்கான பொதுவான விதிகள்
ADSL தொழில்நுட்பத்தின் அடிப்படை புரிதலில் இருந்து பின்வருமாறு, ஒரு மோடம் இணையத்திற்கான அணுகலை வழங்க வழக்கமான தொலைபேசி இணைப்பைப் பயன்படுத்துகிறது.

மோடத்தை அதனுடன் இணைக்கும்போது, ஒரே நேரத்தில் இணையத்தை அணுகவும் தொலைபேசி அழைப்புகளை மேற்கொள்ளவும் உங்களை அனுமதிக்கும் ஒரு சிறப்பு ஒன்றை நிறுவுவதே சிறந்த வழி. வேறு வார்த்தைகளில் கூறுவதானால், நேரடி இணைப்பு போலல்லாமல், தொலைபேசி இணைப்பு தடுக்கப்படவில்லை.
அனைத்து சாதனங்களையும் இணைப்பது தொடர் வரைபடத்தைப் பின்பற்றுகிறது: கணினி - மோடம் - பிரிப்பான் - தொலைபேசி இணைப்பு. உண்மையில், ஒரு குழந்தை கூட இதைக் கண்டுபிடிக்க முடியும், குறிப்பாக ஸ்ப்ளிட்டரில் வெவ்வேறு கேபிள்களுக்கு இரண்டு சாக்கெட்டுகள் இருப்பதால், எதையாவது குழப்புவது வெறுமனே சாத்தியமற்றது.
இயக்கி நிறுவல் சிக்கல்கள்
முழு சுற்றும் ஒன்றுசேர்ந்து மின்சாரம் இணைக்கப்பட்ட பிறகு, நீங்கள் இயக்கிகள் எனப்படும் சிறப்பு கட்டுப்பாட்டு மென்பொருளை நிறுவ வேண்டும் (இதனால் கணினியில் நிறுவப்பட்ட இயக்க முறைமை சாதனத்தை துவக்க முடியும், மேலும் அது தோல்விகள் இல்லாமல் செயல்படுகிறது).
நிலையான மாதிரிகள், ஒரு விதியாக, கணினியால் தானாகவே அங்கீகரிக்கப்படுகின்றன, மேலும் இயக்கிகளை நிறுவுவது எந்த கேள்வியையும் எழுப்பாது. ஏதேனும் தவறு நடந்தால், நீங்கள் எப்போதும் மோடத்துடன் வர வேண்டிய சிறப்பு வட்டைப் பயன்படுத்தலாம். நீங்கள் வழங்குநரிடமிருந்து மோடம் வாங்கவில்லை என்றால் அல்லது வட்டு இல்லை என்றால், அதிகாரப்பூர்வ இணையதளத்தில் நேரடியாக தேவையான இயக்கிகளை பதிவிறக்கம் செய்யலாம்.
முழு செயல்முறையும் முடிந்ததும், சாதனம் முழுமையாக செயல்படும் போது, Rostelecom மோடம் நேரடியாக கட்டமைக்கப்பட வேண்டும். சாதனத்தின் இணைய இடைமுகத்தை அணுகுவதே முதல் படி.
இணைய இடைமுகத்தை இயக்குதல் மற்றும் அணுகுதல்
ஒரு விதியாக, எல்லா சாதனங்களுக்கும், 192.168.1.1 கலவையானது கணினியில் நிறுவப்பட்ட எந்த இணைய உலாவியின் முகவரிப் பட்டியில் உள்ளிடப்பட்டுள்ளது. முதல் கட்டங்களில் Rostelecom மோடத்தை அமைப்பது இணையத்தை அணுகுவதற்கான சரியான அளவுருக்களை அமைப்பதை உள்ளடக்குகிறது. Wi-Fi ஆதரிக்கப்பட்டால், நீங்கள் இந்த விருப்பங்களை நிறுவ வேண்டும்.

அணுக முயற்சிக்கும் போது கோரப்படும் உள்நுழைவு மற்றும் கடவுச்சொல் நிர்வாகி. சில காரணங்களால் மோடம் உள்ளிடப்பட்ட தரவை ஏற்கவில்லை என்றால், மோடத்தின் பின்புறத்தில் உள்ள மீட்டமை பொத்தானை அழுத்தி அனைத்து அளவுருக்களையும் மீட்டமைத்து தகவலை மீண்டும் உள்ளிடவும்.
எந்தவொரு மோடமையும் எளிமையான முறையில் உள்ளமைக்க, கையேடு தலையீடு தேவையில்லை என்றால், சாதனத்துடன் வழங்கப்பட்ட வட்டை நீங்கள் பயன்படுத்தலாம், இது ஒரு வகையான "வன்பொருள் உள்ளமைவு வழிகாட்டி" வடிவத்தில் ஒரு சிறப்பு பயன்பாட்டைக் கொண்டுள்ளது. இது தொடங்கிய பிறகு, நீங்கள் நிறுவியின் வழிமுறைகளைப் பின்பற்ற வேண்டும்.
Rostelecom DSL மோடம் அல்லது ADSL சாதனத்தை அமைத்தல்
ஆனால் பயனரின் வசம் வட்டு இல்லை என்று வைத்துக்கொள்வோம் (அது தொலைந்து போனது, பயன்படுத்த முடியாதது). இந்த வழக்கில் என்ன செய்வது? எந்த வகை உபகரணங்களையும் அமைப்பது மிகவும் எளிமையானது என்பதால், விரக்தியடைய வேண்டிய அவசியமில்லை.

எனவே, Rostelecom க்கு, D-Link மோடத்தை அமைப்பது (அதை உதாரணமாக எடுத்துக் கொள்வது) இணைப்பு வகையை அமைப்பதன் மூலம் தொடங்குகிறது. இந்த அளவுருவின் மதிப்பை PPPoE க்கு அமைப்பது நல்லது மற்றும் "பிரிட்ஜ்" திட்டத்தைப் பயன்படுத்த வேண்டாம், இது பிரதான முனையம் அணைக்கப்படும் போது நெட்வொர்க்கிற்கான அணுகலைத் தடுக்கலாம்.
அடுத்து, நீங்கள் VPI மற்றும் VCI அளவுருக்களை கைமுறையாக உள்ளிட வேண்டும், இது பயனரின் இருப்பிடத்தின் தேர்ந்தெடுக்கப்பட்ட பகுதிக்கு ஒத்திருக்க வேண்டும் (மாஸ்கோவிற்கு இவை மதிப்புகள் 0 மற்றும் 35). இந்த அளவுருக்கள் ஒப்பந்தத்தில் சேர்க்கப்பட வேண்டும், ஆனால் அழைப்பதன் மூலம் கூட தொழில்நுட்ப ஆதரவு சேவையிலிருந்து அவற்றைக் கண்டறியலாம் (அவை எப்போதும் தானாகவே அமைக்கப்பட்டிருந்தாலும்).
அடுத்து, நீங்கள் பதிவுசெய்யப்பட்ட பயனர் பெயரை (பிபிபி) உள்ளிடவும், உள்நுழைவைக் குறிப்பிடவும், கடவுச்சொல்லை உள்ளிடவும் மற்றும் உறுதிப்படுத்தவும், சேவையின் பெயரைத் தேர்ந்தெடுக்கவும், உயிருடன் வைத்திருங்கள் தேர்வுப்பெட்டியை சரிபார்த்து, LCP இடைவெளி மற்றும் LCP தோல்வி விருப்பங்களின் மதிப்புகளைக் குறிப்பிடவும். (முறையே 15 மற்றும் 2).
இறுதியாக, மிகக் கீழே நீங்கள் IGMP பெட்டியைச் சரிபார்த்து, செய்யப்பட்ட மாற்றங்களைச் சேமிக்க வேண்டும். மோடம் இடைமுகத்திலிருந்து வெளியேறிய பிறகு, நீங்கள் இயக்க முறைமையை மறுதொடக்கம் செய்யாமல் இணையத்தைப் பயன்படுத்தலாம், ஆனால் மோடத்தின் கட்டாய மறுதொடக்கத்துடன் (பொருத்தமான பொத்தானைக் கிளிக் செய்யவும்).
TP-Link Rostelecom மோடத்தை அமைத்தல்
இந்த தொடரின் சாதனங்களுடன், நிலைமை மிகவும் எளிமையானது. உண்மை என்னவென்றால், சாதனங்களில் ஏற்கனவே விரைவு தொடக்கம் எனப்படும் உள்ளமைக்கப்பட்ட பயன்பாடு உள்ளது.

உண்மையில், Rostelecom TP-Link மோடத்தை அமைப்பது இணைப்பு பயன்முறையை (PPPoE) தேர்ந்தெடுப்பது, நேர மண்டலத்தை அமைப்பது மற்றும் உள்நுழைவு மற்றும் கடவுச்சொல்லை உள்ளிடுவது போன்றது. அடிப்படையில், ஏன் அதே "அமைவு வழிகாட்டி" இல்லை?
Intercross அளவுருக்களை அமைப்பதற்கான நுணுக்கங்கள்
Intercross (Rostelecom) மோடத்தின் அமைப்புகள் மேலே விவரிக்கப்பட்டதிலிருந்து சற்றே வேறுபட்டவை.

இணைய இடைமுகத்தில் நுழையும் போது, நீங்கள் முதலில் "வழிகாட்டி" ஐத் தொடங்கத் தேர்ந்தெடுக்க வேண்டும், VCI அளவுருவின் மதிப்பை விட்டு, இயல்புநிலையாக 35 இல் அமைக்கவும், மாறாமல், VPI அளவுருவிற்கு மதிப்பு 8 ஐ உள்ளிடவும்.
அடுத்து, இணைப்பு வகை PPPoE க்கு அமைக்கப்பட்டுள்ளது, மேலும் தானாக ஒரு முகவரியைப் பெறுவதற்கான புள்ளிகள் (தானாக ஒரு IP முகவரியைப் பெறவும்) மற்றும் NAT கிடைக்கும் தன்மை (NAT ஐ இயக்கவும்) ஆகியவையும் குறிப்பிடப்படுகின்றன. முகவரி புலம் காலியாக உள்ளது. அதன் பிறகு, பயனர்பெயர் மற்றும் கடவுச்சொல் உள்ளிடப்படும்.
பின்வரும் படிகளில், நீங்கள் எதையும் மாற்ற வேண்டியதில்லை, மேலும் தகவலைப் பார்த்த பிறகு, இறுதி கட்டத்தில் நீங்கள் அமைப்புகளைச் சேமிக்க வேண்டும்.
Wi-Fi விருப்பங்கள்
இறுதியாக, Rostelecom WiFi மோடத்தை அமைப்பதன் அர்த்தம் என்ன என்பதைப் பார்ப்போம். உண்மையில், அத்தகைய மோடம் வயர்லெஸ் சிக்னலை விநியோகிப்பதற்கான வழக்கமான திசைவியாகப் பயன்படுத்தப்படலாம்.

இங்கே குறிப்பாக சிக்கலான எதுவும் இல்லை. இந்த வழக்கில் Rostelecom மோடத்தை அமைப்பது பின்வரும் மதிப்புகள் மற்றும் அளவுருக்களை உள்ளிடுவதை உள்ளடக்குகிறது:
- அங்கீகார வகை - WPAPSK.
- குறியாக்கம் - AES.
- SSID - தன்னிச்சையான இணைப்பு பெயர்.
- முன் பகிர்ந்த விசை - Wi-Fi இணைப்பை அணுகுவதற்கான உங்கள் சொந்த கடவுச்சொல்.
அனைத்து அமைப்புகளையும் முடித்த பிறகு, நீங்கள் பராமரிப்பு தாவலுக்குச் சென்று, உலாவல் பொத்தானைப் பயன்படுத்தி romfile.cfg கோப்பை தானியங்கு சேர்க்கை அளவுருக்களுடன் தேர்ந்தெடுக்க வேண்டும். இந்த கட்டத்தில், அமைப்பு முழுமையானதாக கருதலாம்.
சுருக்கமான சுருக்கம்
சுருக்கமாக, அறியப்பட்ட எந்த வகையிலும் ரோஸ்டெலெகாம் மோடத்தை அமைப்பது கடினம் அல்ல என்று சொல்ல வேண்டும். மேலே உள்ள பொருளில் வழங்கப்பட்ட சரியான அளவுருக்களைத் தேர்ந்தெடுப்பதே முக்கிய விஷயம்.
உபகரணங்களின் தேர்வைப் பொறுத்தவரை, ரோஸ்டெலெகாம் வழங்குநரிடமிருந்து இணைப்பைப் பயன்படுத்தும் போது, ADSL சாதனங்கள், அதே ஈதர்நெட் அல்லது USB சாதனங்களுடன் ஒப்பிடும்போது சிறந்த வழி, அவை அவற்றின் திறன்களில் மிகவும் குறைவாகவே உள்ளன.
3G மோடம்களின் அமைப்புகள் கருத்தில் கொள்ளப்படவில்லை, ஏனெனில், வீட்டில் அல்லது அலுவலகத்தில் உள்ள பயனர்கள் வயர்லெஸ் தகவல்தொடர்புகளுடன் திசைவிகளின் செயல்பாடுகளை இணைக்கும் மோடம்களுக்கு முக்கிய முன்னுரிமை அளிக்கிறார்கள். சரி, அமைப்புகளைப் பொறுத்தவரை, நான் மிகவும் எளிமையான ஒன்றைப் பரிந்துரைக்கிறேன் என்றால், தேவையற்ற விஷயங்களைச் சமாளிக்காமல் இருக்க, "வழிகாட்டி" வட்டைப் பயன்படுத்துவது சிறந்தது. ஆனால் இது சாத்தியமில்லை என்றால், மேலே கொடுக்கப்பட்டுள்ள வழிமுறைகளை நீங்கள் பாதுகாப்பாகப் பயன்படுத்தலாம்.
ஒரு ADSL மோடம் ஒரு தொலைபேசி இணைப்பைப் பயன்படுத்தி இணைய இணைப்பை நிறுவ பயன்படுத்தப்படுகிறது. இது ஒரு திசைவி அல்லது பாலமாக பயன்படுத்தப்படலாம், மேலும் பெரும்பாலான நவீன மாடல்கள் Wi-Fi செயல்பாட்டுடன் பொருத்தப்பட்டுள்ளன. இந்தச் சாதனத்தை அமைப்பதில் புதிய பயனர்கள் சில சிரமங்களைச் சந்திக்கலாம், ஏனெனில் எல்லா அளவுருக்களும் கைமுறையாகக் குறிப்பிடப்பட வேண்டும்.
ADSL மோடத்தை அமைத்தல்
நிறுவல் வட்டுடன் வரும் மோடம்களை வாங்குவதே எளிதான வழி. இது தொடங்கிய பிறகு, அமைப்புகள் தானாகவே தீர்மானிக்கப்படும். வட்டு இயக்கி இல்லை என்றால், அளவுருக்களை நீங்களே அமைக்க வேண்டும். இந்த கட்டுரை ADSL மோடத்துடன் பணிபுரியும் முறையை படிப்படியாக விவரிக்கும்.
படி 1: அமைப்புகளை மீட்டமைக்கவும்
பெரும்பாலான சூழ்நிலைகளில், அமைப்புகளில் உள்ள ஒவ்வொரு உருப்படியையும் தனித்தனியாக மாற்றுவதை விட, அமைப்புகளை தொழிற்சாலை இயல்புநிலைகளுக்கு மாற்றுவது மிகவும் எளிதானது. இணையத்துடன் இணைக்க ஏற்கனவே பயன்படுத்தப்பட்ட சாதனங்களுக்கு இது முக்கியமாகப் பொருந்தும். அமைப்புகளை தொழிற்சாலை இயல்புநிலைக்கு மீட்டமைக்க, இந்தப் படிகளைப் பின்பற்றவும்:

இந்த வழியில், உங்கள் அமைப்புகளை விரைவாக மாற்றலாம். பெரும்பாலான உற்பத்தியாளர்களிடமிருந்து மோடம்களுக்கு இந்த முறை உலகளாவியது.
படி 2: உங்கள் சாதனத்தை உங்கள் பிசி மற்றும் நெட்வொர்க்குடன் இணைக்கவும்
ADSL மோடத்தின் அளவுருக்களை மாற்றுவதற்கு முன், அதை உங்கள் கணினி மற்றும் நெட்வொர்க்குடன் இணைக்க வேண்டும். இதைச் செய்ய, நீங்கள் ஒரு ஸ்ப்ளிட்டர், ஒரு இணைய கேபிள் மற்றும், இணைப்பிகள், ஒரு தொலைபேசி கேபிள் ஆகியவற்றைக் கொண்டிருக்க வேண்டும். இணைப்பு இந்த வழியில் செய்யப்படுகிறது:

படி 3: இணைப்பு அளவுருக்களை அமைக்கவும்
இணைய இடைமுகம் மூலம் இணைப்பு அமைப்புகளை மாற்ற எளிதான வழி. அதைத் திறக்க, எந்த உலாவியின் தேடல் பட்டியிலும் ஐபி முகவரியை உள்ளிட வேண்டும். நீங்கள் அதை வழிமுறைகளில் காணலாம்.
முகவரி சரியாகக் குறிப்பிடப்பட்டிருந்தாலும், இடைமுகம் திறக்கப்படாவிட்டால், பெரும்பாலும் சாதனம் சரியாக இணைக்கப்படவில்லை. கேபிள்களைச் சரிபார்த்து மீண்டும் முயலவும். எந்த மாற்றமும் ஏற்படவில்லை என்றால், நீங்கள் இன்னும் ரூட்டர் பக்கத்திற்கு செல்ல முடியவில்லை என்றால், நீங்கள் பிணைய அட்டை அமைப்புகளை மாற்ற வேண்டும். இதைச் செய்ய, பின்வரும் படிகளைப் பின்பற்றவும்:

இங்கே நீங்கள் தொழிற்சாலை மீட்டமைப்பைச் செய்யலாம். இது இவ்வாறு செய்யப்படுகிறது:
- "கணினி" பகுதியைத் திறந்து, "உள்ளமைவு" தொகுதிக்குச் செல்லவும்.
- "தொழிற்சாலை அமைப்புகள்" உருப்படியைக் கிளிக் செய்யவும்.
படி 4: ADSL மோடத்தை அமைத்தல்
வழக்கமாக அளவுருக்கள் தானாகவே தீர்மானிக்கப்படுகின்றன, ஆனால் இது நடக்கவில்லை என்றால், நீங்கள் அதை கைமுறையாக கட்டமைக்க வேண்டும். நீங்கள் பயன்படுத்தும் வழங்குநர் மற்றும் சாதன பிராண்டைப் பொறுத்து வழிமுறைகள் சற்று மாறுபடலாம், ஆனால் பொதுவான உள்ளமைவு படிகள் எல்லா மாடல்களுக்கும் ஒரே மாதிரியாக இருக்கும்.
- இணைய இடைமுகத்தைத் திறந்த பிறகு, "நெட்" பகுதிக்குச் செல்லவும்.
- "இணைப்புகள்" தாவலுக்குச் சென்று "சேர்" என்பதைக் கிளிக் செய்யவும்.
- இப்போது நீங்கள் அனைத்து வெற்று புலங்களையும் முடிந்தவரை முழுமையாக நிரப்ப வேண்டும்;
- இணைப்பு வகை - PPPoE;
- VPI மற்றும் PCI - வழங்குனருடன் உறுதிப்படுத்த வேண்டிய தகவல்;
- பயனர்பெயர் மற்றும் கடவுச்சொல் தனித்தனியாக குறிப்பிடப்பட்டுள்ளது.
கூடுதலாக, "உயிருடன் இருங்கள்" மற்றும் "IGMP" க்கு அடுத்துள்ள பெட்டிகளை நீங்கள் சரிபார்க்க வேண்டும். இடைவெளிகள் மற்றும் டிப்ஸ் ஆகியவற்றைக் குறிப்பிடுவதும் அறிவுறுத்தப்படுகிறது. கோரிக்கைகளின் அதிர்வெண்ணைத் தீர்மானிக்க அவை தேவைப்படுகின்றன. நிலையற்ற இணைப்புக்கு, குறைந்தபட்ச இடைவெளி அளவுருவைக் குறிப்பிடுவது நல்லது.
- "சேமி" பொத்தானைக் கிளிக் செய்வதன் மூலம் செய்யப்பட்ட மாற்றங்களை உறுதிப்படுத்தவும்.
- இப்போது எஞ்சியிருப்பது புதிய அமைப்புகள் நடைமுறைக்கு வர சாதனத்தை மறுதொடக்கம் செய்ய வேண்டும்.
சில சாதனங்களில் விரைவு அமைப்புகள் அம்சம் உள்ளது. இது தானாகவே சரியான அமைப்புகளை அமைக்க உதவுகிறது.
படி 5: திசைவிக்கு மோடத்தை இணைக்கிறது
இந்த உபகரணத்தை இணைப்பதற்கான செயல்முறை மிகவும் எளிது. இது இவ்வாறு செய்யப்படுகிறது:
- முதலில், உங்கள் DSL சாதனத்தை அமைக்க வேண்டும். பிணையத்துடன் இணைக்க இது தேவைப்படுகிறது.
- திசைவி (WAN ஸ்லாட்) இலிருந்து வரும் இணைய கேபிளை பொருத்தமான சாக்கெட்டில் (LAN) இணைக்கவும். இதற்குப் பிறகு, ரூட்டரை தொழிற்சாலை அமைப்புகளுக்கு மீட்டமைக்க பரிந்துரைக்கப்படுகிறது.
- உங்கள் கணினியுடன் திசைவியை இணைத்து, திசைவி பக்கத்திற்குச் செல்லவும்.
- “WAN” பிரிவுக்குச் சென்று, “இணைப்பு வகை” உருப்படிக்கு எதிரே, “டைனமிக் ஐபி” விருப்பத்தைத் தேர்ந்தெடுக்கவும்.
- இப்போது நீங்கள் "PPPoE" அளவுருவை அமைக்க வேண்டும் மற்றும் அங்கீகாரத் தரவை (பயனர்பெயர் மற்றும் கடவுச்சொல்) உள்ளிட வேண்டும்.
- மாற்றங்களைச் சேமித்து சாதனத்தை மீண்டும் செயல்படுத்துவது மட்டுமே மீதமுள்ளது.
பொதுவாக இந்த படிகள் இணைக்க போதுமானது. காணக்கூடிய மாற்றங்கள் எதுவும் இல்லை என்றால், உதவிக்கு உங்கள் ஆபரேட்டரைத் தொடர்பு கொள்ளவும். நீங்கள் சில சிறப்பு உள்ளமைவுகளைப் பயன்படுத்த வேண்டியிருக்கலாம்.
படி 6: IPTV கட்டமைப்புகள்
ADSL மோடத்தை IPTV உடன் வேலை செய்ய பயன்படுத்தலாம். இதைச் செய்ய, நீங்கள் ஒரு பாலத்தை உருவாக்கி சரியான உள்ளமைவைச் செய்ய வேண்டும். செயல்முறை இதுபோல் தெரிகிறது:
- வலைப்பக்கத்திற்குச் சென்று "இணைப்புகள்" தாவலுக்குச் செல்லவும்.
- இணைப்பு வகையை "பிரிட்ஜ்" என அமைக்கவும், பின்னர் VPI/VPI ஐ உள்ளமைக்கவும்.
- உங்கள் மாற்றங்களைச் சேமித்து, "மேம்பட்ட" பகுதிக்குச் செல்லவும்.
- "இன்டர்ஃபேஸ் க்ரூப்பிங்" பகுதிக்குச் சென்று, "ஒரு குழுவை உருவாக்கு" என்பதைக் கிளிக் செய்து, அதற்கு ஒரு பெயரைக் கொடுங்கள்.
- லான்-போர்ட் மற்றும் பாலத்தை வலதுபுறத்தில் உள்ள நெடுவரிசைக்கு நகர்த்துவது மட்டுமே எஞ்சியுள்ளது, பின்னர் அமைப்புகளைச் சேமித்து சாதனத்தை மறுதொடக்கம் செய்யுங்கள்.
இப்போது IPTV குறிப்பிட்ட இணைப்பியில் செயல்படும்.
ADSL மோடம்கள் ஒரு தொலைபேசி இணைப்பு மூலம் வேலை செய்ய மிகவும் வசதியானவை, ஆனால் புதிய பயனர்களுக்கு அவற்றை அமைப்பது மிகவும் கடினம். அறிவுறுத்தல்களை முடிந்தவரை நெருக்கமாகப் பின்பற்ற முயற்சிக்கவும் மற்றும் வழங்குநர்களிடமிருந்து ஆலோசனையைப் பெற பயப்பட வேண்டாம்.
இந்த கட்டுரையில் ADSL இணையத்தை அமைத்த பிறகு அதை எவ்வாறு இணைப்பது என்பது பற்றி பேசுவோம், மேலும் எழுதப்பட்ட தகவல்கள் ஆரம்பநிலைக்கு கூட தெளிவாக இருக்கும்.
இணையத்துடன் இணைப்பதற்கான முக்கிய விருப்பங்கள்: ஃபைபர் ஆப்டிக், ADSL, 3G, GPRS. எங்கள் கட்டுரையில் இணைய இணைப்பு விருப்பங்களில் ஒன்றைப் பற்றி பேசுவோம் - ADSL.
ADSL என்றால் என்ன
சமச்சீரற்ற டிஜிட்டல் சந்தாதாரர் வரி என்பது ஒரு தொலைபேசி இணைப்பு (சாதாரண செப்பு தொலைபேசி கம்பி) வழியாக அதிவேக தரவு பரிமாற்றத்தை அனுமதிக்கும் தொழில்நுட்பமாகும்.
அதே நேரத்தில், குரல்-அதிர்வெண் தொலைபேசி மோடம்களிலிருந்து வேறுபாடுகள் குறிப்பிடத்தக்கவை - ஒலிபரப்பு ஒரு அனலாக் தொலைபேசி சமிக்ஞையை விட அதிக அதிர்வெண்ணில் ஏற்பாடு செய்யப்பட்டுள்ளது.
முடிவு: நீங்கள் ஒருவருக்கொருவர் சுயாதீனமான ஸ்ட்ரீம்களைக் கொண்டிருக்கிறீர்கள் மற்றும் ஒரே நேரத்தில் ஆன்லைனில் இருக்கும்போது உரையாடல்களைத் தொடரலாம். ADSL ஆனது தற்போது 8 Mbit/s வரை உள்வரும் டேட்டா ஸ்ட்ரீம் வேகத்தையும் 1 Mbit/s வரை வெளிச்செல்லும் வேகத்தையும் வழங்கும் திறன் கொண்டது, இது மோடம் அணுகலைக் காட்டிலும் ஒரு பெரிய நன்மையாகும், இதில் 56க்கு மேல் கசக்கிவிட முடியாது. Kbit/s. LAN வழியாக அணுகல், நிச்சயமாக, போட்டியிட முடியும், ஆனால் அது ஒரு குறைபாடு உள்ளது - அது பகுதியில் ஒரு பொருத்தமான பிணைய வேண்டும் மற்றும் கேபிளை நீட்ட வேண்டும், இது நிறுவல் மற்றும் செயல்பாட்டின் போது நீங்கள் நிறைய சிக்கல்களை சந்திக்க நேரிடும்.
ADSL ஐப் பொறுத்தவரை, அதிர்வெண் பிரிவைச் செய்யும் ஒரு சிறப்பு சாதனம் மூலம் நீங்கள் தொலைபேசி சாக்கெட்டுடன் இணைக்கிறீர்கள் - இது ஒரு ஸ்ப்ளிட்டர், ஒரு மோடம் மற்றும் தொலைபேசி அதனுடன் இணைக்கப்பட்டுள்ளது, மேலும் சாதனம் உங்கள் தொலைபேசி இணைப்புக்கு நேரடியாக வெளியீட்டைப் பெறுகிறது. பிரிப்பான் மோடமில் கட்டமைக்கப்படலாம், இது இணைப்பை இன்னும் எளிதாக்குகிறது. 
இப்போது உங்கள் PBX இல் நிறுவப்பட்ட உபகரணங்களுக்கு வருவோம். இது டி.எஸ்.எல்.ஏ.எம் (டி.எஸ்.எல் அக்சஸ் மல்டிபிளெக்சர்) - ஒரு வன்பொருள் வளாகம், இதில் ஸ்ப்ளிட்டர்கள் கொண்ட மோடம்கள் உட்பட ஏராளமான சிக்கலான எலக்ட்ரானிக்ஸ் அடங்கும். இது DSL இணைப்புகளுக்கு சேவை செய்வதற்கான தொலைபேசி பரிமாற்றம் போன்றது. அவருடன் தான் நீங்கள் ஒரு இணைப்பை நிறுவுகிறீர்கள், நீங்கள் அங்கீகாரம் பெற்ற பிறகு, நீங்கள் இணைய அணுகலைப் பெறுவீர்கள்.
உபகரணங்கள் தேர்வு
உங்கள் PBX ஆனது ADSL மோடம் மூலம் உங்களுக்கு இடமளிக்கும் என்பதை உறுதி செய்ய வேண்டும், மேலும் இணைக்கும்போது எந்த பிரச்சனையும் இருக்காது. வழங்குநர் தானே சிக்கலைச் சமாளிக்க வேண்டும் - உங்கள் தொலைபேசி எண்ணைச் சரிபார்க்க நீங்கள் ஒரு விண்ணப்பத்தை உருவாக்க வேண்டும், மேலும் நேர்மறையான முடிவுக்குப் பிறகு நீங்கள் உபகரணங்களை வாங்கலாம். 
ஈதர்நெட் மற்றும் USB இணைப்பு இடைமுகங்களுடன் கூடிய ADSL மோடம்கள் மற்றும் Wi-Fi இடைமுகத்துடன் கூடிய வயர்லெஸ் சாதனம் தற்போது கிடைக்கின்றன. தேர்வு உங்கள் தேவைகளைப் பொறுத்தது - இங்கே வேறுபாடு இணைப்பு அம்சங்கள் மற்றும் வழங்கப்பட்ட திறன்களில் உள்ளது: பிணைய சாதனங்களாக இணைக்கும் மோடம்கள் அவற்றின் யூ.எஸ்.பி சகாக்களை விட அதிகமானவற்றை வழங்குகின்றன.
எடுத்துக்காட்டாக, ஒரு கணினியை இணையத்துடன் இணைக்க, ஒரு எளிய மாதிரி போதுமானதாக இருக்கும், ஆனால் அவற்றில் இரண்டு அல்லது அதற்கு மேற்பட்டவை இருந்தால், திசைவி செயல்பாட்டைக் கொண்ட சாதனங்களுக்கு நீங்கள் கவனம் செலுத்த வேண்டும் - மோடம் எந்த வகையிலும் ஈதர்நெட்டைக் கொண்டிருக்கும். அல்லது Wi-Fi இடைமுகம்.
உள்ளமைக்கப்பட்ட மையத்துடன் மற்றும் இல்லாமல் ஈத்தர்நெட் மாடல்களில் இருந்து விருப்பங்களைக் காணலாம் (இந்த விஷயத்தில், பல கணினிகளை இணைக்கும்போது கூடுதல் மையத்தைப் பயன்படுத்த வேண்டும்). உங்களுக்கு கூடுதல் பாதுகாப்பு தேவைப்பட்டால், ஃபயர்வால் செயல்பாடுகள், வைரஸ் தடுப்பு ஸ்கேனிங், மெய்நிகர் தனியார் நெட்வொர்க்குடன் பணிபுரியும் திறன் மற்றும் பிற "பயனுள்ள விஷயங்களை" கொண்ட மாதிரிகளைப் பார்க்கலாம்.
ஒரு முக்கியமான விவரம்: அபார்ட்மெண்டில் இணையாக இணைக்கப்பட்ட தொலைபேசிகள் இருந்தால், அவற்றை ஒரு ஸ்ப்ளிட்டர் மூலம் இணைக்க இயலாது (அவை மற்ற அறைகளில் அமைந்துள்ளன), ஒவ்வொரு உள்வரும் அழைப்பும் நிறைய தலைவலிகளை ஏற்படுத்தும், அவை தொடர்ந்து தொடர்புடையவை. துண்டிப்புகள்.
இதைத் தவிர்க்க, ஒவ்வொரு சாதனத்திற்கும் கூடுதல் சாதனம், மைக்ரோஃபில்டர் வாங்குவது மற்றும் அதன் மூலம் அவற்றை இணைக்க வேண்டியது அவசியம்.
நீங்கள் உள்நுழைவு மற்றும் கடவுச்சொல்லைப் பெற்ற வழங்குநருடன் ஒப்பந்தம் முடிவடைந்தால், அதே போல் வரி இணையத்துடன் இணைக்கப்பட்டதாக அறிவிக்கப்பட்டால் ADSL அமைவு மிகவும் எளிமையான பணியாகும்.
உதாரணமாக, நாங்கள் டி-லிங்க் மோடம் வாங்கினோம். அதை அவிழ்த்து விடுவோம். முதலில், நீங்கள் ஒரு பிரிப்பான் (தொலைபேசி உள்ளீடுகளுடன் ஒரு சிறிய பெட்டி) மூலம் தொலைபேசி நெட்வொர்க்குடன் மோடத்தை இணைக்க வேண்டும்.
ஸ்ப்ளிட்டரின் பக்கங்களில் ஒன்று இரண்டு உள்ளீடுகளைக் கொண்டுள்ளது (தொலைபேசி மற்றும் DSL), DSL உள்ளீடு மோடமில் இருந்து தொலைபேசி கம்பியை உள்ளடக்கியது, ஆனால் தொலைபேசி இல்லை. ஒரு பிரிப்பான் என்பது ஒரு அதிர்வெண் பிரிப்பான், அல்லது, அதை இன்னும் எளிமையாகச் சொல்வதானால், இணையத்தில் உலாவவும், எந்த குறுக்கீடும் இல்லாமல் தொலைபேசியில் தொடர்பு கொள்ளவும் இது உங்களை அனுமதிக்கிறது.
இப்போது நாம் மோடத்தை இயக்கி அதைப் பார்க்க வேண்டும். விளக்குகள் வந்து சிமிட்ட வேண்டும். முக்கிய காட்டி டிஎஸ்எல் லைட் ஆகும், இது மோடம் மறுதொடக்கம் செய்யப்பட்ட பிறகு கண் சிமிட்டாமல் இயக்கப்பட வேண்டும். ஒளி சரியாக இருந்தால், RJ45 ஈதர்நெட் நெட்வொர்க் கேபிளைப் பயன்படுத்தி உங்கள் லேப்டாப் அல்லது கணினியுடன் மோடத்தை இணைக்கலாம். ஒளி விரைவாக ஒளிரும் அல்லது வெறுமனே ஒளிரவில்லை. உங்கள் வழங்குநரை அழைப்பதன் மூலம் நீங்கள் சிக்கலைத் தீர்க்கலாம்.
மேலே போ. விளக்குகள் தேவைக்கேற்ப ஒளிரும். நீங்கள் கணினியை இயக்கும்போது, மோடத்தை பிணைய அட்டை வெளியீட்டில் இணைக்கவும், இது தொலைபேசி வெளியீட்டை விட சற்று அகலமானது.
புதிய இணைய இணைப்பை உருவாக்கும் போது, நீங்கள் மோடத்தை உள்ளமைக்க வேண்டும்.
ஒரு கணினியுடன் மோடத்தை இணைக்க விரும்புகிறீர்களா? இதை நீங்கள் பிரிட்ஜ் பயன்முறையில் செய்யலாம். உங்கள் கணினியில் கிடைக்கும் எந்த உலாவிக்கும் நீங்கள் செல்ல வேண்டும், மேலும் முகவரிப் பட்டியில் "http://192.168.1.1" ஐ உள்ளிடவும் (உங்களிடம் டி-இணைப்பு இருந்தால்), பெயர் மற்றும் கடவுச்சொல்லைக் கேட்டால், தரவை உள்ளிடவும். வழங்குநரால் வழங்கப்படவில்லை, மேலும் இரண்டு துறைகளிலும் "நிர்வாகம்" என்ற வார்த்தையை உள்ளிடவும்.
அதன் பிறகு, வெவ்வேறு அமைப்புகள் பொத்தான்களுடன் ஒரு சாளரம் திறக்கும். உங்களிடம் D-இணைப்பு இருந்தால், WAN (மெனு உருப்படிகளில் ஒன்று) க்குச் சென்று, சேர் பொத்தானைக் கிளிக் செய்து, VPI மதிப்பை 0 ஆகவும், VCI ஐ 33 ஆகவும் அமைக்கவும், பின்னர் அடுத்த பொத்தானைக் கிளிக் செய்து, பட்டியலில் இருந்து பிரிட்ஜிங் என்பதைத் தேர்ந்தெடுக்கவும். , அதன் பிறகு, அடுத்த பொத்தானை மீண்டும் கிளிக் செய்து, பின்னர் விண்ணப்பிக்கவும்.
கடைசி விண்டோவில் ஒரு அடையாளம் இருக்கும்: VPI / VCI: 0 / 35 இணைப்பு வகை: பாலம் சேவையின் பெயர்: br_0_35 சேவை வகை: UBR IP முகவரி: பொருந்தாத சேவை நிலை: செயல்படுத்தப்பட்ட NAT: முடக்கப்பட்ட ஃபயர்வால்: முடக்கப்பட்ட IGMP மல்டிகாஸ்ட்: பொருந்தாது தரம் சேவை: ஊனமுற்றவர்
"பினிஷ்" பொத்தானைக் கிளிக் செய்த பிறகு, மோடம் மறுதொடக்கம் செய்யப்படும், மேலும் ஒரு நிமிடத்திற்குள் உங்கள் கணினியில் புதிய இணைய இணைப்பை உருவாக்கலாம். இப்போது எல்லாம் எளிது. நாங்கள் பாதையைப் பின்பற்றுகிறோம்: தொடக்கம் - இணைப்பு - ஒரு புதிய இணைப்பை உருவாக்கி, "அதிவேகம்" என்பதைத் தேர்ந்தெடுத்து, "கைமுறையாக உள்ளமை" என்பதைத் தேர்ந்தெடுத்து, இப்போது வழங்குநரின் பெயரை உள்ளிடவும், கடைசி சாளரத்தில் வழங்குநரால் வழங்கப்பட்ட பெயர் மற்றும் கடவுச்சொல்லை உள்ளிடவும்.
இந்த இணைப்புக்கான குறுக்குவழி டெஸ்க்டாப்பில் உருவாக்கப்பட்டது. குறுக்குவழியைத் துவக்கி இணையத்தில் விரும்பிய பக்கத்திற்குச் செல்லவும்.
ஒன்றுக்கு மேற்பட்ட
ஒரு கணினியை பிணையத்துடன் இணைப்பதற்கு மோடம் அமைப்பது மிகவும் அற்பமானது மற்றும் எந்த சிரமத்தையும் ஏற்படுத்த வாய்ப்பில்லை, குறிப்பாக இணைப்பு செயல்முறை பொதுவாக வழங்குநரால் விரிவாக விவரிக்கப்படுகிறது.
ஆனால் ஈத்தர்நெட் கேபிள் மூலம் இணைக்கப்பட்ட இரண்டு கணினிகளையோ அல்லது ஹப் மூலம் இணைக்கப்பட்ட முழு நெட்வொர்க்கையும் இணைக்க விரும்பினால் என்ன செய்வது? இந்த வழக்கில், சூழ்நிலையிலிருந்து பல வழிகள் உள்ளன. நெட்வொர்க் பயனர்களுக்கு நெட் இணைப்பை பொதுவானதாக்குவது முதல் மற்றும் எளிமையானது. நாங்கள் இதைச் செய்கிறோம்: உங்கள் ADSL இணைப்பின் பண்புகளை நீங்கள் திறக்க வேண்டும் மற்றும் திறக்கும் சாளரத்தில், "மேம்பட்ட" தாவலுக்குச் செல்லவும்.
அங்கு, பிற நெட்வொர்க் பயனர்கள் இந்த இணைப்பைப் பயன்படுத்த அனுமதியை இயக்க வேண்டும் (பல செயலில் உள்ள உருப்படிகள் தோன்றும், அவை சரிபார்க்கப்பட வேண்டும்). இதற்குப் பிறகு, இயந்திரத்தின் பிணைய அட்டைக்கு 192.168.0.1 முகவரி ஒதுக்கப்படும் - TCP-IP நெட்வொர்க் இணைப்பு அமைப்புகளில் மீதமுள்ள கணினிகள் அதற்கேற்ப 192.168.0.2, 192.168.0.3, முதலியன முகவரிகளை “சப்நெட்டில் ஒதுக்க வேண்டும். முகமூடி” புலம் 255.255.255.0 ஐ உள்ளிடவும், மேலும் இணைக்கப்பட்ட மோடம் கொண்ட கணினி, நுழைவாயிலை 192.168.0.1 ஆக அமைக்கவும். இப்போது நீங்கள் எந்த கணினியிலிருந்தும் இணையத்தை அணுகலாம் மற்றும் அணுகலுக்கு திறந்த இணைப்பைப் பயன்படுத்தலாம். இந்த முறையின் நன்மை என்னவென்றால், உங்களிடம் யூ.எஸ்.பி மோடம் இருந்தால், நெட்வொர்க்கிற்கான அணுகலை ஒழுங்கமைப்பதற்கான ஒரே வழி இதுதான். மேலும் குறைபாடுகள் உள்ளன: ஈத்தர்நெட் சாதனத்தைப் பயன்படுத்தும் போது கேட்வே கணினியில் 2 நெட்வொர்க் கார்டுகள் நிறுவப்பட்டிருக்க வேண்டும்.
இந்த முறையின் நிபந்தனை என்னவென்றால், நுழைவாயில் எல்லா நேரங்களிலும் இயக்கப்பட்டிருக்க வேண்டும், இல்லையெனில் கணினிகள் மிகவும் விரும்பிய இணைப்பைப் பயன்படுத்த முடியாது. ஆனால் நீங்கள் எல்லாவற்றையும் யோசித்து, ரூட்டர் செயல்பாட்டுடன் ஈத்தர்நெட் மோடத்தை வாங்கினால், எல்லாவற்றையும் மிகவும் திறமையாக ஒழுங்கமைக்க முடியும்! அத்தகைய சாதனங்கள் இரண்டு முறைகளில் செயல்பட முடியும்: பாலம் மற்றும் திசைவி. முதல் பயன்முறை பொதுவாக "இயல்புநிலையாக" இயக்கப்படும்
அவற்றில்
மற்றும் இப்போது விவரிக்கப்பட்டுள்ளது - இது ஒரு கணினி மூலம் பிணையத்திற்கான அணுகலைப் பெறுகிறது. இரண்டாவது மோடம், PPPoE நெறிமுறையின் ஆதரவிற்கு நன்றி, இணையத்துடன் ஒரு இணைப்பை நிறுவும், ஒரு IP முகவரியைப் பெறும் மற்றும் மோடம் தானே செய்தால், நீங்கள் ஒரு பிணைய மையத்தை இணைக்க வேண்டும் ஒன்று இல்லை, மேலும் நீங்கள் எந்த கணினியிலிருந்தும் இணையத்தை சமமான விதிமுறைகளில் இலவசமாகப் பயன்படுத்தலாம்!
மோடத்தை உங்கள் நெட்வொர்க்கின் மையத்துடன் நேரடியாக இணைத்துள்ளீர்கள் என்று வைத்துக்கொள்வோம், கணினிகளும் அதனுடன் இணைக்கப்பட்டுள்ளன - இப்போது நீங்கள் சாதனத்தை உள்ளமைக்க வேண்டும்.
அதன் செட்டிங்ஸ் மெனுவை WEB வழியாகவோ அல்லது "வகையான" டெல்நெட் மூலமாகவோ அணுகலாம். நிச்சயமாக, முதல் முறையைப் பயன்படுத்துவது மிகவும் வசதியானது, எனவே நீங்கள் உங்கள் உலாவியைத் திறந்து, முகவரிப் பட்டியில் மோடமின் ஐபி முகவரியைத் தட்டச்சு செய்ய வேண்டும். இணைக்கப்பட்ட ஆவணங்களிலிருந்து கண்டுபிடிப்பது எளிது; உள்நுழைவு மற்றும் கடவுச்சொல்லை நாங்கள் எடுத்துக்கொள்கிறோம், அதை நீங்கள் உடனடியாக உள்ளிட வேண்டும். மூலம், இதைச் செய்வதற்கு முன், அமைவு செய்யப்படும் கணினியில் மோடத்தின் அதே வரம்பிலிருந்து ஐபி முகவரி உள்ளதா என்பதை உறுதிப்படுத்திக் கொள்ளுங்கள் - எடுத்துக்காட்டாக, மோடம் முகவரி 10.20.0.2 எனில், “வீல்பேரோ” கண்டிப்பாக இருக்க வேண்டும். 10.20.0.1 என அமைக்கவும் - இல்லையெனில் உங்களால் அமைப்புகளை அணுக முடியாது.
இப்போது சாதனத்தின் சேவை மெனுவில், உங்களுக்கு முன்னால் பல புரிந்துகொள்ள முடியாத உருப்படிகளை நீங்கள் நிச்சயமாகக் காண்பீர்கள், அவற்றில் ஒரு உள்ளமைவு வழிகாட்டி இருக்கலாம் - “அமைவு வழிகாட்டி”. Zyxel மோடம்களின் உதாரணத்தைப் பயன்படுத்தி செயல்முறையை விளக்குகிறேன் - மற்ற உற்பத்தியாளர்களின் மாதிரிகள் அமைப்புகளின் அமைப்பில் உள்ள வேறுபாடுகளுடன் கிட்டத்தட்ட ஒரே மாதிரியாக கட்டமைக்கப்படுகின்றன. பிரபலமான Tochka.Ru மற்றும் அதன் ஸ்ட்ரீமை வழங்குநருக்கு உதாரணமாக எடுத்துக் கொள்வோம்.
"வழிகாட்டி" துவக்கிய பிறகு, முதல் சாளரத்தில் நீங்கள் அடிப்படை இணைப்பு அமைப்புகளைக் காண்பீர்கள். "முறையில்" நீங்கள் உடனடியாக "ரூட்டிங்" அமைக்க வேண்டும், "என்காப்சுலேஷன்" புலத்தில் "PPPoE" இருக்க வேண்டும், கூடுதலாக, "மல்டிபிளக்ஸ்" அளவுருவை "எல்எல்சி" மற்றும் "விபிஐ" மற்றும் "விசிஐ" ( அடையாளம்) = 1 மற்றும் 50, முறையே.
அடுத்த சாளரம் PPPoE நெறிமுறை அமைப்புகளாகும், அவை மோடத்தை நெட்வொர்க்குடன் இணைக்க அவசியம், இங்கே எல்லாம் எளிது: "சேவை பெயர்" புலம் என்பது இணைப்பின் பெயர், நீங்கள் அதில் எதையும் உள்ளிடலாம். பின்னர் "பயனர் பெயர்" மற்றும் "கடவுச்சொல்" புலங்களில் நீங்கள் இணையத்தை அணுக உங்கள் உள்நுழைவு மற்றும் கடவுச்சொல்லை உள்ளிட்டு "தானாக ஐபி முகவரியைப் பெறு" புலத்தை சரிபார்க்க வேண்டும். அங்கு நீங்கள் விரும்பிய இணைப்பு பயன்முறையை "இணைப்பு" அமைக்க வேண்டும்.
நீங்கள் "நெயில்-அப் இணைப்பு" என்பதைத் தேர்ந்தெடுத்தால், இணைப்பு தொடர்ந்து பராமரிக்கப்படும், மேலும் "கனெக்ட் ஆன் டிமாண்ட்" எனில் நீங்கள் செயலற்ற நேரத்தை அமைக்கலாம், அதன் பிறகு சாதனம் இணைப்பைத் துண்டிக்கும்.
“நெட்வொர்க் முகவரி மொழிபெயர்ப்பு” - கணினிகளை உள் நெட்வொர்க்கிலிருந்து வெளிப்புறத்திற்கு அணுக, நீங்கள் அவர்களின் ஐபி முகவரியை மோடமுக்கு வழங்கியதாக மாற்ற வேண்டும், மேலும் நேர்மாறாகவும், இந்த செயல்பாடு சரியாகவே செய்கிறது. எங்கள் விஷயத்தில், "SUA மட்டும்" அளவுருவை அமைக்க வேண்டும்.
"அடுத்து" என்பதைக் கிளிக் செய்து அடுத்த சாளரத்திற்குச் செல்லவும், "லேன் உள்ளமைவை மாற்று" ஒரு பொத்தான் உள்ளது, அதன் பின்னால் மற்றொரு முக்கியமான மெனு உள்ளது - பிணைய அமைப்புகள். பின்வரும் அமைப்புகளில் நாங்கள் ஆர்வமாக உள்ளோம்: நெட்வொர்க்கில் உள்ள மோடத்தின் ஐபி முகவரியை "LAN IP முகவரி" புலத்தில் உள்ளிடவும், அதைத் தொடர்ந்து பிணைய முகமூடி - 255.255.255.0, மற்றும் DHCP அமைப்புகள் குழு. இதைப் பற்றி மேலும்: மோடமின் உள் ஐபி முகவரியை வெளிப்புறமாக மாற்றுவதற்கு NAT பொறுப்பு என்றால், இணைக்கப்பட்ட கணினிகளுக்கு உள் முகவரிகளை வழங்குவதற்கு DHCP பொறுப்பாகும். அதன்படி, எங்களுக்கு "ஆன்" நிலையில் உள்ள "DHCP சர்வர்" தேவை, மேலும் "கிளையண்ட் ஐபி பூல் தொடக்க முகவரி", பயனர்களுக்கு வழங்கத் தொடங்கும் தொடக்க முகவரி, மோடம் முகவரிக்கு அடுத்ததாக அமைக்கப்படலாம் (எடுத்துக்காட்டாக , சாதனம் IP = 10.20.0.2 உடன், 10.20.0.3 ஐ உள்ளிடவும்).
"கிளையண்ட் ஐபி பூலின் அளவு" = 32 அளவுருவை நாங்கள் அமைத்துள்ளோம், மேலும் டிஎன்எஸ் சேவையகங்கள் வழங்குநரால் குறிப்பிடப்பட்டபடி பதிவு செய்யப்படுகின்றன. "பினிஷ்" என்பதைக் கிளிக் செய்து மோடத்தை மறுதொடக்கம் செய்யுங்கள், நீங்கள் எந்த கணினியிலிருந்தும் இணையத்தைப் பயன்படுத்தத் தொடங்கலாம்!
கூடுதலாக, நீங்கள் மோடம் மெனுவில் கூடுதல் "சில்லுகளை" உள்ளமைக்கலாம்: ஒரு ஃபயர்வால் அல்லது - அவை அமைப்பது கடினம் அல்ல, அவை ஒரு நல்ல நோக்கத்திற்காக சேவை செய்ய முடியும், இன்ட்ராநெட் இடத்தின் பாதுகாப்பை உறுதி செய்யும்.
சாத்தியமான சிக்கல்கள்
மோடம் DSLAM உடன் இணைப்பை நிறுவ முடியாவிட்டால் அல்லது அது அங்கு உள்ளது, ஆனால் அது நிலையற்றதாக இருந்தால், பிரிப்பானை சரிபார்க்கவும் - இந்த சாதனம் வரியின் தொடக்கத்தில் பிரத்தியேகமாக இணைக்கப்பட வேண்டும். வேறு வார்த்தைகளில் கூறுவதானால், ஸ்ப்ளிட்டரின் “லைன்” சாக்கெட் மற்றும் உங்கள் பேனலுக்கு இடையில் இணையான இணைக்கப்பட்ட சாதனங்கள் எதுவும் இருக்கக்கூடாது.
சில பழைய அழைப்பாளர் ஐடி மாதிரிகள் இணைப்பின் தரத்தை எதிர்மறையாக பாதிக்கலாம். இணைப்புடன் உள்வரும் அழைப்புகளில் சிக்கல்கள் ஏற்பட்டால், அடையாளங்காட்டியை முடக்க முயற்சிக்கவும் - ஒருவேளை அதுதான் காரணமாக இருக்கலாம். நீங்கள் வழங்குநர் அல்லது டீலரிடமிருந்து மோடத்தை வாங்கவில்லை என்றால், இணைப்பு அமைப்புகள் இயல்புநிலையாக அமைக்கப்படலாம், மேலும் நீங்கள் அவற்றை கைமுறையாக பதிவு செய்ய வேண்டும், இல்லையெனில் சாதனம் DSLAM உடன் இணைக்கப்படாது. தேவையான அளவுருக்கள் "VPI" மற்றும் "VCI" (அடையாள பண்புகள்), "என்காப்சுலேஷன்", மேலும் அவை வழங்குநரின் தேவைகளுக்கு ஏற்ப அமைக்கப்பட வேண்டும்.
உண்மையான தரவு பரிமாற்ற வேகம் குறிப்பிட்டதை விட குறைவாக இருக்கலாம். பிரச்சனைக்கான காரணத்தை உடனடியாக தேட அவசரப்பட வேண்டாம். வித்தியாசத்தைப் பாருங்கள் - இது வினாடிக்கு இரண்டு கிலோபைட்டுகள் என்றால், இது இயல்பானது, ஏனெனில் வழங்குநர் சிறந்த நிலைமைகளின் கீழ் அதிகபட்ச செயல்திறனைக் குறிக்கிறது.
இழப்புகள் தீவிரமாக இருந்தால், அது DSLAM அல்லது தவறான சேனல் அமைப்புகளில் உள்ள சிக்கல்களாக இருக்கலாம். இந்த வழக்கில், தொழில்நுட்ப ஆதரவைத் தொடர்புகொள்வது நல்லது. சில ஏடிஎஸ்எல் மோடம்கள்/ரௌட்டர்கள் அவற்றின் ஃபார்ம்வேரைப் புதுப்பிக்கும் திறனைக் கொண்டுள்ளன, இது நல்லது - அவை சரி செய்யப்பட்டு, மேம்படுத்தப்பட்டு கூடுதலாக வழங்கப்படுகின்றன.
புதிய பதிப்புகளுடன் உள்ளமைக்கப்பட்ட செயல்பாடுகள்.
இப்போதைக்கு அவ்வளவுதான், புதிய கல்விக் கூட்டங்களுக்கு மீண்டும் சந்திப்போம், அன்பர்களே.
இன்று மிகவும் பொதுவான இணைப்பு முறைகளில் ஒன்று ADSL மோடத்தைப் பயன்படுத்துகிறது. இந்த சாதனத்தை அமைப்பது கடினம் அல்ல, அதன் செயல்பாட்டின் கொள்கை மற்றும் பயனர் மட்டத்தில் கணினி திறன் பற்றிய குறைந்தபட்ச புரிதலை நீங்கள் கொண்டிருக்க வேண்டும்.
இன்னும் சில நுணுக்கங்கள் உள்ளன. அவை வழங்குநரைப் பொறுத்து மாறுபடும், ஏனெனில் ஒவ்வொன்றிற்கும் இணைப்பு அளவுருக்கள் கணிசமாக வேறுபடலாம். சிலர் தங்கள் வாடிக்கையாளர்களுக்கு நிலையான IP முகவரிகளை ஒதுக்கலாம், மேலும் பல்வேறு கட்டமைப்பு அம்சங்கள் இருக்கலாம். பல பயனர்கள் வழங்குநர்->ADSL மோடம்->Wi-Fi திசைவி ஆகியவற்றின் மூலம் இணையத்தை அமைக்க விரும்புகிறார்கள். பிரிட்ஜ் பயன்முறையில் இணைப்பை உருவாக்க, பிணைய உபகரணங்களை உள்ளமைப்பதில் உங்களுக்கு ஏற்கனவே சில திறன்கள் இருக்க வேண்டும். இந்த வகையான அமைப்பைச் செய்வது அவ்வளவு எளிதானது அல்ல என்பதால்.
இணைக்கும் உபகரணங்கள் (ADSL மோடம், Wi-Fi திசைவி)
ADSL மோடத்தை இணைக்க, உங்களுக்கு சாதனம் மட்டுமல்ல, பிற பகுதிகளும் தேவை. அவை இல்லாமல், பிசி மற்றும் தொலைபேசி இணைப்புடன் இணைப்பது சாத்தியமற்றது. உங்களுக்கு நெட்வொர்க் கார்டு மற்றும் ஸ்ப்ளிட்டர் தேவைப்படும். மோடம் மற்றும் பிசி இடையே தரவு பரிமாற்றம் செய்ய பிணைய அட்டை தேவை. பிற நோக்கங்களுக்காக பிரிப்பான் தேவைப்படும். ADSL மோடம் இணையத்துடன் இணைக்கப்பட்டிருந்தாலும், அழைப்புகளுக்கு தொலைபேசி இணைப்பு கிடைக்கும். எனவே, ஒரு ஸ்ப்ளிட்டர் பெரும்பாலும் பயன்படுத்தப்படுகிறது, இது ஒரு மோடம் மற்றும் வழக்கமான தொலைபேசி இரண்டையும் ஒரே நேரத்தில் தொலைபேசி இணைப்புடன் இணைக்க அனுமதிக்கிறது.

பிரிப்பான் பல இடங்களைக் கொண்டுள்ளது. பெரும்பாலும் இது:
- வரி (ஒரு தொலைபேசி இணைப்பை இணைக்க);
- மோடம் (மோடம் இணைக்கப்பட்டுள்ளது);
- தொலைபேசி (தொலைபேசியை இணைக்க).
மோடத்தை பிசி மற்றும் தொலைபேசி இணைப்புடன் இணைப்பது பின்வரும் வரிசையில் மேற்கொள்ளப்படுகிறது:

இணைய இடைமுகத்தில் உள்நுழைக
ADSL மோடம் இணைக்கப்பட்டிருக்கும் போது, WEB இடைமுகம் வழியாக அதை உள்ளமைப்பதே எஞ்சியிருக்கும். இந்த வகை சாதனங்களின் பெரும்பாலான மாதிரிகளுக்கு இது பொதுவானது.
அமைவு பின்வருமாறு செய்யப்படுகிறது (D-Link DSL-2500U):

இதற்குப் பிறகு, உங்கள் வழங்குநரின் தேவைகளுக்கு ஏற்ப உங்கள் ADSL மோடத்தை உள்ளமைக்கலாம். பழைய அமைப்புகள் அனைத்தும் அகற்றப்பட்டன.
திசைவி பயன்முறையில் ADSL மோடத்தை எவ்வாறு கட்டமைப்பது
முதலில், நீங்கள் ADSL மோடம் அமைப்புகளை மீட்டமைக்க வேண்டும். இதற்குப் பிறகுதான் நீங்கள் நேரடியாக அதை ரூட்டர் பயன்முறையில் அமைக்க முடியும்.
இந்தச் செயல்பாடு வெற்றிகரமாக முடிந்ததும், அமைக்கத் தொடங்க, நீங்கள் WEB இடைமுகத்திற்குச் செல்லலாம்: உலாவியின் முகவரிப் பட்டியில் நீங்கள் 192.168.1.1 (D-LinkDSL-2500UBRU மோடமுக்கு):


அமைப்பு முடிந்ததும், "விண்ணப்பிக்கவும்" பொத்தானைப் பாதுகாப்பாகக் கிளிக் செய்யலாம். ADSL ஒரு திசைவியாக கட்டமைக்கப்பட்டுள்ளது. அடுத்து, நீங்கள் வைஃபை வழியாக மோடத்தை அமைக்கத் தொடங்கலாம்.
வீடியோ: பிரிட்ஜ் பயன்முறையில் ADSL மோடத்தை அமைத்தல்
PPPoE இணைப்புகள்
விண்டோஸ் 7 இல் PPPoE இணைப்பை சரியாக அமைப்பது மிகவும் எளிது.
இதைச் செய்ய, நீங்கள் பின்வரும் படிகளை கடுமையான வரிசையில் செய்ய வேண்டும்:

PPPoE என்பது உலகளாவிய இணையத்தில் PPP பிரேம்களை அனுப்புவதற்குப் பயன்படுத்தப்படும் இணைப்பு நிலை நெட்வொர்க் நெறிமுறையாகும். பெரும்பாலும் பல்வேறு xDSL சேவைகளால் பயன்படுத்தப்படுகிறது.
வயர்லெஸ் நெட்வொர்க்
இன்று, பல்வேறு சாதனங்கள் உள்ளமைக்கப்பட்ட Wi-Fi தொகுதிகளைப் பயன்படுத்தி இணையத்தை அணுகுகின்றன. இதனால்தான் பெரும்பாலான பயனர்கள் தங்கள் ADSL மோடம்களை Wi-Fi ரவுட்டர்களுடன் இணைந்து செயல்பட உள்ளமைக்கிறார்கள்.
இந்த இணைப்பை நீங்கள் பின்வருமாறு செய்யலாம்:

பலர் தங்களைக் கேள்வி கேட்கிறார்கள்: பல்வேறு பிழைகள் ஏற்படுவதை நீக்கும் ஒரு பயன்முறையில் ADSL மோடம் மற்றும் Wi-Fi திசைவியை எவ்வாறு கட்டமைப்பது? இதைச் செய்வது மிகவும் எளிது; நீங்கள் அதனுடன் உள்ள ஆவணங்களை கவனமாகப் படிக்க வேண்டும்.
பிரிட்ஜ் பயன்முறையில் மோடத்தை அமைத்தல்
ADSL மோடத்தை பிரிட்ஜ் பயன்முறையில் உள்ளமைக்க, நீங்கள் பின்வரும் படிகளைச் செய்ய வேண்டும்:

அமைவு முடிந்தது.
இணைய அமைப்புகள்
இணைய அமைப்புகள் வெவ்வேறு ஆபரேட்டர்களுக்கு மாறுபடும். எனவே, ADSL மோடம் மற்றும் WI-FI ரவுட்டர்கள் ரோஸ்டெலெகாம் ஆபரேட்டருடன் வேலை செய்ய கட்டமைக்கப்பட்டிருந்தால், அவை MGTS வரிசையில் இயங்காது.
Rostelecom க்கான இணைய அளவுருக்கள்
இந்த ஆபரேட்டருக்கான ADSL மோடம் அமைப்புகள் வழக்கமானவை:

- இணைத்தல் முறை - எல்எல்சி;
- இணைப்பு வகை - பாலம்;
- VPI - 0;
- VCI-100;
- QoS - UBR.
அனைத்து அளவுருக்களையும் உள்ளிட்ட பிறகு, நீங்கள் "விண்ணப்பிக்கவும்" என்பதைக் கிளிக் செய்ய வேண்டும். ரோஸ்டெலெகாம் ஏடிஎஸ்எல் மோடத்தை அமைப்பது, மற்ற அனைத்தையும் போல, கடினம் அல்ல, நீங்கள் இணைய இடைமுகத்தின் மூலம் தேவையான அனைத்து அளவுருக்களையும் சரியாக உள்ளிட வேண்டும்.
"CSO" க்கான இணைய அமைப்புகள்
OGO வழங்குநர் மூலம் இணையத்தில் இயல்பான செயல்பாட்டிற்கு, மோடம் அமைக்கும் போது, நீங்கள் பின்வரும் தரவை உள்ளிட வேண்டும்:

MGTS க்கான இணைய அமைப்புகள்
MGTS ஆபரேட்டருடன் இணைக்க ADSL மோடத்திற்கு குறிப்பிட வேண்டிய அமைப்புகள் குறிப்பிட்டவை:
- இணைத்தல் முறை - LLC/SNAP;
- VPI-1;
- VCI-50;
- "பிரிட்ஜிங்" இயக்க முறை.
உங்கள் வழங்குநரிடமிருந்து தானாக ஐபி முகவரியைப் பெறுவீர்கள் என்பதை உறுதிப்படுத்தும் பெட்டியையும் நீங்கள் சரிபார்க்க வேண்டும்.
உள்ளூர் நெட்வொர்க்
தேவைப்பட்டால், ADSL மோடம் மூலம் பகிரப்பட்ட இணைய இணைப்புடன் உள்ளூர் நெட்வொர்க்கை எளிதாக உருவாக்கலாம். வைஃபை ரூட்டரைப் பயன்படுத்தி நெட்வொர்க்கை ஒழுங்கமைப்பதே சிறந்த வழி, ஏனெனில் இது கம்பிகளின் சிக்கலைத் தவிர்க்கும்.
உள்ளூர் நெட்வொர்க்கை அமைக்க, நீங்கள் கண்டிப்பாக இந்த வழிமுறைகளை பின்பற்ற வேண்டும்:
- TCP/IP நெறிமுறை (முகமூடி, DNS சேவையகம்) வழியாக இணைப்பை உள்ளமைக்கவும்;
- பல்வேறு தொடர்புடைய சேவைகளை உள்ளமைக்கவும் (DHCP மற்றும் பிற);
- உள்ளூர் வயர்லெஸ் நெட்வொர்க்கின் அளவுருக்களை உள்ளமைக்கவும், பாதுகாப்புக்கு சிறப்பு கவனம் செலுத்துவது முக்கியம் (அமைப்புகளில், WPA-PSK குறியாக்க வகையைத் தேர்ந்தெடுக்கவும்);
- இணைய இணைப்பு கட்டமைக்கப்பட்டுள்ளது.
இந்த வழியில் செயல்படுத்தப்பட்ட திட்டம் மிகவும் எளிமையானது. உலகளாவிய நெட்வொர்க் மற்றும் PC க்கு இடையில் இரண்டு சாதனங்கள் மட்டுமே உள்ளன: Wi-Fi திசைவி மற்றும் ADSL மோடம். அல்லது ஒன்று, ADSL மோடமில் உள்ளமைக்கப்பட்ட Wi-Fi தொகுதி இருந்தால், அது ரூட்டர் பயன்முறையில் செயல்பட அனுமதிக்கிறது.
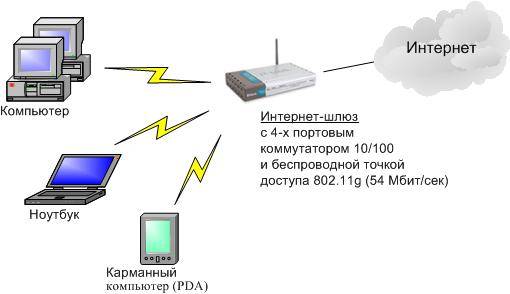
Wi-Fi திசைவியுடன் இணைந்து ADSL மோடத்தை அமைப்பது கடினம் அல்ல. நெட்வொர்க் உபகரணங்களுடன் வரும் தொழில்நுட்ப ஆவணங்களை கவனமாக படிப்பது மட்டுமே முக்கியம். வழங்குநரால் வழங்கப்பட்ட அமைவு வழிகாட்டி.
ADSL தொழில்நுட்பம் புதியதல்ல, ஆனால் பல்வேறு வழங்குநர்களால் இன்னும் பரவலாகப் பயன்படுத்தப்படுகிறது. சிறப்பு ADSL மோடம் தேவைப்படுவதால் இது வசதியாக இல்லை என்றாலும். ஆனால் அதன் விலை அதிகமாக இல்லை, மேலும் பல ஆபரேட்டர்கள் இந்த நெட்வொர்க் உபகரணங்களை வாடகைக்கு வழங்குகிறார்கள். இந்த வகை இணைப்பை அமைப்பது மிகவும் எளிதானது, ஒரு இணைப்பை உருவாக்கும் அனைத்து நுணுக்கங்களையும் அம்சங்களையும் கணக்கில் எடுத்துக்கொள்வது மட்டுமே முக்கியம், அதே போல் Wi-Fi திசைவி மற்றும் ADSL மோடமை இணைக்கவும்.
>D-LINK DSL-2500U நுழைவு நிலை நெட்வொர்க் சாதனங்களுக்கு சொந்தமானது. நீங்களே முடிவு செய்யுங்கள்: வயர்லெஸ் தகவல்தொடர்பு தொகுதி இல்லை, ஒரே ஒரு நெட்வொர்க் போர்ட் உள்ளது, செயலி மிதமானது, நினைவகத்தின் அளவு சிறியது. இந்த மோடத்தின் பயன்பாட்டின் நோக்கம் "ஒரு மோடம் - ஒரு கணினி" என்ற சொற்றொடரால் விவரிக்கப்படலாம். பிராட்பேண்ட் இணைய அணுகலைப் பெற ரோஸ்டெலெகாமின் இணைப்பு மட்டுமே ஒரே வழி சுற்றளவில் இன்னும் பல இடங்கள் உள்ளன. DSL-2500U ஆனது முன்னாள் CIS நாடுகளுக்காக சிறப்பாக வடிவமைக்கப்பட்டது, எனவே இது பழைய தொலைபேசி இணைப்புகளில் கூட சரியாக வேலை செய்யும், மாகாணங்களில் அதன் தரம் விரும்பத்தக்கதாக உள்ளது. எங்கள் கட்டுரையிலிருந்து அதை எவ்வாறு இணைப்பது, அதை உள்ளமைப்பது மற்றும் திறம்பட செயல்படுவது எப்படி என்பதை நீங்கள் கற்றுக் கொள்வீர்கள்.
D-Link 2500U மோடத்தின் உள்ளடக்கம் மற்றும் விலை
பிராண்டட் ஆரஞ்சு மற்றும் கருப்பு வடிவமைப்பு கொண்ட அட்டை பெட்டியில் சாதனம் வருகிறது. உள்ளே உள்ளன:
இணைக்கப்பட்ட இணைப்பு தண்டு எளிமைப்படுத்தப்பட்டுள்ளது (UTP4). இது கிளாசிக் எட்டுக்கு பதிலாக நான்கு சிக்னல் கோடுகளை மட்டுமே கொண்டுள்ளது, எனவே பழைய நெட்வொர்க் கார்டுகள் அத்தகைய கேபிளுடன் வேலை செய்யாமல் போகலாம். நீங்கள் 2000 களின் முற்பகுதியில் உள்ள கணினியின் உரிமையாளராக இருந்தாலோ அல்லது பழைய மடிக்கணினியாக இருந்தாலோ இதை நினைவில் கொள்ளுங்கள்.
D-Link 2500U ஒரு நல்ல பத்து ஆண்டுகளாக உற்பத்தியில் உள்ளது, எனவே இது இன்னும் விற்பனையில் காணப்படுகிறது, இருப்பினும் அத்தகைய உபகரணங்களை வாங்குவதற்கான அறிவுரை கேள்விக்குரியது, ஏனெனில் இதன் விலை சுமார் ஆயிரம் ரூபிள் ஆகும், மேலும் இந்த தொகைக்கு நீங்கள் ஏற்கனவே வாங்கலாம். ஒரு ADSL Wi-Fi திசைவி. இரண்டாம் நிலை சந்தையில் மோடம் விலை தொடர்ந்து மாறுபடுகிறது. கேபிள்கள் மற்றும் ஒரு பிரிப்பான் இல்லாமல் ஒரு "வெற்று" சாதனம் 100 ரூபிள் காணலாம். ஒரு பெட்டி மற்றும் நெட்வொர்க் அடாப்டருடன் கூடிய முழுமையான தொகுப்பு 500-800 ரூபிள் செலவாகும்.
தோற்றம், குறிகாட்டிகளின் நோக்கம் மற்றும் தொழில்நுட்ப பண்புகள்
மோடம் கேஸ் மேட் கருப்பு பிளாஸ்டிக்கால் ஆனது, மேல் காற்றோட்டம் துளைகள் உள்ளன. முன் பேனலில் இயக்க முறைகளைக் குறிக்கும் எல்.ஈ.டிகள் உள்ளன, பின்புற பேனலில் இடைமுக இணைப்பிகள் மற்றும் பிணைய அடாப்டரை இணைப்பதற்கான சாக்கெட் உள்ளன.
ஒரே ஒரு லேன் போர்ட்டின் இருப்பு, இந்தச் சாதனம் அலுவலகத்திற்காகத் தெளிவாக இல்லை என்பதைக் குறிக்கிறது
அட்டவணை: மோடமின் முன் பேனலில் குறிகாட்டிகளின் நோக்கம்
மோடம் விவரக்குறிப்புகள்
DSL-2500U இன் பல வகைகள் (திருத்தங்கள்) வெளியிடப்பட்டன, அவை செயலி மற்றும் ஃபிளாஷ் நினைவக வகைகளில் மட்டுமே வேறுபடுகின்றன. அவற்றின் பண்புகள் கிட்டத்தட்ட ஒரே மாதிரியானவை.
அட்டவணை: வெவ்வேறு பதிப்புகளின் மாதிரிகளின் ஒப்பீடு
| மாதிரி | தணிக்கை | CPU | ஃபிளாஷ் நினைவக அளவு | ஃபிளாஷ் நினைவக வகை | ரேம் திறன் | நெட்வொர்க் போர்ட்களின் எண்ணிக்கை |
| DSL-2500U | A1 | BCM6338 | 2 எம்பி | இணை | 8எம்பி | 1 |
| DSL-2500U/BRU/C | C1 | BCM6332 | 2 எம்பி | தொடர் | 8எம்பி | 1 |
| DSL-2500U/BRU/D | D1 | BCM6332 | 2 எம்பி | தொடர் | 8எம்பி | 1 |
| DSL-2500U/BRU/D | D2 | BCM6332 | 2 எம்பி | தொடர் | 8எம்பி | 1 |
| DSL-2500U/BRU/D | D3 | BCM6332 | 2 எம்பி | தொடர் | 8எம்பி | 1 |
| DSL-2500U/BRU/D | D4 | BCM6332 | 2 எம்பி | தொடர் | 8எம்பி | 1 |
வீடியோ: D-link DSL-2500U திசைவியின் மதிப்பாய்வு
மோடத்தை கிளையன்ட் உபகரணங்களுடன் இணைக்கிறது
ADSL தொழில்நுட்பத்தைப் பயன்படுத்தி இணைய இணைப்பை நிறுவ மற்றும் கட்டமைக்க, நீங்கள் பல படிகளை முடிக்க வேண்டும்:
- மோடம்-ரௌட்டரை ஒரு தொலைபேசி இணைப்பு மற்றும் கணினியுடன் இணைக்கிறது.
- மோடத்துடன் வெற்றிகரமாக வேலை செய்ய கணினியின் பிணைய இடைமுகத்தை உள்ளமைத்தல்.
- மோடமின் இணைய இடைமுகத்தைப் பயன்படுத்தி PPPoE நெறிமுறை மூலம் இணைய இணைப்பு அளவுருக்களை உள்ளமைத்தல்.
இந்த செயல்முறைகள் ஒவ்வொன்றையும் இன்னும் விரிவாகப் பார்ப்போம்.
இணைப்பு வரைபடம்
DSL-2500U இணைப்பு வழக்கமானது: ஒரு வடிகட்டி-பிரிப்பான் தொலைபேசி இணைப்புடன் இணைக்கப்பட்டுள்ளது, மேலும் ADSL என பெயரிடப்பட்ட மோடம் போர்ட் அதனுடன் இணைக்கப்பட்டுள்ளது. ஈதர்நெட் போர்ட் கணினியின் நெட்வொர்க் கார்டுடன் அல்லது வயர்லெஸ் ரூட்டரின் உள்ளீட்டுடன் இணைக்கிறது.
மோடம்-ரௌட்டர் ஸ்ப்ளிட்டரைப் பயன்படுத்தி தொலைபேசி இணைப்புடன் இணைக்கப்பட்டுள்ளது
ஒரு மோடத்தை ஒரு தொலைபேசி இணைப்புடன் இணைக்கிறது
செயல்பாட்டின் போது, ADSL மோடம் பல மெகாஹெர்ட்ஸ் அதிர்வெண் கொண்ட பிராட்பேண்ட் சிக்னலை அனுப்புகிறது மற்றும் பெறுகிறது, எனவே இணைப்பு வேகம் தொலைபேசி இணைப்பின் தரத்தைப் பொறுத்தது. பழைய வீடுகளில் வயரிங் செய்வதற்கு இது குறிப்பாக உண்மை, அங்கு இது குறைந்த தரமான சிங்கிள் கோர் “நூடுல்ஸ்” - சோவியத் காலத்திலிருந்து குறைந்த தற்போதைய தொலைபேசி கம்பியால் ஆனது. ஒரு வீடு/அபார்ட்மெண்டில் பல தொலைபேசி சாக்கெட்டுகள் இணையாக இணைக்கப்பட்டிருந்தால், இணைப்பு வரைபடத்தை மீண்டும் செய்ய வேண்டும். அபார்ட்மெண்டிற்குள் கேபிள் நுழைவில் ஸ்ப்ளிட்டர் நிறுவப்பட்டுள்ளது, மேலும் தொலைபேசி வயரிங் அதனுடன் இணைக்கப்பட்டுள்ளது. தொலைபேசியும் மோடமும் இணையாக இணைக்கப்பட்டிருந்தால், இணையம் இயங்காது.
ஒரு கணினியுடன் மோடத்தை இணைக்கிறது
டெலிபோன் ஜாக்கின் இருப்பிடம் கணினிக்கு அடுத்ததாக மோடத்தை வைக்க அனுமதிக்கவில்லை என்றால், நீங்கள் தேவையான நீளத்தின் பேட்ச் கார்டை வாங்க வேண்டும் அல்லது அதை நீங்களே கிரிம்ப் செய்ய வேண்டும். இரண்டு RJ-45 நிலையான செருகிகள் வரைபடத்திற்கு ஏற்ப UTP-8 கம்பியின் மீது சுருக்கப்பட்டுள்ளன.
மோடம்-திசைவியை கணினியுடன் இணைப்பதற்கான கேபிள் நிலையான வண்ண விநியோகத் திட்டத்தின் படி சுருக்கப்பட வேண்டும்.
பிணைய அடாப்டர் அமைப்புகளை இணைக்க உங்கள் கணினியைத் தயார்படுத்துகிறது
ஏறக்குறைய எந்த திசைவியும் DHCP சேவையகமாக செயல்படுகிறது, அதாவது கிளையன்ட் சாதனங்களுக்கு IP முகவரிகளை விநியோகிக்கிறது. திசைவி அமைப்புகளில் குறிப்பிடப்பட்டுள்ள வரம்பிலிருந்து முகவரிகள் வழங்கப்படுகின்றன. இந்த பொறிமுறையானது சரியாக வேலை செய்ய, TCP/IP முகவரி மற்றும் DNS சேவையக முகவரியை தானாகப் பெற நீங்கள் பிணைய அடாப்டரை உள்ளமைக்க வேண்டும். விண்டோஸில் இயங்கும் கணினிகளில், நெட்வொர்க் அடாப்டருக்கு நிலையான (நிரந்தர) முகவரி ஒதுக்கப்படும் சூழ்நிலையை நீங்கள் சந்திக்கலாம். இது தானாகவே முகவரியைப் பெறும் நெட்வொர்க்கில் உள்ள மற்றொரு சாதனத்துடன் மோதலுக்கு வழிவகுக்கும். இதன் விளைவாக இரு சாதனங்களிலும் Wi-Fi நெட்வொர்க்கிற்கான அணுகலை இழக்க நேரிடும் (மற்றும் இணையமும்).
அத்தகைய பிழை ஏற்படுவதைத் தடுக்க, நீங்கள் வயர்லெஸ் அடாப்டரின் பண்புகளை சரிபார்த்து, முகவரிகளை தானாகவே பெற (தேவைப்பட்டால்) மாற்ற வேண்டும்.
- வலது சுட்டி பொத்தானைக் கொண்டு "தொடங்கு" பொத்தானைக் கிளிக் செய்து, பயனர் மெனுவிலிருந்து "நெட்வொர்க் இணைப்புகள்" என்பதைத் தேர்ந்தெடுக்கவும்.
பயனர் மெனுவிலிருந்து பிணைய இணைப்புகள் பகுதியை அழைக்கவும்
- பிணைய இணைப்புகள் சாளரத்தில், விரும்பிய அடாப்டரைத் தேர்ந்தெடுத்து அதன் பண்புகளைத் திறக்க வலது சுட்டி பொத்தானைப் பயன்படுத்தவும்.
நெட்வொர்க் அடாப்டர் பண்புகள் TCP/IP நெறிமுறை அமைப்புகளைக் கொண்டிருக்கின்றன
- நெறிமுறைகளின் பட்டியலிலிருந்து, TCP/IP என்பதைத் தேர்ந்தெடுத்து, அதன் அமைப்புகளைக் கொண்டு வர இருமுறை கிளிக் செய்யவும்.
அனைத்து ஐபி முகவரி மதிப்புகளும் நெட்வொர்க் அடாப்டருக்கான TCP/IP நெறிமுறை அமைப்புகளில் அமைக்கப்பட்டுள்ளன
- நெட்வொர்க் முகவரி மற்றும் DNS சர்வர் முகவரியை தானாகப் பெற உள்ளமைத்து சரி என்பதைக் கிளிக் செய்யவும்.
முகவரிகளைத் தானாகப் பெறுவதற்கான பயன்முறையானது TCP/IP பண்புகள் சாளரத்தின் தொடர்புடைய புலங்களில் உள்ள பெட்டிகளைச் சரிபார்ப்பதன் மூலம் அமைக்கப்படுகிறது.
மோடம் இணைய இடைமுகம், கட்டமைப்பு மற்றும் அணுகல் பாதுகாப்பு
கணினியின் பிணைய அட்டை தானாகவே IP முகவரியைப் பெறுவதற்கு கட்டமைக்கப்பட்ட பிறகு, நீங்கள் மோடமின் WEB இடைமுகத்தை 192.168.1.1 இல் அணுகலாம். பயனர் பெயர் நிர்வாகி, மற்றும் இயல்புநிலை கடவுச்சொல் காலியாக உள்ளது, அதாவது நீங்கள் அதை உள்ளிட தேவையில்லை. மூன்றாம் தரப்பு குறுக்கீட்டிலிருந்து உங்கள் நெட்வொர்க்கைப் பாதுகாக்க, மோடமின் ஆரம்ப அமைப்புக்குப் பிறகு உடனடியாக உங்கள் அணுகல் கடவுச்சொல்லை மாற்றவும்.

இணைய இணைப்பை அமைத்தல்
மோடம் தொலைபேசி இணைப்பு, கணினி மற்றும் இணைய இடைமுகத்துடன் இணைக்கப்பட்ட பிறகு, இணைய இணைப்பை அமைக்க வேண்டிய நேரம் இது. ADSL தொழில்நுட்பத்துடன் பணிபுரியும் மிகப்பெரிய வழங்குநரின் உதாரணத்தைப் பயன்படுத்தி இதைச் செய்வோம் - Rostelecom.
- சேர் பொத்தானைக் கிளிக் செய்து, திறக்கும் புதிய சாளரத்தில், வழங்குநரால் வழங்கப்பட்ட VPI மற்றும் VCI மதிப்புகளைக் குறிப்பிடவும். நீங்கள் அவற்றை வழங்க மறந்துவிட்டால், கட்டணமில்லா தொழில்நுட்ப ஆதரவு வரியை அழைப்பதன் மூலம் தேவையான தரவை நீங்கள் தெளிவுபடுத்தலாம். சேவை வகை கீழ்தோன்றும் பட்டியலில் இருந்து, PCR இல்லாமல் UBR விருப்பத்தைத் தேர்ந்தெடுக்கவும்.
அமைவு வழிகாட்டியின் முதல் திரையில், VPI மற்றும் VCI அளவுருக்களை உள்ளிடவும்
- Rostelecom உடனான இணைப்பு PPPoE நெறிமுறையைப் பயன்படுத்தி மேற்கொள்ளப்படுகிறது. நெறிமுறைகளின் பட்டியலிலிருந்து அதைத் தேர்ந்தெடுக்கவும்.
Rostelecom வழங்குநருக்கான இணைப்பு PPPoE நெறிமுறையைப் பயன்படுத்தி மேற்கொள்ளப்படுகிறது
- வழங்குநருடனான ஒப்பந்தத்திலிருந்து, உங்கள் கணக்கிற்கு ஒதுக்கப்பட்ட உள்நுழைவு மற்றும் கடவுச்சொல்லை எடுத்து, அமைப்புகள் சாளரத்தின் பொருத்தமான புலங்களில் அவற்றை உள்ளிடவும். இணைப்பு இழப்புக்குப் பிறகு இணைப்பைத் தானாக மீட்டெடுக்க Keep Alive விருப்பத்தை இயக்கவும்.
வழங்குநருடனான ஒப்பந்தத்தில் குறிப்பிடப்பட்டுள்ள உங்கள் இணைய உள்நுழைவு மற்றும் கடவுச்சொல்லை உள்ளிடவும்
- WAN அமைப்புகள் பக்கத்தில், ஃபயர்வால் மற்றும் NAT ஐ இயக்கவும். WAN சேவையை இயக்கு தேர்வுப்பெட்டியை இயக்குவதை உறுதிசெய்யவும். உங்கள் கணினியில் டிஜிட்டல் டிவியைப் பார்க்க நீங்கள் திட்டமிட்டால், IGMP மல்டிகாஸ்ட் விருப்பத்தை இயக்கவும். சேவை பெயர் புலத்தில், உருவாக்கப்பட்ட இணைப்பின் பெயரை உள்ளிட்டு, அடுத்த பொத்தானைக் கிளிக் செய்யவும்.
ஃபயர்வால் மற்றும் NAT விருப்பங்களை இயக்க மறக்காதீர்கள்
- அமைப்புகள் அறிக்கை பக்கத்தில், உள்ளிடப்பட்ட தரவு சரியானதா எனச் சரிபார்த்து, முடி என்பதைக் கிளிக் செய்யவும். மோடம்-திசைவி மறுதொடக்கம் செய்து வழங்குனருடன் இணைப்பை நிறுவும், எனவே சில நிமிடங்களில் நீங்கள் இணைய அணுகலைப் பெறுவீர்கள்.
மோடம் மறுதொடக்கம் செய்யப்பட்ட பிறகு, அமைப்புகளைப் பற்றிய ஒரு சிறிய அறிக்கை திரையில் தோன்றும்
வீடியோ: D-Link DSL-2500U அமைத்தல்
போர்ட் பகிர்தல்
சில பயனர்கள் தங்கள் உள்ளூர் நெட்வொர்க் ஆதாரங்களை இணையத்திலிருந்து அணுக வேண்டும்: ஹோம் நெட்வொர்க் கோப்புறைகள், ஹோம் ஐபி கேமராவிலிருந்து படங்கள், ரிமோட் அட்மினிஸ்ட்ரேட்டர் அல்லது டீம் வியூவர் புரோகிராம்களைப் பயன்படுத்தி ரிமோட் நிர்வாகம் மற்றும் தேவையான டஜன் கணக்கான பிற பயன்பாடுகள். அத்தகைய அணுகலின் சாத்தியத்தை ஒழுங்கமைக்க, ஒரு திசைவி ஒரு வெளிப்புற நெட்வொர்க் போர்ட் மற்றும் உள் நெட்வொர்க் போர்ட்களில் ஒன்றை இணைக்கும் போது, போர்ட் பகிர்தல் என்று அழைக்கப்பட வேண்டும். மோடமின் இணைய இடைமுக செயல்பாடுகளைப் பயன்படுத்தி போர்ட் பகிர்தலை அமைப்பது எளிது.

பிரிட்ஜ் பயன்முறையில் மோடத்தை அமைத்தல்
DSL-2500U இன் கம்ப்யூட்டிங் திறன்கள் மிகவும் மிதமானவை. நீங்கள் சாதனத்தை ரூட்டர் பயன்முறையில் பயன்படுத்தினால், ஒரே ஒரு கணினி இணைக்கப்பட்டிருந்தாலும், அதிக எண்ணிக்கையிலான இணைப்புகளைக் கொண்ட நிரல்கள் (டோரண்ட் கிளையன்ட் அல்லது வெப் சர்வர்) உங்கள் மோடமில் அதிகப்படியான சுமையை உருவாக்கலாம். இதன் விளைவாக செயல்பாட்டில் குறுக்கீடுகள் அல்லது சாதனத்தின் முடக்கம் கூட இருக்கும். DSL-2500U ஐ பிரிட்ஜ் பயன்முறையில் வைத்து, மலிவான திசைவியை அதனுடன் இணைப்பதே இதை இயக்குவதற்கான சிறந்த வழி, எடுத்துக்காட்டாக, DLINK DIR-300.
- மோடம் அமைவு வழிகாட்டி (வழிகாட்டி) மூலம் சாளரத்தைத் திறக்கவும். DSL தானியங்கு இணைப்பு உருப்படியைத் தேர்வுநீக்கி, திறக்கும் புலத்தில் VPI=0 VCI=33 மதிப்புகளை உள்ளிடவும். அடுத்து என்பதைக் கிளிக் செய்யவும்.
உங்கள் வழங்குநரின் அமைப்புகளின் அடிப்படையில் VPI மற்றும் VCI அளவுருக்கள் உள்ளிடப்பட வேண்டும்
- அடுத்த இணைப்பு வகை சாளரத்தில், பிரிட்ஜிங், என்காப்சுலேஷன் மோட் - எல்எல்சி/எஸ்என்ஏபி பிரிட்ஜிங் என்பதைத் தேர்ந்தெடுத்து, அடுத்து என்பதைக் கிளிக் செய்யவும்.
பிணைய இணைப்பு வகையை பிரிட்ஜிங்கிற்கு அமைக்கவும் - இது மோடத்தை பிரிட்ஜ் பயன்முறையில் வைக்கும்
- அடுத்த சாளரத்தில், பாலம் சேவையை இயக்கு தேர்வுப்பெட்டியை சரிபார்க்கவும்.
பாலம் சேவை விருப்பத்தை செயல்படுத்தவும்
- அடுத்த சாளரத்தில், தேவைப்பட்டால், நீங்கள் மோடமின் ஐபி முகவரியை மாற்றலாம். வயர்லெஸ் ரூட்டருடன் இணைந்து மோடம் பயன்படுத்தப்பட்டால், வயர்லெஸ் ரூட்டரின் DHCP சேவையகம் வழங்கிய வரம்பிலிருந்து முகவரியை அமைக்கவும். சப்நெட் முகமூடியும் பொருந்த வேண்டும்.
மோடம் அமைப்புகளை அணுக முகவரியை உள்ளிடவும்
- அமைவு வழிகாட்டியின் இறுதிச் சாளரம் சுருக்கத் தகவலைக் காட்டுகிறது. எல்லா மதிப்புகளும் சரியாக இருந்தால், அமைப்புகளைச் சேமித்து மோடத்தை மறுதொடக்கம் செய்ய சேமி / மறுதொடக்கம் பொத்தானைக் கிளிக் செய்யவும்.
தரவைச் சரிபார்த்து, அனைத்தும் சரியாக உள்ளிடப்பட்டிருந்தால் மாற்றங்களைச் சேமிக்கவும்
மோடத்துடன் சாத்தியமான சிக்கல்கள் மற்றும் செயலிழப்புகள்: கண்டறிதல் மற்றும் நீக்குதல்
DLINK DSL-2500U ஒரு எளிய மற்றும் நம்பகமான உபகரணமாகும், ஆனால் இது இயல்பான செயல்பாட்டைத் தடுக்கும் செயலிழப்புகளையும் அனுபவிக்கலாம். பயன்படுத்தப்பட்ட மோடத்தை வாங்கும் போது இது குறிப்பாக கவனிக்கப்படுகிறது. கீழே உள்ள அட்டவணை பொதுவான பிரச்சினைகள் மற்றும் அவற்றின் காரணங்களை பட்டியலிடுகிறது.
அட்டவணை: DLINK-2500U மோடம்-ரௌட்டரில் வழக்கமான சிக்கல்கள்
| பிரச்சனை அறிகுறி | காரணம் | பரிகாரம் |
| காட்டி ஆன் பவர் ஒளிரவில்லை | மின் விநியோகம் பழுதடைந்துள்ளது | மின்சார விநியோகத்தை வேலை செய்யும் ஒருவருடன் மாற்றவும். 12V மின்னழுத்தம் மற்றும் 0.5A மற்றும் அதற்கு மேற்பட்ட மின்னோட்டத்துடன் ஏதேனும் ஒன்று பொருத்தமானது |
| பவர் ஆன் இண்டிகேட்டர் ஆரஞ்சு நிறத்தில் ஒளிரும் | மோடம் அவசர மீட்பு முறையில் உள்ளது | மோடம் ஃபார்ம்வேர் சேதமடைந்துள்ளது. அறிவுறுத்தல் கையேட்டில் விவரிக்கப்பட்டுள்ளபடி பேட்ச் கார்டைப் பயன்படுத்தி புதிய ஃபார்ம்வேரைப் பதிவேற்றவும் |
| DSL காட்டி தொடர்ந்து ஒளிரும் | வழங்குநரின் உபகரணங்களுடன் மோடம் இணைப்பை ஏற்படுத்த முடியாது | மோடம், ஸ்ப்ளிட்டர் மற்றும் லைன் மற்றும் ஸ்ப்ளிட்டருக்கு இடையில் இணைக்கும் கேபிள்களின் நிலையை சரிபார்க்கவும். அவை சரியாக இருந்தால், உங்கள் வழங்குநரின் தொழில்நுட்ப ஆதரவைத் தொடர்பு கொள்ளவும். |
| ஒவ்வொரு 2-3 நிமிடங்களுக்கும் மோடம் மறுதொடக்கம் செய்யப்படுகிறது | மின் விநியோகம் பழுதடைந்துள்ளது | மின்சார விநியோகத்தை வேலை செய்யும் ஒன்றை மாற்றவும் அல்லது பழையதை சரிசெய்யவும் |
| இணைய இணைப்பு ஐகான் ஒளிரவில்லை, பிணைய அணுகல் இல்லை | PPPoE இணைப்பு அமைப்புகளில் உள்நுழைவு மற்றும் கடவுச்சொல் தவறாக உள்ளிடப்பட்டது | இணைய இடைமுகத்தைப் பயன்படுத்தி, உங்கள் கணக்குத் தகவல் அமைப்புகளைச் சரிபார்த்து, சரியான அளவுருக்களை உள்ளிடவும் |
| மோடம் மிகவும் சூடாகிறது, நெட்வொர்க் அணுகல் வேகம் குறைந்துவிட்டது | மோடம் CPU சுமை மிக அதிகமாக உள்ளது | இணைக்கப்பட்ட கிளையண்டுகளின் எண்ணிக்கையை குறைக்க முடியாவிட்டால், மோடத்தை பிரிட்ஜ் பயன்முறைக்கு மாற்றி, வழக்கமான ரூட்டருடன் இணைந்து பயன்படுத்தவும். |
பல ஆண்டுகளுக்கு முன்பு, நான் Rostelecom வழங்குநரின் வாடிக்கையாளராக இருந்தபோது, DSL-2500U மோடம் மற்றும் மலிவான DIR-300 வயர்லெஸ் திசைவி ஆகியவற்றின் கலவையை நான் வைத்திருந்தேன். மோடம் பிரிட்ஜ் பயன்முறையில் இருந்தாலும், அது மிகவும் சூடுபிடித்தது, அதன் விளைவாக, ஒவ்வொரு சில மணிநேரமும் உறைந்தது. மோடம் ஏற்கனவே பழையது மற்றும் அதன் உத்தரவாதம் நீண்ட காலமாக காலாவதியாகிவிட்டதால், குளிரூட்டும் முறையை நிறுவுவதன் மூலம் அதன் வெப்ப நிலைகளை மேம்படுத்த முடிவு செய்யப்பட்டது. செயலி சிப்பில் பழைய மதர்போர்டில் இருந்து ஹீட்ஸின்கை நிறுவினேன், மேலும் நான் கணினி குளிரூட்டியை நிறுவிய கேஸின் மேல் பகுதியில் ஒரு வட்ட துளை வெட்டினேன். மோடமின் வெப்பநிலை குறிப்பிடத்தக்க அளவில் குறைந்தது, பின்னர் அது தோல்விகள் இல்லாமல் வேலை செய்தது.
பழைய வீடியோ அட்டையின் விசிறி மோடம் அதிக வெப்பமடைவதை எப்போதும் மறக்க உதவும்
மோடமின் பவர் சப்ளை (நெட்வொர்க் அடாப்டர்) சாதனத்தை விட கடுமையான வெப்ப ஆட்சியில் செயல்படுகிறது. இதன் விளைவாக மின்சுற்றுகளில் வடிகட்டி மின்தேக்கிகள் (மின்தேக்கிகள்) தோல்வி. நீங்கள் ஒரு சாலிடரிங் இரும்புடன் கூட கொஞ்சம் வசதியாக இருந்தால், அடாப்டரை நீங்களே சரிசெய்யலாம். ஒரு தோல்வியுற்ற மின்தேக்கி கண்டுபிடிக்க எளிதானது: அதன் வீடுகள் வீங்கி, சிதைந்துவிடும்.
தவறான நெட்வொர்க் அடாப்டரின் முதல் அறிகுறி வீங்கிய மின்தேக்கி ஆகும்
வீடியோ: D-Link 2500U DSL மோடமின் குளிர்ச்சியை மேம்படுத்துதல்
D-LINK DSL-2500 மோடம்-ரௌட்டர் என்பது நேரம் சோதனை செய்யப்பட்ட, ஆனால் மிகவும் பழமையான தீர்வாகும், எனவே நீங்கள் Rostelecom (அல்லது ஒத்த) நெட்வொர்க்குடன் இணைக்கிறீர்கள் என்றால், அதை வாங்குவது பகுத்தறிவுத் தேர்வாக இருக்காது, ஏனெனில் ஒரு கலவை மோடம் மற்றும் வயர்லெஸ் ரூட்டருக்கு வயர்லெஸ் மாட்யூலுடன் ADSL ரூட்டரை வாங்குவதை விட அதிகமாக செலவாகும். ஆனால் நீங்கள் சுற்றளவில் வசிக்கிறீர்கள் மற்றும் தொலைபேசி இணைப்புகளின் நிலை அல்லது வழங்குநரின் கொள்கை உங்களை அதிவேக கட்டணத் திட்டங்களைப் பயன்படுத்த அனுமதிக்கவில்லை என்றால், DSL-2500 இன் திறன்கள் போதுமானதாக இருக்கும். எல்லாவற்றிற்கும் மேலாக, புத்திசாலித்தனமான மூதாதையர்கள் எழுதியது போல, ஒரு பழைய குதிரை ஒரு உரோமத்தை கெடுக்காது.