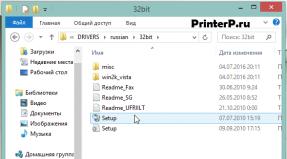ჩინეთიდან wi-fi განმეორების დაყენება. Wi-Fi გამეორების დაკავშირება და დაყენება ოპერაციული ინსტრუქციები wifi-ის გამეორებისთვის
იპოვნეთ როუტერის IP მისამართი.ახალ მარშრუტიზატორთა უმეტესობას აქვს სტიკერი IP მისამართით. ძველი მოდელების შემთხვევაში, ეს ინფორმაცია შეგიძლიათ იხილოთ როუტერის დოკუმენტაციაში. თუ ვერსად ვერ იპოვით საჭირო ინფორმაციას, შეგიძლიათ ინტერნეტში მოძებნოთ თქვენი როუტერის მოდელი.
- IP მისამართი არის 3 ციფრიანი ოთხი ჯგუფი, რომლებიც გამოყოფილია წერტილით.
- სტანდარტული IP მისამართების უმეტესობაა 192.168.1.1, 192.168.0.1 ან 192.168.2.1.
როუტერთან დაკავშირებულ კომპიუტერზე გახსენით ბრაუზერი.შეიყვანეთ როუტერის IP მისამართი მისამართების ზოლში და დააჭირეთ Enter. ბრაუზერი შეეცდება დაუკავშირდეს როუტერის კონფიგურაციის მენიუს.
- თუ თქვენს როუტერს მოჰყვა საინსტალაციო დისკი, ამის ნაცვლად შეგიძლიათ გაუშვათ კონფიგურაციის პროგრამა. თითქმის იგივე ფუნქციებს ასრულებს.
შეიყვანეთ შესვლა და პაროლი.როუტერის კონფიგურაციის გვერდზე შესასვლელად, შეიყვანეთ სწორი მომხმარებლის სახელი და პაროლი. მარშრუტიზატორთა უმეტესობას აქვს სტანდარტული მომხმარებლის სახელი და პაროლი, რომლებიც უნდა გამოიყენოთ სისტემაში შესასვლელად. ისინი განსხვავდება მოდელის მიხედვით და უნდა იყოს დაბეჭდილი როუტერზე ან დოკუმენტაციაში.
- ყველაზე გავრცელებული შესვლა არის "admin".
- ყველაზე გავრცელებული პაროლებია "admin" და "password".
- ზოგიერთი მარშრუტიზატორისთვის საკმარისია შეიყვანოთ მხოლოდ შესვლა და პაროლი ცარიელი დატოვოთ ზოგიერთ მოდელში, ასევე არ გჭირდებათ შესვლა.
- თუ ვერ პოულობთ სტანდარტულ შესვლას და პაროლს, მოძებნეთ ინტერნეტში თქვენი როუტერის მოდელის სტანდარტული შესვლა. თუ ის შეიცვალა, ქარხნულ პარამეტრებზე დასაბრუნებლად, 10 წამის განმავლობაში დააჭირეთ როუტერის უკანა მხარეს გადატვირთვის ღილაკს.
გახსენით თქვენი უკაბელო ქსელის პარამეტრები.როუტერში შესვლის შემდეგ გადაგიყვანთ მთავარ მენიუში ან სტატუსის ეკრანზე. არჩევანის რამდენიმე ვარიანტი იქნება. ინტერნეტის განყოფილება შეიძლება დარჩეს უცვლელი, თუ არ მიგიღიათ სპეციალური პარამეტრები თქვენი ინტერნეტ სერვისის პროვაიდერისგან. უსადენო ქსელების განყოფილებაში შეგიძლიათ შეცვალოთ თქვენი უკაბელო ქსელის პარამეტრები.
შეიყვანეთ უკაბელო ქსელის სახელი.უსადენო ქსელების განყოფილებაში ნახავთ SSID ან "Name" ველს. შეიყვანეთ უნიკალური სახელი თქვენი უკაბელო ქსელისთვის. ეს არის ის, რასაც სხვა მოწყობილობები დაინახავენ უკაბელო ქსელებში სკანირებისას.
- მონიშნეთ ველი, რომ ჩართოთ სამაუწყებლო ინფორმაცია მომსახურების ზონის შესახებ. ეს ჩართავს უკაბელო ქსელს.
აირჩიეთ უსაფრთხოების მეთოდი.აირჩიეთ უსაფრთხოების ხელმისაწვდომი ვარიანტების სიიდან. მაქსიმალური უსაფრთხოებისთვის, დაშიფვრის მეთოდად აირჩიეთ WPA2-PSK. ის ყველაზე მდგრადია ჰაკერების მიმართ და საუკეთესოდ დაგიცავთ ჰაკერებისა და თავდასხმებისგან.
შექმენით საიდუმლო ფრაზა.მას შემდეგ რაც აირჩევთ დაშიფვრის მეთოდს, შეიყვანეთ პაროლი. ეს უნდა იყოს რთული პაროლი, რომელიც შედგება ასოების, რიცხვებისა და სიმბოლოების კომბინაციისგან. არ გამოიყენოთ პაროლები, რომელთა ამოცნობა შესაძლებელია თქვენი ქსელის სახელით ან თქვენს შესახებ ინფორმაციის მიხედვით.
შეინახეთ თქვენი პარამეტრები.მას შემდეგ რაც დაასახელებთ და დაიცავთ თქვენს უკაბელო ქსელს, დააჭირეთ ღილაკს Apply ან Save. პარამეტრების გამოყენებას შეიძლება გარკვეული დრო დასჭირდეს. როუტერის გადატვირთვის შემდეგ, თქვენი უკაბელო ქსელი ხელმისაწვდომი გახდება.
მოდით შევხედოთ უკაბელო ქსელების აგების თავისებურებებს Asus-ის აღჭურვილობის გამოყენებით, როგორც მაგალითი და გავეცნოთ უკაბელო როუტერის დაყენების კონცეფციას. მათთვის, ვინც არ საუბრობს ინგლისურად, ეს ფრაზა გაუგებარი ჩანს. სინამდვილეში, ამაში არაფერია საშინელი, რადგან ინგლისურიდან თარგმნილი, ეს არის უკაბელო როუტერის დაყენება. მოდით გავარკვიოთ რა და როგორ. მაგალითად, ჩვენ ვიღებთ Asus WL-520gC უკაბელო როუტერს.
კომპიუტერის დაკავშირება
ეს უკაბელო როუტერი შეიძლება კლასიფიცირდეს ბიუჯეტის ფასების კატეგორიაში, რამაც მისცა მას პოპულარობის მოპოვება ინტერნეტის ბევრ მომხმარებელს შორის. როუტერს აქვს სტანდარტული ინტერფეისი და კონექტორების ჩვეულებრივი ნაკრები ინტერნეტთან დასაკავშირებლად.
უკაბელო როუტერის პარამეტრების გასაკეთებლად, თქვენ უნდა დაუკავშიროთ ის თქვენს კომპიუტერს. პროცედურა არ არის რთული: ჩვენ ვიღებთ როუტერს და ჩავსვით მასში კაბელი თქვენი პროვაიდერისგან (WAN ინტერფეისი) და კაბელი კომპიუტერიდან (LAN ინტერფეისი) და მივაწოდებთ მას ენერგიას. შემდეგი ნაბიჯი არის კომპიუტერის ქსელის ბარათის პარამეტრების შემოწმება IP მისამართის ავტომატურად მისაღებად. ქვემოთ მოყვანილი სურათი გვიჩვენებს Windows XP-ში ქსელის ბარათის დაყენების ვარიანტს.
ქსელის ბარათის დაყენება Windows XP-ში
შემდეგ სურათზე ხედავთ Windows 7-ის დაყენების ვარიანტს.

ქსელის ბარათის დაყენება Windows 7-ში
დარწმუნდით, რომ თქვენს კომპიუტერში ქსელის ბარათის პარამეტრები იგივეა, რაც ზემოთ მოცემულ სურათებში, წინააღმდეგ შემთხვევაში ქსელური კავშირი არ დამყარდება.
ახლა, თუ თქვენი ქსელის ბარათი ავტომატურად მიიღებს საჭირო მნიშვნელობებს, მაშინ მას უნდა მიენიჭოს საკუთარი მისამართი, რომელიც ჩანს პუნქტში - ლოკალური ქსელის კავშირის სტატუსი.

ქსელის ბარათის კავშირის სტატუსი
DHCP მინიჭების შეტყობინება ამბობს, რომ უკაბელო როუტერმა წარმატებით მიაკუთვნა თავისი პირადი IP მისამართი თქვენს ქსელურ ბარათს. Განაგრძე.
როუტერის დაყენება
გადადით ვებ ინტერფეისზე
როუტერის პარამეტრები ხორციელდება ვებ ინტერფეისის საშუალებით. მასში მოსახვედრად გახსენით ნებისმიერი ბრაუზერი და გადადით გვერდზე მისამართით – http://192.168.1.1, სადაც გადადით ავტორიზაციის მენიუში.

ამ მენიუში შეიყვანეთ მომხმარებლის სახელი და პაროლი – admin/admin. დააჭირეთ "OK".
ინტერნეტის დაყენება
როუტერის პარამეტრების ვებ მენიუში წარმატებით შესვლის შემდეგ, შეგიძლიათ დაიწყოთ ინტერნეტის დაყენება.
ჩვენ უნდა გავეცნოთ წვდომის მთავარ პროტოკოლებს, ეს არის DHCP და PPTP VPN.
პარამეტრები DHCP რეჟიმში
ამ რეჟიმში, როუტერი ავტომატურად იღებს IP მისამართს პროვაიდერისგან, ამიტომ დაყენება არ იწვევს რაიმე სირთულეს. გადადით პუნქტზე – IP Config, შემდეგ – Wan & LAN.

ინტერნეტის პარამეტრების მენიუ
პუნქტში – WAN კავშირის ტიპი, მითითებული – ავტომატური IP. In – აირჩიეთ WAN Bridge Port, დააყენეთ LAN პორტი, რომელზეც არის დაკავშირებული IPTV set-top box, თუ არა, დატოვეთ – None.
WAN DNS Setting ელემენტი შეიცავს ინფორმაციას დომენის სახელების სერვერების მისამართების შესახებ, მაგრამ ეს ელემენტი შეიძლება დარჩეს მანქანაში და შემდეგ მინიჭებს პროვაიდერის DHCP სერვერი.
თუ თქვენი პროვაიდერი „მიბმულია“ MAC მისამართთან, მაშინ MAC მისამართის პუნქტში შეგიძლიათ შეიყვანოთ იმ აღჭურვილობის MAC მისამართი, რომელზეც ადრე იყო დაკავშირებული პროვაიდერის კაბელი. თქვენ ასევე შეგიძლიათ შეიყვანოთ თქვენთვის საჭირო აღჭურვილობის ნებისმიერი მისამართი. თუ გსურთ, შეგიძლიათ დატოვოთ თქვენი როუტერის MAC მისამართი, მაგრამ შემდეგ მოგიწევთ დაუკავშირდეთ თქვენს პროვაიდერს და შეატყობინოთ მათ მისი შეცვლის შესახებ. ახლა შეგიძლიათ დააწკაპუნოთ Finish. როუტერი შეინახავს პარამეტრებს და აჩვენებს შემდეგ შეტყობინებას.

როუტერის შეტყობინება
ეს შეტყობინება ამბობს, რომ როუტერს "სურს" გადატვირთვა. დააწკაპუნეთ შენახვა და გადატვირთვა. ჩვენ ვხედავთ შემდეგ შეტყობინებას.

როუტერის შეტყობინება
ველოდებით 20 წამს.
მარშრუტის დაყენება
ახლა გადადით IP Config-ზე, შემდეგ – Route, აქ ოფციაში – Use DHCP routes დააყენეთ მნიშვნელობა დიახ. თუ იყენებთ IPTV-ს, მაშინ გააქტიურეთ პუნქტი – ჩართეთ მულტიკასტის მარშრუტიზაცია. დააწკაპუნეთ – დასრულება.

როუტერის დაყენება
პარამეტრების შესამოწმებლად, შეგიძლიათ გადახვიდეთ სტატუსის მენიუში - Status & Log, სექცია - Status.

მენიუს სტატუსი
ეს მენიუ შეიცავს ყველა მნიშვნელოვან მონაცემს პროვაიდერთან დასაკავშირებლად. ბოლოში არის ორი ღილაკი, რომლითაც შეგიძლიათ ჩართოთ და გამორთოთ კავშირი. ახლა მოდით გადავიდეთ PPTP VPN კავშირის პარამეტრებზე.
კონფიგურაცია PPTP VPN რეჟიმში
ამ რეჟიმისთვის თქვენ უნდა შეიყვანოთ ბევრად მეტი მნიშვნელობა, ვიდრე წინა რეჟიმში. გადადით – IP Config – WAN & LAN.

PPTP VPN რეჟიმის პარამეტრები
შეიყვანეთ შემდეგი მონაცემები:
- WAN კავშირის ტიპი – დაყენებულია PPTP-ზე.
- აირჩიეთ WAN ხიდის პორტი – დააყენეთ IPTV სეტ-ტოპ ბოქსის LAN პორტი.
- WAN IP პარამეტრი – შეიყვანეთ პროვაიდერის მიერ გაცემული მონაცემები.
- WAN DNS პარამეტრი - ასევე პროვაიდერის მონაცემები.
- მომხმარებლის სახელი - შესვლა პროვაიდერიდან.
- პაროლი - პაროლი პროვაიდერისგან.
- PPTP ოფციები – დააყენეთ დაშიფვრის გარეშე.
- MAC მისამართი - შეიყვანეთ სასურველი MAC მისამართი.
- Heart-Beat ან PPTP/L2TP (VPN) სერვერი – მიუთითეთ პროვაიდერის VPN სერვერი.
ახლა ეს არის, დააწკაპუნეთ Finish.
უსადენო დაყენება
ახლა ჩვენ საბოლოოდ შეგვიძლია გადავიდეთ უკაბელო როუტერის დაყენების კონცეფციაზე. უკაბელო კავშირის კონფიგურაციისთვის, თქვენ უნდა გადახვიდეთ – Wireless, შემდეგ – Interface.

უსადენო დაყენების მენიუ
აქ თქვენ უნდა შეავსოთ ველების „თაიგული“:
- SSID - ქსელის სახელი. შენ შეგიძლია მოიფიქრო ყველაფერი.
- არხი – აქ ირჩევთ უკაბელო ქსელის არხს. თქვენ შეგიძლიათ აირჩიოთ ნებისმიერი, მაგრამ უმჯობესია დააყენოთ ავტომატური რეჟიმი.
- უსადენო რეჟიმი - აქ ირჩევთ უკაბელო კომუნიკაციის სტანდარტს. დააყენეთ მნიშვნელობა მხოლოდ 54გრ.
- ავტორიზაციის მეთოდი - ამ ეტაპზე ირჩევთ დაშიფვრის მეთოდს. დააყენეთ WPA-Auto-Personal.
- WPA Encryption – აქ მოცემულია მონაცემთა დაშიფვრის ალგორითმი. დააყენეთ ის TKIP+AES-ზე.
- WPA წინასწარ გაზიარებული გასაღები – შეიყვანეთ პაროლი. მას უნდა ჰქონდეს ლათინური ანბანის მინიმუმ 8 სიმბოლო.
ეს არის ის, შესანახად დააწკაპუნეთ – მიმართვა.
გადადით მენიუში - გაფართოებული. აქ არის "საინტერესო" პარამეტრები, რამაც შეიძლება გავლენა მოახდინოს უკაბელო ქსელის მუშაობაზე.
დამალვა SSID პუნქტში შეგიძლიათ გამორთოთ ქსელის იდენტიფიკატორის განაწილება. ეს საშუალებას მოგცემთ „დამალოთ“ უკაბელო ქსელი, როდესაც უკაბელო მოწყობილობები ეძებენ ქსელებს. იმათ. თქვენი ქსელის სახელი არ იქნება ხილული ხელმისაწვდომი ქსელების სიაში.
პუნქტში – Multicast სიხშირე შეგიძლიათ დააყენოთ მრავალგადაცემის ტრაფიკის სიგანე. თუ გეგმავთ IPTV ყურებას WiFi-ით, დააყენეთ მნიშვნელობა 36 მბ/წმ-ზე.
რადიო დენის საშუალებით შეგიძლიათ დაარეგულიროთ თქვენი WiFi ქსელის ემიტერის სიმძლავრე. თუ გსურთ, რომ მეზობლებმა არ დაინახონ თქვენი ქსელი, შეგიძლიათ შეამციროთ რადიაციის დონე.
პრინციპში, ეს არის ის, დააწკაპუნეთ – Finish.
WiFi როუტერის ინსტალაცია და კონფიგურაცია
Wi-Fi გამეორება არის სიგნალის დაფარვის არეალის გაზრდის ერთ-ერთი ყველაზე ეფექტური გზა. შეთავაზებების დიდ რაოდენობას შორის, ზოგიერთს ურჩევნია უფრო ძვირი ვარიანტები სპეციალიზებული მაღაზიიდან, ზოგს არ სურს გადაიხადოს თითქმის ორმაგი თანხა იმავე ფუნქციებისთვის. მეორეს მხოლოდ უნდა გაარკვიოს, თუ როგორ უნდა დააყენოთ wi-fi განმეორებითი ჩინეთიდან, რომელიც იქნება ინტერნეტის მისაღები წყარო.
განმეორებითი კონფიგურაცია ხდება ვებ ბრაუზერის საშუალებით. პროცედურა შეიძლება განხორციელდეს მხოლოდ კომპიუტერის საშუალებით, მანამდე დაამყარა კავშირი მოწყობილობებს შორის.
როგორ დააკავშიროთ რეპეტიტორი კომპიუტერს:
- ჩართეთ მოწყობილობა სოკეტში ჩართვის საშუალებით. ამ მომენტში, ოპერაციის ინდიკატორი ანათებს. რეკომენდირებულია რეპეტიტორი მაქსიმალურად ახლოს იყოს კომპიუტერთან;
- დაელოდეთ ინდიკატორის შუქის ჩართვას, თუ გამეორება უკაბელოა. წინააღმდეგ შემთხვევაში, დააკავშირეთ მოწყობილობები კაბელის გამოყენებით;
- რეპეტიტორი უნდა განთავსდეს ხელმისაწვდომ უკაბელო ქსელებს შორის. დააჭირეთ ხატულას და აირჩიეთ "დაკავშირება";
- როდესაც გამოჩნდება შეტყობინება ახალი როუტერის შესახებ, რომელიც გთავაზობთ ავტომატურ ინსტალაციას და კონფიგურაციას, ფანჯარაში თქვენ უნდა დააჭიროთ ჰიპერბმულს სიტყვებით "დაკავშირება ქსელში".
დასრულების შემდეგ ინტერნეტი ავტომატურად გაითიშება და დაკავშირებული მოწყობილობის ხატულა გამოჩნდება უჯრაში. შემდეგი, იწყება ჩინური wi-fi განმეორების დაყენება ინტერფეისში.
პარამეტრების დაყენება
დაყენება აუცილებელია სასურველ Wi-Fi ქსელთან დასაკავშირებლად და ძირითადი ფუნქციის - დაფარვის არეალის გაფართოების ჩასართავად.

როგორ დააყენოთ wi-fi გამეორება ჩინეთიდან:
- განმეორების IP მისამართი შეყვანილია სამუშაო ბრაუზერის მისამართის ზოლში, რომელიც უნდა იყოს მითითებული ან თავად ბრაუზერზე ან ინსტრუქციებში. ჩინეთიდან wi-fi განმეორების დასაყენებლად შეგიძლიათ აკრიფოთ 192.168.10.1;
- შემდეგ ფანჯარაში, როგორც შესვლის, ასევე პაროლის ველში შეიყვანეთ სიტყვა admin;
- მენიუში, რომელიც იხსნება, დააკონფიგურირეთ კავშირის რეჟიმი "უკაბელო გამეორების რეჟიმში" ველში. აირჩიეთ "გამეორების რეჟიმი" და "AP რეჟიმი" უკაბელო და სადენიანი კავშირებისთვის, შესაბამისად;
- შემდეგ ფანჯარაში, თქვენ უნდა იპოვოთ თქვენი wi-fi ქსელი შემოთავაზებულიდან, დააწკაპუნეთ მასზე და დაადასტურეთ ღილაკზე "Apply" დაწკაპუნებით. თუ ეს შესაძლებელია, შეიყვანეთ პაროლი;
- თუ საჭირო ქსელი მიუწვდომელია, განაახლეთ ფანჯარა „განახლების“ დაწკაპუნებით.
წარმატების გაგზავნა აჩვენებს შემდეგ შეტყობინებას: ჩინური wi-fi განმეორების დაყენება დასრულებულია. ინტერფეისი აღარ არის საჭირო და სიგნალის დონე მაქსიმუმზე უნდა იყოს.
თუ არ არის წვდომა ინტერფეისზე
წინა ინსტრუქციები აღწერს მოქმედებების თანმიმდევრობას ხელუხლებელი პარამეტრების მქონე ქსელისთვის. თუ რაიმე ცვლილება განხორციელდა, მაშინ არის შანსი, რომ თქვენ არც კი შეხვიდეთ ინტერფეისში. ამ შემთხვევაში, ჯერ კომპიუტერის კონფიგურაცია მოგიწევთ.
wi-fi განმეორებითი უპირველეს ყოვლისა არის სიგნალის გამეორება და აუცილებელია wi-fi დაფარვის არეალის გაზრდა. გამავალი სიგნალის ხარისხი დამოკიდებულია განმეორების სწორ პარამეტრებზე.
კომპიუტერის დაყენება, თუ არ გაქვთ წვდომა განმეორების პარამეტრებზე:
- რეპეტიტორი, ჩართულია, კომპიუტერს უკავშირდება კაბელით. თქვენ უნდა იპოვოთ და დააჭიროთ "ქსელის ცენტრს" და აირჩიეთ "ადაპტერის პარამეტრების შეცვლა";
- შემდეგ დააჭირეთ ლოკალური ქსელის ხატულას. ბოლოზე მაუსის მარჯვენა ღილაკით არჩეულია "თვისებები". ახალ ფანჯარაში უნდა აირჩიოთ TCP/IPv4 პარამეტრი;
- გამოჩნდება მენიუ, რომელშიც დააჭირეთ ღილაკს "გამოიყენე შემდეგი IP მისამართი". ამის შემდეგ IP, mask, gateway ველებში შეიტანება შემდეგი პარამეტრები: 192.168.1.111, 255.255.255.0, 192.168.10.1, შესაბამისად. ამ ეტაპზე დაყენება დასრულებულია და დააჭირეთ "OK".

კომპიუტერის დაყენება განმეორების პანელზე წვდომის გარეშე
როდესაც ყველა მოქმედება დასრულებულია და შეინახება, განმეორებითი ინტერფეისში შესვლა წარმატებული უნდა იყოს. არ არის რეკომენდებული კომპიუტერის პარამეტრების შეცვლა, თუ აბსოლუტურად აუცილებელი არ არის, ანუ აბსოლუტური დარწმუნების გარეშე, რომ ეს არის ერთადერთი პრობლემა.
ახლახან შეძენილი გამეორებისთვის, არ იქნება რთული ზემოთ აღწერილი მთელი პროცესის განხორციელება, განსაკუთრებით იმ შემთხვევაში, თუ წინა ცვლილებები არ მომხდარა კომპიუტერის პარამეტრებში.
ბევრ ადამიანს ექმნება გარკვეული პრობლემები ჩინური წარმოების პროდუქტების ინსტრუქციებთან დაკავშირებით, მაგრამ რეპეტიტორების დაყენების მრავალფეროვნება ამ პრობლემას აგვარებს. ამ შემთხვევაში, გამოყენების შედეგი დაუყოვნებლივ შესამჩნევი იქნება wi-fi სიგნალის დონის სრული ინდიკატორის სახით.
Wi-Fi გამეორება (ან გამეორება) არის მოწყობილობა, რომლის ამოცანაა სიგნალის გადაცემა უკაბელო როუტერიდან ან წვდომის წერტილიდან. გამოიყენება უკაბელო ქსელის დაფარვის გაფართოებისთვის. მრავალი თანამედროვე აღჭურვილობის მოდელი შეიძლება მუშაობდეს სხვადასხვა რეჟიმში:
- წვდომის წერტილი (AP=Access Point);
- განმეორებითი;
- უნივერსალური გამეორება;
- უკაბელო ქსელის კლიენტი;
- ხიდი წვდომის წერტილის ფუნქციით.
უკაბელო აღჭურვილობის მუშაობის რეჟიმები
თუ გსურთ ისარგებლოთ უკაბელო გამეორების ფუნქციით დღეს, თქვენ უნდა მოძებნოთ მოწყობილობა, რომელიც მოხსენიებულია მწარმოებლების კატალოგებში, როგორც:
- Წვდომის წერტილი (ინგლისური ტერმინოლოგიით უსადენო წვდომის წერტილი) ;
- უკაბელო გამეორებაან უკაბელო სიგნალის გამაძლიერებელი(ინგლისური ტერმინოლოგიით დიაპაზონის გამაფართოებელი) ;
ყურადღება! ამ დღეებში როუტერებს (ანუ მარშრუტიზატორებს) იშვიათად აქვთ უკაბელო გამეორების ფუნქცია. როუტერის ზოგიერთი მოდელი შეიძლება გამოყენებულ იქნას როგორც განმეორებადი, ალტერნატიული DD-WRT პროგრამული უზრუნველყოფის დაყენებით. თუმცა, მოწყობილობა შეიძლება იყოს არასტაბილური ალტერნატიულ firmware-ზე.
მაგალითად, ავიღოთ იაფი წვდომის წერტილი. TP-Link TL-WA701ND. მაგრამ ინსტრუქციები ასევე შესაფერისია სხვა მოდელებისთვის, როგორიცაა TL-WA730RE, TL-WA801ND და მსგავსი მოდელები.
მოწყობილობას შეუძლია რამდენიმე რეჟიმში მუშაობა:
წვდომის წერტილის რეჟიმი
გადააკეთეთ თქვენი არსებული სადენიანი ქსელი უსადენოდ.
განმეორების რეჟიმი
არსებული Wi-Fi ქსელის დაფარვის გაფართოება უკაბელო სიგნალის გადაცემით.
უკაბელო კლიენტის რეჟიმი
მოწყობილობა ფუნქციონირებს როგორც უკაბელო ადაპტერი სადენიანი მოწყობილობების უსადენო ქსელთან დასაკავშირებლად.
Bridge+AP რეჟიმი
ორი ადგილობრივი ქსელის დაკავშირება უკაბელო არხის გამოყენებით.
რა განსხვავებაა გამეორებასა და წვდომის წერტილს შორის?
უკაბელო წვდომის წერტილი უერთდება ქსელს კაბელის გამოყენებით და ქმნის უკაბელო ქსელს თავის გარშემო. და განმეორებითი რეჟიმი გულისხმობს როგორც ქსელთან დაკავშირებას, ასევე მის გადაცემას ექსკლუზიურად რადიო არხის საშუალებით.
Wi-Fi გამეორების დაყენება
რეპეტიტორის დაყენებამდე, დააკონფიგურირეთ მთავარი როუტერი კონკრეტულ სამაუწყებლო არხზე. თუ არხის ავტომატური შერჩევა დაყენებულია მთავარ როუტერზე, განმეორებითი უფრო ხშირად დაკარგავს კავშირს მასთან:

სხვადასხვა მწარმოებლებს აქვთ სხვადასხვა ვებ ინტერფეისი თავიანთი აღჭურვილობისთვის, მაგრამ უკაბელო გამეორების დაყენების არსი იგივეა: მოწყობილობის პარამეტრებში უნდა მიუთითოთ მთავარი წვდომის წერტილის MAC მისამართი (BSSID) და მისი უსაფრთხოების პარამეტრები. ჩვენ გეტყვით, თუ როგორ უნდა დააყენოთ ქსელის რელე იგივე ბიუჯეტის წვდომის წერტილის TP-Link TL-WA701ND მაგალითის გამოყენებით, რომელსაც შეუძლია იმუშაოს განმეორების რეჟიმში.
დაყენებამდე მოათავსეთ სიგნალის გამეორება უკაბელო ქსელის საიმედო მიმღების ზონაში, რომლის დაფარვის გაფართოებას აპირებთ. მოგვიანებით, რელეს დაყენების დასრულების შემდეგ, შეგიძლიათ ექსპერიმენტი გააკეთოთ რეპეტიტორის გადაადგილებით და რელეს ხარისხზე დაკვირვებით.
რეპეტიტორის მთავარ როუტერთან ან წვდომის წერტილთან დასაკავშირებლად, თქვენ უნდა შეასრულოთ შემდეგი ნაბიჯები:
1 შეაერთეთ რეპეტიტორი Ethernet კაბელის (პაჩის კაბელის) გამოყენებით LAN- თქვენი არსებული როუტერის ან წვდომის წერტილის პორტი:

თქვენ არ შეგიძლიათ უკაბელო ქსელის საშუალებით დაკავშირება არაკონფიგურირებულ გამეორებასთან, რადგან... ის თავად არ ავრცელებს უკაბელო ქსელს და არ გასცემს IP მისამართს. გამონაკლისი შეიძლება იყოს, თუ თქვენი რეპეტიტორი ნაგულისხმევია წვდომის წერტილებიდა თქვენ დააკონფიგურირებთ Wi-Fi მოდულით აღჭურვილი მოწყობილობიდან. მაგრამ ჩვენ მაინც გირჩევთ გამოიყენოთ პატჩ კორდი.
2 დაუკავშირდით თქვენი მთავარი როუტერის ქსელს ნებისმიერი კომპიუტერიდან, როგორც ამას აკეთებდით ადრე.
გადადით თქვენს კომპიუტერში ქსელური ადაპტერის თვისებებზე და ხელით მიანიჭეთ IP მისამართი იგივე მისამართების დიაპაზონი, რომელზეც არის კონფიგურირებული თქვენი ახალი უკაბელო გამეორება (ან წვდომის წერტილი განმეორების ფუნქციით) (). წაიკითხეთ მოწყობილობის ინსტრუქციები და გაიგებთ ზუსტად რა არის მისი ნაგულისხმევი IP მისამართი. ხშირად IP მისამართი ასევე მითითებულია მოწყობილობის ბოლოში:

თუ ვსაუბრობთ TP-Link აღჭურვილობაზე, მაშინ ჩვეულებრივ მათ მარშრუტიზატორებს აქვთ ნაგულისხმევი IP მისამართი 192.168.0.1, ხოლო წვდომის წერტილებს განმეორებითი ფუნქციით აქვთ IP 192.168.0.254.
ვთქვათ, ნაგულისხმევი IP მისამართი ახალი გაფართოებისთვის არის 192.168.0.254. ეს ნიშნავს, რომ მისი კონფიგურაციისთვის, შეგიძლიათ დროებით მიანიჭოთ IP მისამართი 192.168.0.20 კომპიუტერის ქსელურ ადაპტერს:

3 გადადით განმეორების ვებ ინტერფეისზე ().
ნაგულისხმევად, TP-Link მოწყობილობას აქვს შემდეგი სერთიფიკატები:
IP მისამართი: 192.168.0.254;
Შესვლა: ადმინი;
პაროლი ადმინისტრატორი.

4 დააწკაპუნეთ EXITდაყენების ოსტატიდან გასასვლელად.

5 გადადით განყოფილებაში ქსელი. ამ განყოფილებაში ერთადერთი პარამეტრი გაიხსნება LAN.
როგორც ზემოთ ვთქვით, ნაგულისხმევად მოწყობილობა იყენებს IP მისამართს 192.168.0.254. თუ იყენებთ მისამართების სხვა დიაპაზონს თქვენს ქსელში, დააყენეთ ახალი IP მისამართი იმავე დიაპაზონიდან. მაგალითად, თუ თქვენი როუტერი, რომლის სიგნალის გადაცემასაც აპირებთ, მუშაობს 192.168.1.1-192.168.1.254 ქვექსელში, შეცვალეთ განმეორების მისამართი 192.168.1.254 ან ნებისმიერ უფასო 192.168.1.* ქვექსელში.
რეპეტიტორის დაყენებისას უნდა დარწმუნდეთ, რომ:
- სიგნალის გამეორების IP მისამართი ეკუთვნის იმავე ქვექსელს, როგორც მთავარი როუტერის IP მისამართი;
- არ არის კონფლიქტი როუტერის, სიგნალის განმეორების მისამართებსა და ქსელში არსებულ სხვა მოწყობილობებს შორის.
თუ თქვენი ქსელი იყენებს მისამართებს 192.168.0.1-254 დიაპაზონში 255.255.255.0 ნიღბით, არ შეცვალოთ პარამეტრი LANგამეორებაზე.
ამ შემთხვევაში განაგრძეთ ამ სახელმძღვანელოს კითხვა მე-8 პუნქტისიტყვებით „აირჩიე რეჟიმი გამეორება (დიაპაზონის გამაფართოებელი)«
ჩვენს მაგალითში ჩვენ ვიყენებთ ქვექსელს 192.168.95.0.1-192.168.95.254. ამიტომ, მოდით შევცვალოთ IP მისამართი 192.168.0.254 on 192.168.95.254.
თუ შეცვალეთ წვდომის წერტილის IP მისამართი, დააწკაპუნეთ Გადარჩენა

შემდეგ დააწკაპუნეთ კარგიშემდეგ ფანჯარაში მოწყობილობის გადატვირთვა:

დაელოდეთ გადატვირთვის დასრულებას:

6 იმიტომ ახლა განმეორებითი მოხვდება თქვენი არსებული ქსელის IP მისამართების სამუშაო დიაპაზონში, დააბრუნებს პარამეტრების ავტომატურ მიღებას კომპიუტერის ქსელის ბარათის თვისებებში:

7 შედით გამეორების ვებ ინტერფეისში ახალი IP მისამართის გამოყენებით:
(თუ არ შეგიცვლიათ IP მისამართი, გადადით ისევ http://192.168.0.254)

8 აირჩიეთ რეჟიმი გამეორება (დიაპაზონის გამაფართოებელი).
დააჭირეთ ღილაკს Გადარჩენა:

მოწყობილობის მუშაობის რეჟიმის შეცვლის შემდეგ, თქვენ უნდა გადატვირთოთ იგი ხელახლა. დააწკაპუნეთ კარგიმოწყობილობის გადატვირთვა:

დაელოდეთ მოწყობილობის ჩატვირთვას:
9 გადადით განყოფილებაში Უკაბელო. ეს გახსნის პარამეტრს უსადენო პარამეტრები.
განმეორების რეჟიმს აქვს ორი ქვეტიპი: WDS Repeaterდა უნივერსალური გამეორება. უმარტივესი გზაა რეჟიმის გამოყენება უნივერსალური გამეორება. უმეტეს შემთხვევაში იმუშავებს. გამოყენება WDS გამეორებამხოლოდ იმ შემთხვევაში, თუ დანამდვილებით იცით, რომ root წვდომის წერტილი მხარს უჭერს WDS-ს.
ოპერაციული რეჟიმის არჩევის შემდეგ, თქვენ უნდა მიუთითოთ ძირითადი წვდომის წერტილის დეტალები, რომლის სიგნალი უნდა გადაიტანოს განმეორებით. მინდორში Root AP-ის უსადენო სახელიშეიყვანეთ უკაბელო ქსელის სახელი (SSID) მთავარი წვდომის წერტილის და ველში Root AP-ის MAC მისამართიშეიყვანეთ მთავარი წვდომის წერტილის MAC მისამართი.
TP-Link მოწყობილობების ვებ ინტერფეისში არის ღილაკი ამ მიზნებისათვის გამოკითხვა.

იგი გამოიყენება ხელმისაწვდომი უკაბელო ქსელების მოსაძებნად. მასზე დაწკაპუნებით შეგიძლიათ აირჩიოთ ნებისმიერი ხელმისაწვდომი უკაბელო ქსელი და დაამატოთ ის რეპეტიტორში ბმულზე ერთი დაწკაპუნებით დაკავშირება. ამ შემთხვევაში, თქვენ არ გჭირდებათ წვდომის წერტილის არც SSID და არც MAC მისამართის (BSSID) შეყვანა. ეს დეტალები ავტომატურად შეიყვანება.
ღილაკზე დაჭერის შემდეგ გამოკითხვადაელოდეთ დაახლოებით 10-15 წამს, სანამ არ გამოჩნდება ფანჯარა ხელმისაწვდომი უკაბელო ქსელების სიით და შემდეგ დააწკაპუნეთ დაკავშირებათქვენი ქსელის ხაზით:

დააწკაპუნეთ Გადარჩენაპარამეტრების შესანახად:

10 გადადით პარამეტრებზე უსადენო უსაფრთხოება.
აირჩიეთ უსაფრთხოების რეჟიმი, რომელიც გამოიყენება root წვდომის წერტილზე (რეკომენდებულია WPA2-Personal).
შეიყვანეთ უსაფრთხოების შესაბამისი გასაღები.
დააწკაპუნეთ Გადარჩენა:

ამომხტარ ფანჯარაში დააწკაპუნეთ კარგი:

11 გადადით განყოფილებაში DHCP. ეს გახსნის პარამეტრს DHCP პარამეტრები.
დააყენეთ გადამრთველი DHCP სერვერითანამდებობაზე გამორთულიადა დააჭირეთ ღილაკს Გადარჩენა:

თუ DHCP სერვერს ჩართული დატოვებთ, ინტერნეტი არ იმუშავებს მოწყობილობებზე, რომლებიც დაუკავშირდებიან გამეორებას.
12 გადადით განყოფილებაში Სისტემის იარაღები.
დააჭირეთ ღილაკს გადატვირთვა:

ფანჯარაში კითხვით დარწმუნებული ხართ, რომ გადატვირთავთ მოწყობილობასდააჭირეთ ღილაკს კარგი:

დაელოდეთ მოწყობილობის გადატვირთვას:

13 გათიშეთ პაჩის კაბელი მოწყობილობის LAN პორტიდან.
1-2 წუთის განმავლობაში გადატვირთვის შემდეგ, მოწყობილობა უნდა დაუკავშირდეს root წვდომის წერტილს (ან მთავარ როუტერს) და დაიწყოს სიგნალის გადაცემა. ამ შემთხვევაში, პირველი ინდიკატორი მარჯვნივ უნდა აანთოს:
თქვენი მოწყობილობები, როგორიცაა სმარტფონი, ტაბლეტი, ლეპტოპი, დაინახავენ იმავე ქსელს, როგორც ადრე, მხოლოდ სიგნალი უნდა გაძლიერდეს რამდენიმე პუნქტით. არ არის საჭირო რაიმე ხელახალი კავშირის გაკეთება კლიენტის მოწყობილობებზე, რადგან განმეორებითი გადასცემს ქსელს იგივე სახელით და იგივე უსაფრთხოების პარამეტრებით.
როგორ შევამოწმოთ განმეორებითი მოქმედება
Კითხვა: რატომ შეამოწმეთ? ყოველივე ამის შემდეგ, თუ მოწყობილობები უკავშირდება ქსელს, მაშინ ყველაფერი კარგადაა?
უპასუხე: ეს განცხადება არასწორია. მოწყობილობები შეიძლება დაუკავშირდნენ უფრო შორეულ წვდომის წერტილს ან როუტერს, მაგრამ განმეორებითი შეიძლება არ ფუნქციონირდეს. ამიტომ, გადამოწმებას უფრო სკრუპულოზურად უნდა მივუდგეთ.
მეთოდი 1: სცადეთ წვდომა წვდომის წერტილის ვებ ინტერფეისზე პაჩის LAN პორტიდან გათიშვის შემდეგ.
Გადადით გვერდზე სტატუსი. თუ რაიონში Უკაბელოთქვენ ხედავთ გადატანილი ქსელის SSID-ს და root წვდომის წერტილის სიგნალის სიძლიერეს და ზონაში ტრაფიკის სტატისტიკა- გაგზავნილი და მიღებული პაკეტების რაოდენობა, შემდეგ სიგნალის გამეორება სწორად ფუნქციონირებს:

მეთოდი 2: გაუშვით აპლიკაცია Wi-Fi ანალიზატორი Android მოწყობილობაზე ().
თქვენ უნდა ნახოთ ორი წვდომის წერტილი იგივე SSID-ით, რომელიც მუშაობს იმავე არხზე:

რა არის wifi რეპეტიტორი და როგორ შეიძლება იყოს ეს მოწყობილობა სასარგებლო?
wifi გამეორება არის მოწყობილობა, რომელიც საშუალებას გაძლევთ გააფართოვოთ WI-FI სიგნალის დაფარვის არეალი. ამ მოწყობილობას ასევე უწოდებენ სიგნალის გამეორებას.
მაგალითად, როუტერი დამონტაჟებულია ერთ-ერთ ოთახში - იქ სიგნალი შესანიშნავი და სტაბილურია, მაგრამ შორეულ ოთახში არის სიჩქარის პრობლემები.
ამ ფენომენის აღმოსაფხვრელად დააინსტალირეთ wifi განმეორებითი, რომელიც აფართოებს დიაპაზონს როუტერიდა ხდის სიგნალს უფრო სტაბილურს.
როგორ გააკეთოთ wifi გამეორება როუტერიდან
თუ არ გაქვთ გამეორება, მაგრამ გაქვთ ორი როუტერი, შეგიძლიათ დაამყაროთ უკაბელო კავშირი მათ შორის.
იმისათვის, რომ გააკეთოთ wifi გამეორება საკუთარი ხელით, გჭირდებათ როუტერში, რომელიც იქნება მთავარი წრედში, შეცვალეთ გადამცემი არხი.
ამის გასაკეთებლად ქ როუტერის პარამეტრებითქვენ უნდა გახსნათ უსადენო განყოფილება. არხის პარამეტრის საპირისპიროდ, ცარიელ ველში უნდა შეიყვანოთ არხის ნომერი.
რიცხვი შეიძლება იყოს ნებისმიერი, მთავარია გახსოვდეთ მისი მნიშვნელობა - ეს ინფორმაცია სასარგებლო იქნება როუტერის დაყენებისას, რომელიც მოქმედებს როგორც განმეორებადი.
ყველა შეტანილი ცვლილების შესანახად დააჭირეთ ღილაკს "შენახვა".

ახლა დავიწყოთ როუტერის დაყენება, რომელიც იმოქმედებს როგორც განმეორებადი.
პარამეტრების გასახსნელად, ბრაუზერის მისამართის ზოლში შეიყვანეთ როუტერის უკანა ყდაზე მითითებული მისამართი.
კომპანიის მოწყობილობებისთვის tp-ლინკიეს არის, ან 192.168.1.1.
თუ თქვენ არ შეცვალეთ სტანდარტული მონაცემები როუტერის შეერთებისას, შეიყვანეთ სიტყვა admin შესვლისა და პაროლის ველებში, შეიყვანეთ თქვენი საკუთარი მონაცემები.

ახლა თქვენ უნდა გამორთოთ WPS ფუნქცია - ამისათვის აირჩიეთ მენიუში ამავე სახელწოდების განყოფილება და დააჭირეთ "გამორთეთ WPS".
ყველა ცვლილების ამოქმედებისთვის, თქვენ უნდა გადატვირთოთ მოწყობილობა. შემდეგ თქვენ უნდა დააჭიროთ "დააწკაპუნეთ აქ".

გადატვირთვის დასრულების შემდეგ, პარამეტრების მენიუ კვლავ გაიხსნება, მოდით გავაგრძელოთ როუტერის IP მისამართის შეცვლა - გადადით ქსელის განყოფილებაში და იქიდან LAN ჩანართზე.
ახლა ბოლო ნომერი IP მისამართებითქვენ უნდა შეცვალოთ იგი ნომრით "2" და შეინახოთ ცვლილებები ღილაკით "შენახვა".

მოწყობილობის გადატვირთვის შემდეგ, ცვლილებები უკვე უნდა შევიდეს ძალაში.
უკაბელო ხიდის დაყენება
მენიუდან აირჩიეთ უკაბელო ჩანართი. უსადენო ქსელის სახელის ხაზის საპირისპიროდ, შეიყვანეთ ახალი ქსელის სახელი და რეგიონის საპირისპიროდ, შეიყვანეთ თქვენი რეგიონი.
არხის გვერდით შეიყვანეთ არხის ნომერი, რომელიც მიუთითეთ მთავარი როუტერის დაყენებისას.

რჩევა!თუ ინტერნეტი არ მუშაობს იმავე არხების მითითებისას, სცადეთ სხვადასხვა ნომრების შეყვანა.
ახლა რჩება მხოლოდ WDS რეჟიმის გააქტიურება - ამისათვის მონიშნეთ ველი WDS Bridging ხაზის გვერდით და დაიწყეთ ხელმისაწვდომი მარშრუტიზატორების ძებნა ღილაკით „გამოკითხვა“.

თუ არსებობს რამდენიმე შემოთავაზებული ქსელი, აირჩიეთ ერთი გადაცემა მთავარი როუტერის მიერ და დაადასტურეთ თქვენი არჩევანი.

პარამეტრების გვერდზე, რომელიც იხსნება, SSID და BSSID ველები ავტომატურად შეივსება.
თუ ძირითადი მოწყობილობის მიერ გადაცემული ქსელი დაცულია პაროლით, მაშინ გასაღების ტიპის მოპირდაპირე ველში უნდა მიუთითოთ დაშიფვრის ტიპი, ხოლო პაროლის ველში შეიყვანეთ ქსელის პაროლი.
შეინახეთ პარამეტრები და გადატვირთეთ როუტერი.

ქსელი მზად არის გამოსაყენებლად.
კავშირის სტატუსი შეგიძლიათ იხილოთ პარამეტრების მთავარ გვერდზე - თუ Run მითითებულია WDS Status ხაზის გვერდით, ეს ადასტურებს შესრულებული მოქმედებების სისწორეს.
WIFI Repeater-ის დაკავშირება და დაყენება.

wifi tp-link გამეორება დაკავშირებულია კომპიუტერთან ან ლეპტოპთან სპეციალური კაბელის გამოყენებით, რომელიც მომხმარებლების უმეტესობისთვის უფრო ცნობილია, როგორც "დაგრეხილი წყვილი".
რეპეტიტორი იკვებება POE ინჟექტორის საშუალებით.

ახლა თქვენ უნდა დააკონფიგურიროთ ქსელის ბარათი. გადადით "დაწყებაზე" - შემდეგ "კონტროლის პანელზე" და აირჩიეთ "ქსელის და გაზიარების ცენტრი".


მოათავსეთ კურსორი "Local Area Connection" ხაზზე და დააწკაპუნეთ მასზე მარჯვენა ღილაკით. შემდეგი, აირჩიეთ "თვისებები".

ახლა თქვენ უნდა აირჩიოთ ხაზი "ინტერნეტ პროტოკოლი 4 (TCP/IPv4)" და შემდეგ "თვისებები".

ფანჯარაში, რომელიც იხსნება, მონიშნეთ ყუთი "გამოიყენე შემდეგი IP მისამართი". IP მისამართი უნდა შეესაბამებოდეს მწარმოებლის მიერ დადგენილ მისამართს.
wifi tp-link განმეორებისთვის ეს არის 192.168.1.21, ნიღაბი არის 255.255.255.0.
ყველა სასურველი მნიშვნელობის არჩევის შემდეგ, დაადასტურეთ ცვლილებები ღილაკზე "OK" დაჭერით.

ახლა თქვენ უნდა დააკონფიგურიროთ წვდომა Wi-Fi განმეორებით. ამისათვის გადადით თქვენს ბრაუზერში და შეიყვანეთ IP მისამართი - 192.168.1.254 - მისამართების ზოლში.
სანამ ამას გააკეთებთ, შეამოწმეთ, ჩართულია თუ არა პროქსი სერვერი თქვენი ბრაუზერის პარამეტრებში. საჭიროების შემთხვევაში გამორთეთ.

პერსონალიზაციის ფანჯარაში, რომელიც იხსნება, შეიყვანეთ შესვლის ადმინისტრატორი და პაროლის ადმინისტრატორი.

გადადით უსადენო მენიუში, აირჩიეთ უსადენო პარამეტრების განყოფილება. ოპერაციის რეჟიმის ხაზის საპირისპიროდ, დააყენეთ სტატუსი უნივერსალური გამეორებით. ჩვენ ვადასტურებთ ცვლილებებს.

გამოკითხვის მენიუში ნახავთ ხელმისაწვდომი ქსელების სიას. აირჩიეთ ის, რაც გჭირდებათ ღილაკზე დაჭერით Connect.

შეინახეთ თქვენი პარამეტრების ცვლილებები.


Wireless მენიუში აირჩიეთ Wireless Security განყოფილება და საჭირო ველებში მიუთითეთ როუტერის შესაბამისი დაშიფვრის ტიპი და პაროლი.

გთხოვთ გაითვალისწინოთ, რომ თუ WEP დაშიფვრა გააქტიურებულია TP-Link როუტერზე, მაშინ Type, WEP Key Format, WEP Key, Key Type - პარამეტრები უნდა იყოს როუტერის პარამეტრების მსგავსი.
წინააღმდეგ შემთხვევაში, TP-Link მიმღები არ დაამყარებს კავშირს სიგნალის დისტრიბუტორთან.
თქვენ შეგიძლიათ შეამოწმოთ კავშირის სტატუსი სტატუსის მენიუს შემოწმებით.
თუ არხის გვერდის განახლებისას ხედავთ ნომრის მუდმივ ცვლილებას, ეს ნიშნავს, რომ უსაფრთხოების პარამეტრები არასწორად იყო შეყვანილი.

უსაფრთხოების პარამეტრების სწორად შეყვანის შემოწმების შემდეგ შეინახეთ ცვლილებები და გადატვირთეთ მოწყობილობა.
გამეორებისა და როუტერის კავშირის სტატუსის შესამოწმებლად გადადით Status მენიუში და ყურადღება მიაქციეთ კავშირის პარამეტრებს.
როუტერის სახელი, რომლითაც ხდება კავშირი, უნდა იყოს შევსებული Name ველის საპირისპიროდ, არხის და MAC მისამართის ველი.
Traffic Statistics ველში თქვენ შეამჩნევთ მონაცემთა პაკეტების მუდმივ ცვლილებას.
WiFi სიგნალის გამაძლიერებელი - როგორ დაგეხმარებათ WiFi გამეორება თქვენი ქსელის დაფარვის არეალის გაფართოებაში
WiFi სიგნალის გაძლიერება და ამით უკაბელო ქსელის დიაპაზონის გაზრდა არის პრობლემა, რომელიც აწყდება დიდი ბინების ან აგარაკის მფლობელებს, როდესაც WiFi სიგნალის მიღება საჭიროა არა მხოლოდ მეზობელ ოთახებში, არამედ ავტოფარეხშიც.