დიაგრამა adsl მოდემის სატელეფონო ხაზზე დასაკავშირებლად. როგორ დააკავშიროთ ADSL მოდემი Wi-Fi როუტერს ქსელის კაბელის გამოყენებით? კავშირის დიაგრამა და დაყენება
Rostelecom არის ერთ-ერთი წამყვანი პროვაიდერი რუსეთის საკომუნიკაციო მომსახურების ბაზარზე. გასაკვირი არ არის, რომ ბევრი მომხმარებელი უპირატესობას ანიჭებს მის მომსახურებას. გარდა ამისა, კომპანია სატარიფო პაკეტთან ერთად უზრუნველყოფს ინტერნეტთან დასაკავშირებლად საჭირო საბაზისო აღჭურვილობასაც. მაგრამ ბევრი ადამიანი ცდილობს დამოუკიდებლად დააყენოს წვდომის პარამეტრები, რაც ზოგჯერ გარკვეულ სირთულეებს იწვევს. იმავდროულად, თუ გაერკვევით, განსაკუთრებული სირთულეები არ უნდა იყოს. შემდეგი, ჩვენ ვთავაზობთ განიხილოს ნებისმიერი ტიპის Rostelecom მოდემის დაყენება. ეს ინსტრუქცია სასარგებლო იქნება არა მხოლოდ კომპანიის მიერ უშუალოდ მოწოდებული აღჭურვილობისთვის, არამედ ნებისმიერი სხვა მსგავსი მოდელისთვის.
მოდემის ბაზრის მიმოხილვა
სანამ Rostelecom-ის მოდემის დაყენება პირდაპირ განიხილება, აუცილებელია ყურადღება მიაქციოთ აღჭურვილობას, რომელიც გამოყენებული იქნება ინტერნეტის ორგანიზებისთვის სახლში ან ოფისში.
რისი გამოყენება შეგიძლიათ ამ მომენტში? ყველაზე პოპულარულ ვარიანტებს შორის არის მოწყობილობების რამდენიმე ძირითადი ჯგუფი:
- მოდემი-როუტერები (DSL/ADSL);
- Ethernet მოდემი;
- USB მოდემი;
- 3G მოდემი.
პირველი ჯგუფი ყველაზე პოპულარულია და შესაფერისია სახლში ან ოფისში ინსტალაციისთვის. უმარტივესი მოდელის სავარაუდო ღირებულება დაახლოებით 800 რუბლია, მაგრამ უფრო მაღალი რანგის მოდელები ეღირება დაახლოებით 1500 რუბლი.

USB მარშრუტიზატორებმა დიდი პოპულარობა არ მოიპოვეს, თუმცა საკმაოდ იაფია. მათი მთავარი პრობლემა ის არის, რომ ძალიან ხშირად ხდება მძღოლების „შეკრების“ სიტუაციები. 3G მოწყობილობები ძირითადად გამოიყენება ლეპტოპით ქალაქში გადაადგილებისას.
რომელ მოდელს მირჩევთ?
ამ ყველაფრისგან რომელი უნდა აირჩიოთ სახლში დასაყენებლად? როგორც ჩანს, საუკეთესო ვარიანტი იქნება მოდემის გამოყენება, რომელიც აერთიანებს DSL ან ADSL როუტერის შესაძლებლობებს (Wi-Fi-ით წვდომისთვის).
ყველაზე ხშირად გამოყენებულ მოწყობილობებს შორისაა მოდელები D-Link, TP-Link, Intercross, Zyxel და ა.შ. ზოგიერთი მათგანის პარამეტრები ქვემოთ იქნება განხილული.
ADSL მოდემის დაკავშირების ზოგადი წესები
როგორც თავად ADSL ტექნოლოგიის ძირითადი გაგებიდან გამომდინარეობს, მოდემი იყენებს ჩვეულებრივ სატელეფონო ხაზს ინტერნეტში წვდომის უზრუნველსაყოფად.

მასზე მოდემის შეერთებისას საუკეთესო ვარიანტია სპეციალურის დაყენება, რომელიც საშუალებას მოგცემთ ერთდროულად შეხვიდეთ ინტერნეტში და განახორციელოთ სატელეფონო ზარები. სხვა სიტყვებით რომ ვთქვათ, სატელეფონო ხაზი არ არის დაბლოკილი, განსხვავებით პირდაპირი კავშირისგან.
ყველა მოწყობილობის დაკავშირება მიჰყვება თანმიმდევრულ დიაგრამას: კომპიუტერი - მოდემი - გამყოფი - სატელეფონო ხაზი. სინამდვილეში, ბავშვსაც კი შეუძლია ამის გარკვევა, მით უმეტეს, რომ სპლიტერს აქვს ორი სოკეტი სხვადასხვა კაბელისთვის, ამიტომ რაღაცის აღრევა უბრალოდ შეუძლებელია.
დრაივერის ინსტალაციის პრობლემები
მთელი მიკროსქემის აწყობის და ელექტრომომარაგების დაკავშირების შემდეგ, თქვენ უნდა დააინსტალიროთ სპეციალური საკონტროლო პროგრამა, სახელწოდებით დრაივერები (ისე, რომ კომპიუტერზე დაყენებულმა ოპერაციულმა სისტემამ შეძლოს მოწყობილობის ინიციალიზაცია და ის, თავის მხრივ, მუშაობს უშეცდომოდ).
სტანდარტული მოდელები, როგორც წესი, ავტომატურად ამოიცნობს სისტემას და დრაივერების დაყენება არ იწვევს კითხვებს. თუ რამე არასწორედ მოხდება, ყოველთვის შეგიძლიათ გამოიყენოთ სპეციალური დისკი, რომელიც მოდემთან ერთად უნდა იყოს. თუ თქვენ არ იყიდეთ მოდემი პროვაიდერისგან ან თუ არ არის დისკი, შეგიძლიათ ჩამოტვირთოთ საჭირო დრაივერები პირდაპირ ოფიციალურ ვებსაიტზე.
როდესაც მთელი პროცედურა დასრულდება და მოწყობილობა სრულად ფუნქციონირებს, როსტელეკომის მოდემი პირდაპირ უნდა იყოს კონფიგურირებული. პირველი ნაბიჯი არის თავად მოწყობილობის ვებ ინტერფეისზე წვდომა.
ვებ ინტერფეისის ჩართვა და წვდომა
როგორც წესი, ყველა მოწყობილობისთვის კომბინაცია 192.168.1.1 შეიტანება კომპიუტერზე დაინსტალირებული ნებისმიერი ბრაუზერის მისამართის ზოლში. როსტელეკომის მოდემის დაყენება პირველ ეტაპზე გულისხმობს ინტერნეტში წვდომის სწორი პარამეტრების დაყენებას. თუ Wi-Fi მხარდაჭერილია, მაშინ დაგჭირდებათ ამ პარამეტრების დაყენება.

შესვლა და პაროლი, რომელიც მოითხოვება წვდომის მცდელობისას არის ადმინისტრატორი. თუ რაიმე მიზეზით მოდემი არ იღებს შეყვანილ მონაცემებს, თქვენ უნდა გადააყენოთ ყველა პარამეტრი მოდემის უკანა მხარეს მდებარე ღილაკზე Reset დაჭერით და ხელახლა შეიყვანოთ ინფორმაცია.
ნებისმიერი მოდემის კონფიგურაციისთვის უმარტივეს შემთხვევაში, თუ ხელით ჩარევა არ არის საჭირო, შეგიძლიათ გამოიყენოთ მოწყობილობასთან მიწოდებული დისკი, რომელიც შეიცავს სპეციალიზებულ პროგრამას ერთგვარი "ტექნიკის კონფიგურაციის ოსტატის" სახით. მისი დაწყების შემდეგ, თქვენ უბრალოდ უნდა მიჰყვეთ ინსტალერის მითითებებს.
Rostelecom DSL მოდემის ან ADSL მოწყობილობის დაყენება
მაგრამ დავუშვათ, რომ მომხმარებელს არ აქვს დისკი მის განკარგულებაში (ის დაიკარგა, გახდა გამოუსადეგარი). რა უნდა გააკეთოს ამ შემთხვევაში? არ არის საჭირო სასოწარკვეთა, რადგან ნებისმიერი ტიპის აღჭურვილობის დაყენება საკმაოდ მარტივია.

ასე რომ, Rostelecom-ისთვის, D-Link მოდემის დაყენება (მხოლოდ ამის მაგალითის მიღებით) იწყება კავშირის ტიპის დაყენებით. მიზანშეწონილია დააყენოთ ამ პარამეტრის მნიშვნელობა PPPoE-ზე და არ გამოიყენოთ „ხიდის“ სქემა, რომელსაც შეუძლია დაბლოკოს ქსელში წვდომა, როდესაც მთავარი ტერმინალი გამორთულია.
შემდეგი, თქვენ ხელით უნდა შეიყვანოთ VPI და VCI პარამეტრები, რომლებიც უნდა შეესაბამებოდეს მომხმარებლის ადგილმდებარეობის არჩეულ რეგიონს (მოსკოვისთვის ეს არის მნიშვნელობები 0 და 35). ეს პარამეტრები უნდა იყოს გათვალისწინებული კონტრაქტში, მაგრამ თქვენ შეგიძლიათ გაიგოთ ისინი ტექნიკური დახმარების სერვისიდან, თუნდაც მხოლოდ დარეკვით (თუმცა ისინი თითქმის ყოველთვის ავტომატურად არის დაყენებული).
შემდეგი, თქვენ უნდა შეიყვანოთ რეგისტრირებული მომხმარებლის სახელი (PPP), მიუთითოთ შესვლა, შეიყვანოთ და დაადასტუროთ პაროლი, აირჩიოთ სერვისის სახელი, შეამოწმოთ Keep Alive ჩამრთველი და მიუთითოთ LCP ინტერვალის მნიშვნელობები და LCP წარუმატებლობის ვარიანტები. (15 და 2, შესაბამისად).
დაბოლოს, ბოლოში თქვენ უნდა შეამოწმოთ IGMP ყუთი და შეინახოთ განხორციელებული ცვლილებები. მოდემის ინტერფეისიდან გასვლის შემდეგ, შეგიძლიათ გამოიყენოთ ინტერნეტი ოპერაციული სისტემის გადატვირთვის გარეშეც, მაგრამ მოდემის სავალდებულო გადატვირთვით (უბრალოდ დააჭირეთ შესაბამის ღილაკს).
TP-Link Rostelecom მოდემის დაყენება
ამ სერიის მოწყობილობებთან სიტუაცია გაცილებით მარტივია. ფაქტია, რომ თავად მოწყობილობებს უკვე აქვთ, ასე ვთქვათ, ჩაშენებული პროგრამა, სახელწოდებით Quick Start.

სინამდვილეში, Rostelecom TP-Link მოდემის დაყენება ხდება მხოლოდ კავშირის რეჟიმის არჩევით (PPPoE), დროის ზონის დაყენებით და შესვლისა და პაროლის შეყვანით. ძირითადად, რატომ არ არის იგივე "Setup Wizard"?
ინტერკროსის პარამეტრების დაყენების ნიუანსები
Intercross (Rostelecom) მოდემის პარამეტრები გარკვეულწილად განსხვავდება ზემოთ აღწერილისგან.

ვებ ინტერფეისში შესვლისას, ჯერ უნდა აირჩიოთ "Wizard"-ის გაშვება, დატოვოთ VCI პარამეტრის მნიშვნელობა, რომელიც ნაგულისხმევად არის დაყენებული 35-ზე, უცვლელი და შეიყვანოთ მნიშვნელობა 8 VPI პარამეტრისთვის.
შემდეგი, კავშირის ტიპი დაყენებულია PPPoE-ზე და ასევე აღინიშნება მისამართის ავტომატურად მიღების წერტილები (ავტომატურად მიიღეთ IP მისამართი) და NAT ხელმისაწვდომობა (ჩართეთ NAT). მისამართის ველი ცარიელია. ამის შემდეგ შეიყვანება მომხმარებლის სახელი და პაროლი.
შემდეგ ნაბიჯებში არაფრის შეცვლა არ გჭირდებათ და ინფორმაციის ნახვის შემდეგ, ბოლო ეტაპზე თქვენ უბრალოდ უნდა შეინახოთ პარამეტრები.
Wi-Fi პარამეტრები
და ბოლოს, ვნახოთ, როგორია Rostelecom WiFi მოდემის დაყენება. სინამდვილეში, ასეთი მოდემი შეიძლება გამოყენებულ იქნას როგორც ჩვეულებრივი როუტერი უკაბელო სიგნალის გასავრცელებლად.

აქაც არაფერია განსაკუთრებით რთული. Rostelecom-ის მოდემის დაყენება ამ შემთხვევაში მოიცავს შემდეგი მნიშვნელობებისა და პარამეტრების შეყვანას:
- ავტორიზაციის ტიპი - WPAPSK.
- დაშიფვრა - AES.
- SSID - თვითნებური კავშირის სახელი.
- წინასწარ გაზიარებული გასაღები - თქვენი საკუთარი პაროლი Wi-Fi კავშირზე წვდომისთვის.
ყველა პარამეტრის დასრულების შემდეგ, თქვენ უნდა გადახვიდეთ Maintenance ჩანართზე და გამოიყენოთ დათვალიერების ღილაკი, რომ აირჩიოთ romfile.cfg ფაილი ავტომატური დანამატის პარამეტრებით. ამ ეტაპზე, დაყენება შეიძლება ჩაითვალოს დასრულებულად.
Მოკლე მიმოხილვა
როგორც შეჯამება, რჩება იმის თქმა, რომ ნებისმიერი ცნობილი ტიპის როსტელეკომის მოდემის დაყენება არ არის განსაკუთრებით რთული. მთავარია, აირჩიოთ სწორი პარამეტრები, რომლებიც წარმოდგენილი იყო ზემოთ მოცემულ მასალაში.
რაც შეეხება აღჭურვილობის არჩევას, ADSL მოწყობილობები, როსტელეკომის პროვაიდერთან კავშირის გამოყენებისას, საუკეთესო ვარიანტია იმავე Ethernet ან USB მოწყობილობებთან შედარებით, რომლებიც საკმაოდ შეზღუდულია მათი შესაძლებლობებით.
3G მოდემის პარამეტრები არ იყო გათვალისწინებული, რადგან, ბოლოს და ბოლოს, მომხმარებლები სახლში ან ოფისში მთავარ უპირატესობას ანიჭებენ მოდემებს, რომლებიც აერთიანებენ მარშრუტიზატორების ფუნქციებს უკაბელო კომუნიკაციასთან. ისე, პარამეტრების მხრივ, თუ რაიმე ძალიან მარტივს გირჩევდით, უმჯობესია გამოიყენოთ დისკი "Wizard", რათა არ გაუმკლავდეთ ზედმეტ ნივთებს. მაგრამ თუ ეს შეუძლებელია, შეგიძლიათ უსაფრთხოდ გამოიყენოთ ზემოთ მოცემული ინსტრუქციები.
ADSL მოდემი გამოიყენება ინტერნეტის დასამყარებლად სატელეფონო ხაზის გამოყენებით. მისი გამოყენება შესაძლებელია როგორც როუტერი ან ხიდი, ხოლო თანამედროვე მოდელების უმეტესობა აღჭურვილია Wi-Fi ფუნქციით. ამ მოწყობილობის დაყენების ახალმა მომხმარებლებს შეიძლება შეექმნათ გარკვეული სირთულეები, რადგან ყველა პარამეტრი ხელით უნდა იყოს მითითებული.
ADSL მოდემის დაყენება
უმარტივესი გზაა მოდემის შეძენა, რომელსაც მოყვება საინსტალაციო დისკი. მისი დაწყების შემდეგ, პარამეტრები ავტომატურად განისაზღვრება. თუ დისკი არ არის, თქვენ თავად მოგიწევთ პარამეტრების დაყენება. ეს სტატია ეტაპობრივად აღწერს ADSL მოდემთან მუშაობის მეთოდს.
ნაბიჯი 1: პარამეტრების გადატვირთვა
უმეტეს შემთხვევაში, ბევრად უფრო ადვილია პარამეტრების ქარხნულ პარამეტრებზე დაბრუნება, ვიდრე თითოეული ელემენტის ცალკე შეცვლა. ეს ძირითადად ეხება მოწყობილობებს, რომლებიც უკვე გამოიყენეს ინტერნეტთან დასაკავშირებლად. პარამეტრების ქარხნულ პარამეტრებზე დასაბრუნებლად, მიჰყევით ამ ნაბიჯებს:

ამ გზით თქვენ შეგიძლიათ სწრაფად დააბრუნოთ თქვენი პარამეტრები. მეთოდი უნივერსალურია მწარმოებლების უმეტესობის მოდემებისთვის.
ნაბიჯი 2: შეაერთეთ თქვენი მოწყობილობა კომპიუტერთან და ქსელთან
ADSL მოდემის პარამეტრების შეცვლამდე უნდა დააკავშიროთ ის თქვენს კომპიუტერს და ქსელს. ამისათვის თქვენ უნდა გქონდეთ სპლიტერი, ინტერნეტ კაბელი და კონექტორებით აღჭურვილი ტელეფონის კაბელი. კავშირი ხდება ამ გზით:

ნაბიჯი 3: დააყენეთ კავშირის პარამეტრები
კავშირის პარამეტრების შეცვლის უმარტივესი გზა არის ვებ ინტერფეისი. მის გასახსნელად, თქვენ უნდა შეიყვანოთ IP მისამართი ნებისმიერი ბრაუზერის საძიებო ზოლში. თქვენ შეგიძლიათ იპოვოთ ის ინსტრუქციებში.
თუ მისამართი სწორად არის მითითებული, მაგრამ ინტერფეისი არ იხსნება, სავარაუდოდ, მოწყობილობა სწორად არ იყო დაკავშირებული. შეამოწმეთ კაბელები და სცადეთ ხელახლა. თუ ცვლილებები არ მომხდარა და მაინც ვერ შეხვალთ როუტერის გვერდზე, უნდა შეცვალოთ ქსელის ბარათის პარამეტრები. ამისათვის მიჰყევით ამ ნაბიჯებს:

აქ შეგიძლიათ განახორციელოთ ქარხნული პარამეტრების გადატვირთვა. ეს კეთდება ამ გზით:
- გახსენით "სისტემის" განყოფილება და გადადით "კონფიგურაციის" ბლოკში.
- დააჭირეთ პუნქტს "ქარხნული პარამეტრები".
ნაბიჯი 4: ADSL მოდემის დაყენება
ჩვეულებრივ, პარამეტრები განისაზღვრება ავტომატურად, მაგრამ თუ ეს არ მოხდა, თქვენ მოგიწევთ მისი ხელით კონფიგურაცია. ინსტრუქციები შეიძლება ოდნავ განსხვავდებოდეს პროვაიდერისა და მოწყობილობის ბრენდის მიხედვით, რომელსაც იყენებთ, მაგრამ ზოგადი კონფიგურაციის ნაბიჯები მსგავსია ყველა მოდელისთვის.
- ვებ ინტერფეისის გახსნის შემდეგ გადადით "Net" განყოფილებაში.
- გადადით "კავშირების" ჩანართზე და დააჭირეთ ღილაკს "დამატება".
- ახლა თქვენ უნდა შეავსოთ ყველა ცარიელი ველი, რაც შეიძლება საფუძვლიანად, თითოეული ელემენტის მნიშვნელობები მითითებული იქნება ქვემოთ:
- კავშირის ტიპი – PPPoE;
- VPI და PCI – ინფორმაცია, რომელიც უნდა დადასტურდეს პროვაიდერთან;
- მომხმარებლის სახელი და პაროლი მითითებულია ინდივიდუალურად.
გარდა ამისა, თქვენ უნდა მონიშნოთ ველები "Keep Alive" და "IGMP" გვერდით. ასევე მიზანშეწონილია მიუთითოთ ინტერვალები და დაბლა. ისინი საჭიროა მოთხოვნის სიხშირის დასადგენად. არასტაბილური კავშირისთვის უმჯობესია მიუთითოთ მინიმალური ინტერვალის პარამეტრი.
- დაადასტურეთ ცვლილებები ღილაკზე "შენახვა" დაჭერით.
- ახლა რჩება მხოლოდ მოწყობილობის გადატვირთვა, რათა ახალი პარამეტრები ამოქმედდეს.
ზოგიერთ მოწყობილობას აქვს სწრაფი პარამეტრების ფუნქცია. ის გეხმარებათ სწორი კონფიგურაციების ავტომატურად დაყენებაში.
ნაბიჯი 5: მოდემის როუტერთან დაკავშირება
ამ აღჭურვილობის დაკავშირების პროცედურა საკმაოდ მარტივია. ეს კეთდება ამ გზით:
- უპირველეს ყოვლისა, თქვენ უნდა დააყენოთ თქვენი DSL მოწყობილობა. ეს საჭიროა ქსელთან დასაკავშირებლად.
- შეაერთეთ ინტერნეტ კაბელი, რომელიც მოდის როუტერიდან (WAN სლოტი) შესაბამის სოკეტთან (LAN). ამის შემდეგ რეკომენდებულია როუტერის ქარხნულ პარამეტრებზე გადატვირთვა.
- შეაერთეთ როუტერი თქვენს კომპიუტერთან და გადადით როუტერის გვერდზე.
- გადადით "WAN" განყოფილებაში და "დაკავშირების ტიპი" პუნქტის საპირისპიროდ აირჩიეთ "დინამიური IP" ვარიანტი.
- ახლა თქვენ უნდა დააყენოთ "PPPoE" პარამეტრი და შეიყვანოთ ავტორიზაციის მონაცემები (მომხმარებლის სახელი და პაროლი).
- რჩება მხოლოდ ცვლილებების შენახვა და მოწყობილობის ხელახალი გააქტიურება.
ჩვეულებრივ, ეს ნაბიჯები საკმარისია დასაკავშირებლად. თუ შესამჩნევი ცვლილებები არ მოხდა, დაუკავშირდით თქვენს ოპერატორს დახმარებისთვის. შეიძლება დაგჭირდეთ რამდენიმე სპეციალური კონფიგურაციის გამოყენება.
ნაბიჯი 6: IPTV კონფიგურაციები
ADSL მოდემის გამოყენება შესაძლებელია IPTV–სთან მუშაობისთვის. ამისათვის თქვენ უნდა შექმნათ ხიდი და შეასრულოთ სწორი კონფიგურაცია. პროცედურა ასე გამოიყურება:
- გადადით ვებ გვერდზე და გადადით "კავშირების" ჩანართზე.
- დააყენეთ კავშირის ტიპი „ხიდი“, შემდეგ დააკონფიგურირეთ VPI/VPI.
- შეინახეთ ცვლილებები და გადადით "Advanced" განყოფილებაში.
- გადადით "ინტერფეისის დაჯგუფება" განყოფილებაში და დააწკაპუნეთ "ჯგუფის შექმნაზე", შემდეგ მიეცით სახელი.
- რჩება მხოლოდ lan-პორტის და ხიდის გადატანა მარჯვნივ სვეტში, შემდეგ შეინახეთ პარამეტრები და გადატვირთეთ მოწყობილობა.
ახლა IPTV იმუშავებს მითითებულ კონექტორზე.
ADSL მოდემები ძალიან მოსახერხებელია სატელეფონო ხაზით მუშაობისთვის, მაგრამ მათი დაყენება ძალიან რთულია დამწყები მომხმარებლებისთვის. შეეცადეთ მიჰყვეთ ინსტრუქციებს რაც შეიძლება მჭიდროდ და არ შეგეშინდეთ პროვაიდერებისგან რჩევის მოძიება, ისინი ვალდებულნი არიან მოგაწოდოთ დაყენებისთვის საჭირო ყველა ინფორმაცია.
ამ სტატიაში ვისაუბრებთ იმაზე, თუ როგორ უნდა დაუკავშირდეთ ADSL ინტერნეტს მისი დაყენების შემდეგ და წერილობითი ინფორმაცია გასაგები იქნება დამწყებთათვისაც კი.
ინტერნეტთან დაკავშირების ძირითადი ვარიანტები: ოპტიკურ-ბოჭკოვანი, ADSL, 3G, GPRS. ჩვენს სტატიაში ვისაუბრებთ ინტერნეტ კავშირის ერთ-ერთ ვარიანტზე - ADSL.
რა არის ADSL
ასიმეტრიული ციფრული სააბონენტო ხაზი არის ტექნოლოგია, რომელიც იძლევა მონაცემთა მაღალსიჩქარიანი გადაცემის საშუალებას სატელეფონო ხაზით (ჩვეულებრივი სპილენძის სატელეფონო მავთული).
ამავდროულად, განსხვავებები ხმის სიხშირის სატელეფონო მოდემებისგან მნიშვნელოვანია - გადაცემა ორგანიზებულია უფრო მაღალი სიხშირით, ვიდრე ანალოგური სატელეფონო სიგნალი.
შედეგი: თქვენ გაქვთ ერთმანეთისგან დამოუკიდებელი სტრიმინგები და შეგიძლიათ განაგრძოთ საუბარი ერთდროულად ონლაინ რეჟიმში ყოფნისას. ADSL-ს ამჟამად შეუძლია უზრუნველყოს შემომავალი მონაცემთა ნაკადის სიჩქარე 8 მბიტ/წმ-მდე და გამავალი სიჩქარე 1 მბიტ/წმ-მდე, რაც დიდი უპირატესობაა მოდემის წვდომასთან შედარებით, რომელშიც შეუძლებელი იქნება 56-ზე მეტის ამოღება. კბიტ/წმ. LAN-ით წვდომას, რა თქმა უნდა, შეუძლია კონკურენცია გაუწიოს, მაგრამ აქვს ნაკლი - აუცილებელია ზონაში შესაბამისი ქსელის არსებობა და კაბელის გაჭიმვა, რომლითაც შეიძლება ბევრი პრობლემა შეგექმნას ინსტალაციისა და ექსპლუატაციის დროს.
ADSL-ის შემთხვევაში, თქვენ უბრალოდ უერთდებით სატელეფონო სოკეტს სპეციალური მოწყობილობის საშუალებით, რომელიც ასრულებს სიხშირის დაყოფას - ეს არის სპლიტერი, მას უკავშირდება მოდემი და ტელეფონი და მოწყობილობა იღებს გამომავალს პირდაპირ თქვენს სატელეფონო ხაზზე. სპლიტერი შეიძლება ჩაშენდეს მოდემში, რაც შემდეგ კიდევ უფრო ამარტივებს კავშირს. 
ახლა მოდით მივმართოთ აღჭურვილობას, რომელიც დაინსტალირებულია თქვენს PBX-ზე. ეს არის DSLAM (DSL Access Multiplexer) - ტექნიკის კომპლექსი, რომელიც მოიცავს უზარმაზარ კომპლექსურ ელექტრონიკას, მათ შორის მოდემებს სპლიტერებით. აღმოჩნდა რაღაც სატელეფონო სადგურის მსგავსი DSL კავშირების მომსახურებისთვის. სწორედ მასთან ამყარებთ კავშირს და ავტორიზაციის გავლის შემდეგ იღებთ წვდომას ინტერნეტზე.
აღჭურვილობის არჩევა
თქვენ უნდა დარწმუნდეთ, რომ PBX-ს შეუძლია თქვენი ADSL მოდემის განთავსება და დაკავშირებისას პრობლემები არ შეგექმნებათ. პროვაიდერმა თავად უნდა გაუმკლავდეს საკითხს - თქვენ უნდა გააკეთოთ განაცხადი თქვენი ტელეფონის ნომრის დასადასტურებლად და დადებითი შედეგის შემდეგ შეგიძლიათ შეიძინოთ აღჭურვილობა. 
ამჟამად ხელმისაწვდომია ADSL მოდემები Ethernet და USB კავშირის ინტერფეისით და უკაბელო მოწყობილობა Wi-Fi ინტერფეისით. არჩევანი დამოკიდებულია თქვენს საჭიროებებზე - განსხვავება აქ არის კავშირის მახასიათებლებში და მოწოდებულ შესაძლებლობებში: მოდემები, რომლებიც დაკავშირებულია როგორც ქსელური მოწყობილობები, გვთავაზობენ მათ უფრო მეტს, ვიდრე მათი USB კოლეგები.
მაგალითად, ერთი კომპიუტერის ინტერნეტთან დასაკავშირებლად საკმარისი იქნება მარტივი მოდელი, მაგრამ თუ ორი ან მეტი მათგანია, მაშინ ყურადღება უნდა მიაქციოთ როუტერის ფუნქციის მქონე მოწყობილობებს - მოდემს ნებისმიერ შემთხვევაში ექნება Ethernet. ან Wi-Fi ინტერფეისი.
თქვენ შეგიძლიათ იპოვოთ Ethernet მოდელების ვარიანტები ჩაშენებული ჰაბით და მის გარეშე (ამ შემთხვევაში მოგიწევთ დამატებითი ჰაბის გამოყენება რამდენიმე კომპიუტერის შეერთებისას). თუ თქვენ გჭირდებათ გაზრდილი უსაფრთხოება, მაშინ შეგიძლიათ გადახედოთ მოდელებს Firewall-ის ფუნქციებით, ანტივირუსული სკანირებით, ვირტუალურ კერძო ქსელთან მუშაობის შესაძლებლობით და სხვა „სასარგებლო ნივთებით“.
მნიშვნელოვანი დეტალი: თუ ბინაში არის პარალელურად დაკავშირებული ტელეფონები და შეუძლებელია მათი დაკავშირება სპლიტერის საშუალებით (ისინი განლაგებულია სხვა ოთახებში), მაშინ ყოველი შემომავალი ზარი გამოიწვევს უამრავ თავის ტკივილს, რაც დაკავშირებულია მუდმივთან. გათიშვები.
ამის თავიდან ასაცილებლად აუცილებელია თითოეულმა მოწყობილობამ შეიძინოს დამატებითი მოწყობილობა, მიკროფილტრი და დააკავშიროს ისინი მის მეშვეობით.
ADSL-ის დაყენება ძალიან მარტივი ამოცანაა, თუ დადებულია ხელშეკრულება პროვაიდერთან, ვისგანაც მიიღეთ შესვლა და პაროლი, ასევე შეტყობინება, რომ ხაზი იყო დაკავშირებული ინტერნეტთან.
მაგალითად, ჩვენ ვიყიდეთ D-Link მოდემი. მოდით გავშალოთ იგი. პირველ რიგში, თქვენ უნდა დაუკავშიროთ მოდემი სატელეფონო ქსელს სპლიტერის საშუალებით (პატარა ყუთი ტელეფონის შეყვანით).
სპლიტერის ერთ-ერთ მხარეს აქვს ორი შეყვანა (ტელეფონი და DSL), DSL შეყვანა მოიცავს ტელეფონის კაბელს მოდემიდან, მაგრამ ტელეფონს არა. სპლიტერი არის სიხშირის გამყოფი, ან, უფრო მარტივად რომ ვთქვათ, ის საშუალებას გაძლევთ იაროთ ინტერნეტში და დაუკავშირდეთ ტელეფონს ყოველგვარი ჩარევის გარეშე.
ახლა ჩვენ თვითონ უნდა ჩავრთოთ მოდემი და შევხედოთ მას. განათება უნდა აინთოს და აციმციმდეს. მთავარი მაჩვენებელია DSL ნათურა, რომელიც მოდემის გადატვირთვის შემდეგ მოციმციმე უნდა იყოს ჩართული. თუ შუქი სწორად არის ჩართული, შეგიძლიათ მოდემი დაუკავშიროთ თქვენს ლეპტოპს ან კომპიუტერს RJ45 Ethernet ქსელის კაბელის გამოყენებით. ეს ხდება, რომ შუქი სწრაფად ანათებს ან უბრალოდ არ ანათებს. პრობლემის მოგვარება შეგიძლიათ პროვაიდერთან დარეკვით.
Განაგრძე. განათება ანათებს ისე, როგორც უნდა. როდესაც ჩართავთ კომპიუტერს, შეაერთეთ მოდემი ქსელის ბარათის გამომავალზე, რომელიც ოდნავ უფრო ფართოა ვიდრე ტელეფონის გამომავალი.
ახალი ინტერნეტ კავშირის შექმნისას, თქვენ უბრალოდ უნდა დააკონფიგურიროთ მოდემი.
გსურთ მოდემის დაკავშირება ერთ კომპიუტერთან? ამის გაკეთება შეგიძლიათ ე.წ. bridge რეჟიმში. თქვენ უნდა გადახვიდეთ ნებისმიერ ბრაუზერში, რომელიც ხელმისაწვდომია თქვენს კომპიუტერში და შეიყვანოთ „http://192.168.1.1“ მისამართების ზოლში (თუ გაქვთ D-link), როდესაც სახელი და პაროლი მოგთხოვთ, შეიყვანეთ მონაცემები, რომლებიც არ იყო გაცემული პროვაიდერის მიერ და უბრალოდ შეიყვანეთ სიტყვა „ადმინ“ ორივე ველში.
ამის შემდეგ, ფანჯარა გაიხსნება სხვადასხვა პარამეტრების ღილაკებით. თუ თქვენ გაქვთ D-ლინკი, გადადით WAN-ზე (მენიუს ერთ-ერთი ელემენტი), დააწკაპუნეთ ღილაკზე დამატება და დააყენეთ VPI მნიშვნელობა 0-ზე და VCI-ზე 33, შემდეგ დააწკაპუნეთ ღილაკს შემდეგი და აირჩიეთ სიიდან Bridging. , რის შემდეგაც კვლავ დააწკაპუნეთ ღილაკზე შემდეგი და შემდეგ Apply.
ბოლო ფანჯარა შეიცავს ნიშანს, რომელიც ამბობს: VPI / VCI: 0 / 35 კავშირის ტიპი: ხიდის სერვისის დასახელება: br_0_35 სერვისის კატეგორია: UBR IP მისამართი: არ გამოიყენება სერვისის მდგომარეობა: ჩართულია NAT: გამორთულია Firewall: გამორთულია IGMP Multicast: შეუსაბამო ხარისხი მომსახურება: ინვალიდი
ღილაკზე "დასრულება" დაჭერის შემდეგ, მოდემი გადაიტვირთება და ერთ წუთში შეგიძლიათ შექმნათ ახალი ინტერნეტ კავშირი თქვენს კომპიუტერში. ახლა ყველაფერი მარტივია. ჩვენ მივყვებით გზას: დაწყება - კავშირი - შექმენით ახალი კავშირი და აირჩიეთ "მაღალი სიჩქარე", შემდეგ "კონფიგურაცია ხელით", ახლა შეიყვანეთ პროვაიდერის სახელი და ბოლო ფანჯარაში პროვაიდერის მიერ გაცემული სახელი და პაროლი.
ამ კავშირის მალსახმობი შეიქმნა სამუშაო მაგიდაზე. გაუშვით მალსახმობი და გადადით სასურველ გვერდზე ინტერნეტში.
Ერთზე მეტი
მოდემის დაყენება საკმაოდ ტრივიალურია ერთი აპარატის ქსელთან დასაკავშირებლად და ნაკლებად სავარაუდოა, რომ რაიმე სირთულეს გამოიწვევს, მით უმეტეს, რომ კავშირის პროცესი, როგორც წესი, დეტალურად არის აღწერილი თავად პროვაიდერის მიერ.
მაგრამ რა მოხდება, თუ გსურთ დააკავშიროთ ორი კომპიუტერი, რომლებიც დაკავშირებულია Ethernet კაბელით, ან მთელი ქსელი, რომელიც დაკავშირებულია ჰაბთან? ამ შემთხვევაში, სიტუაციიდან რამდენიმე გზა არსებობს. პირველი და მარტივი არის ქსელთან კავშირის გაკეთება ქსელის მომხმარებლებისთვის. ჩვენ ამას ვაკეთებთ ამ გზით: თქვენ უნდა გახსნათ თქვენი ADSL კავშირის თვისებები და ფანჯარაში, რომელიც იხსნება, გადადით "Advanced" ჩანართზე.
იქ, ქსელის სხვა მომხმარებლებმა უნდა ჩართონ ამ კავშირის გამოყენების ნებართვა (გამოჩნდება კიდევ რამდენიმე აქტიური ელემენტი, ისინი უნდა დარჩეს შემოწმებული). ამის შემდეგ, მისამართი 192.168.0.1 მიენიჭება აპარატის ქსელის ბარათს - დარჩენილ კომპიუტერებს TCP-IP ქსელის კავშირის პარამეტრებში, შესაბამისად, უნდა მიენიჭოთ მისამართები 192.168.0.2, 192.168.0.3 და ა.შ., "ქვექსელში". mask" ველში შეიყვანეთ 255.255.255.0 და სისტემა დაკავშირებული მოდემით, დააყენეთ კარიბჭე, როგორც 192.168.0.1. ახლა თქვენ შეგიძლიათ შეხვიდეთ ინტერნეტში ნებისმიერი კომპიუტერიდან და გამოიყენოთ ღია კავშირი წვდომისთვის. ამ მეთოდის უპირატესობა ის არის, რომ ეს არის ერთადერთი გზა ქსელში წვდომის ორგანიზებისთვის, თუ თქვენ გაქვთ USB მოდემი. უფრო მეტი უარყოფითი მხარეა: კარიბჭე კომპიუტერს უნდა ჰქონდეს დაყენებული 2 ქსელის ბარათი Ethernet მოწყობილობის გამოყენებისას.
ამ მეთოდის პირობაა, რომ კარიბჭე ყოველთვის უნდა იყოს ჩართული, წინააღმდეგ შემთხვევაში კომპიუტერები ვერ გამოიყენებენ სასურველ კავშირს. მაგრამ თუ ყველაფერი კარგად მოიფიქრეთ და იყიდეთ Ethernet მოდემი როუტერის ფუნქციით, ყველაფერი შეიძლება ბევრად უფრო კომპეტენტურად იყოს ორგანიზებული! ასეთ მოწყობილობებს შეუძლიათ მუშაობა ორ რეჟიმში: ხიდი და როუტერი. პირველი რეჟიმი ჩვეულებრივ ჩართულია "ნაგულისხმევად"
მათში
და ახლახან აღწერილია - ეს არის ქსელში წვდომის მოპოვება ერთი კომპიუტერის საშუალებით. მეორე მოდემი, PPPoE პროტოკოლის მხარდაჭერის წყალობით, დაამყარებს კავშირს ინტერნეტთან, მიიღებს IP მისამართს და მიიღებს კარიბჭის ფუნქციებს, თუ თავად მოდემი ამას აკეთებს არ გაქვთ და შეგიძლიათ თავისუფლად გამოიყენოთ ინტერნეტი ნებისმიერი კომპიუტერიდან თანაბარ პირობებში!
ვთქვათ, თქვენ პირდაპირ დაუკავშირეთ მოდემი თქვენი ქსელის კერას, კომპიუტერებიც დაკავშირებულია მასზე - ახლა თქვენ თავად უნდა დააკონფიგურიროთ მოწყობილობა.
მისი პარამეტრების მენიუს წვდომა შესაძლებელია WEB-ის ან არც ისე „კეთილი“ ტელნეტის საშუალებით. რა თქმა უნდა, უფრო მოსახერხებელია პირველი მეთოდის გამოყენება, ასე რომ თქვენ უნდა გახსნათ თქვენი ბრაუზერი და აკრიფოთ მოდემის IP მისამართი მისამართების ზოლში. თანდართული დოკუმენტაციიდან ადვილი გასარკვევია, ჩვენ ასევე ვიღებთ ლოგინს და პაროლს, რომლებიც დაუყოვნებლივ უნდა შეიყვანოთ თქვენს მოწყობილობაში მოსახვედრად. სხვათა შორის, სანამ ამას გააკეთებთ, დარწმუნდით, რომ სისტემას, რომლითაც დაყენება კეთდება, აქვს IP მისამართი იმავე დიაპაზონიდან, როგორც მოდემი - მაგალითად, თუ მოდემის მისამართი არის 10.20.0.2, მაშინ "საჭე" უნდა დაყენებული იყოს 10.20.0.1 - წინააღმდეგ შემთხვევაში თქვენ ვერ შეძლებთ პარამეტრებზე წვდომას.
ახლა მოწყობილობის სერვისის მენიუში, თქვენ ნამდვილად ნახავთ ბევრ სხვადასხვა გაუგებარ ელემენტს თქვენს წინაშე, მათ შორის შეიძლება იყოს კონფიგურაციის ოსტატი - "Setup Wizard". მე ავხსნი პროცესს Zyxel მოდემის მაგალითის გამოყენებით - სხვა მწარმოებლების მოდელები კონფიგურირებულია თითქმის იდენტურად, პარამეტრების განლაგების განსხვავებებით. ავიღოთ პოპულარული Tochka.Ru და მისი Stream, როგორც პროვაიდერის მაგალითი.
"ოსტატის" გაშვების შემდეგ, პირველ ფანჯარაში ნახავთ კავშირის ძირითად პარამეტრებს. "რეჟიმში" დაუყოვნებლივ უნდა დააყენოთ "მარშრუტიზაცია", "Encapsulation" ველში უნდა იყოს "PPPoE", გარდა ამისა, "Multiplex" პარამეტრი უნდა იყოს "LLC" და "VPI" და "VCI" ( იდენტიფიკაცია) = 1 და 50, შესაბამისად.
შემდეგი ფანჯარა არის PPPoE პროტოკოლის პარამეტრები, რომლებიც აუცილებელია მოდემის ქსელთან დასაკავშირებლად და აქ ყველაფერი მარტივია: ველი "სერვისის სახელი" არის კავშირის სახელი და შეგიძლიათ შეიყვანოთ ყველაფერი. შემდეგ "მომხმარებლის სახელი" და "პაროლი" ველებში თქვენ უნდა შეიყვანოთ თქვენი შესვლა და პაროლი ინტერნეტში შესასვლელად და შეამოწმოთ ველი "მიიღეთ IP მისამართი ავტომატურად". აქ თქვენ ასევე უნდა დააყენოთ სასურველი კავშირის რეჟიმი "დაკავშირება".
თუ აირჩევთ “Nailed-Up Connection”, კავშირი შენარჩუნდება უწყვეტად, ხოლო თუ “Connect on Demand” შეგიძლიათ დააყენოთ უმოქმედობის დრო, რის შემდეგაც მოწყობილობა გაწყვეტს კავშირს.
"ქსელის მისამართის თარგმანი" - კომპიუტერებზე წვდომისთვის შიდა ქსელიდან გარედან, თქვენ უნდა შეცვალოთ მათი IP მისამართი, რომელიც გაიცა მოდემზე და პირიქით, და ეს არის ზუსტად ის, რასაც ეს ფუნქცია აკეთებს. ჩვენს შემთხვევაში, ჩვენ უნდა დავაყენოთ პარამეტრი "მხოლოდ SUA".
დააჭირეთ "შემდეგი" და გადადით შემდეგ ფანჯარაში, არის ღილაკი "LAN კონფიგურაციის შეცვლა", მის უკან არის კიდევ ერთი მნიშვნელოვანი მენიუ - ქსელის პარამეტრები. ჩვენ გვაინტერესებს შემდეგი პარამეტრები: ჩაწერეთ მოდემის IP მისამართი ქსელში "LAN IP მისამართი" ველში, შემდეგ ქსელის ნიღაბი - 255.255.255.0 და DHCP პარამეტრების ჯგუფი. მეტი ამის შესახებ: თუ NAT პასუხისმგებელია მოდემის შიდა IP მისამართის გარეზე გადათარგმნაზე და პირიქით, მაშინ DHCP პასუხისმგებელია დაკავშირებულ კომპიუტერებზე შიდა მისამართების გაცემაზე. შესაბამისად, ჩვენ გვჭირდება "DHCP სერვერი" "ON" პოზიციაზე, ხოლო "Client IP Pool Starting Address", საწყისი მისამართი, საიდანაც ის დაიწყებს მათ გაცემას მომხმარებლებს, შეიძლება დაყენდეს მოდემის მისამართის შემდეგ (მაგალითად , მოწყობილობის IP = 10.20.0.2 , შეიყვანეთ 10.20.0.3).
ჩვენ დავაყენეთ პარამეტრი "Size Of Client IP Pool" = 32 და DNS სერვერები, შესაბამისად, რეგისტრირებულია პროვაიდერის მიერ განსაზღვრული წესით. დააჭირეთ "დასრულებას" და გადატვირთეთ მოდემი და შეგიძლიათ დაიწყოთ ინტერნეტის გამოყენება ნებისმიერი კომპიუტერიდან!
გარდა ამისა, თქვენ შეგიძლიათ დააკონფიგურიროთ დამატებითი „ჩიპები“ მოდემის მენიუში: firewall ან - მათი დაყენება რთული არ არის, მათ შეუძლიათ კარგი მიზანს ემსახურონ, უზრუნველყონ ინტრანეტის სივრცის უსაფრთხოება.
შესაძლო პრობლემები
თუ მოდემი ვერ ახერხებს DSLAM-თან კავშირს ან ის არის, მაგრამ არასტაბილურია, შეამოწმეთ სპლიტერი - ეს მოწყობილობა უნდა იყოს დაკავშირებული ექსკლუზიურად ხაზის დასაწყისში. სხვა სიტყვებით რომ ვთქვათ, არ უნდა იყოს პარალელურად დაკავშირებული მოწყობილობები სპლიტერის "Line" სოკეტსა და თქვენს პანელს შორის.
ზოგიერთი ძველი აბონენტის ID მოდელი შეიძლება უარყოფითად იმოქმედოს კავშირის ხარისხზე. თუ შეგექმნათ პრობლემები შემომავალ ზარებთან დაკავშირებით, სცადეთ გამორთოთ იდენტიფიკატორი - შესაძლოა ეს არის მიზეზი. თუ თქვენ არ იყიდეთ მოდემი პროვაიდერისგან ან დილერისგან, კავშირის პარამეტრები შეიძლება დაყენდეს ნაგულისხმევად და მოგიწევთ მათი ხელით რეგისტრაცია, წინააღმდეგ შემთხვევაში მოწყობილობა უბრალოდ არ დაუკავშირდება DSLAM-ს. საჭირო პარამეტრებია „VPI“ და „VCI“ (იდენტიფიკაციის მახასიათებლები), „Encapsulation“ და ისინი უნდა იყოს დაყენებული პროვაიდერის მოთხოვნების შესაბამისად.
მონაცემთა გადაცემის რეალური სიჩქარე შეიძლება იყოს მითითებულზე დაბალი. ნუ ჩქარობთ პრობლემის მიზეზის დაუყოვნებლივ ძიებას. შეხედეთ განსხვავებას - თუ ეს არის რამდენიმე კილობაიტი წამში, მაშინ ეს ნორმალურია, რადგან პროვაიდერი მიუთითებს მაქსიმალურ გამტარუნარიანობაზე იდეალურ პირობებში.
თუ დანაკარგები სერიოზულია, ეს შეიძლება იყოს პრობლემები DSLAM-თან ან არასწორი არხის პარამეტრებთან. ამ შემთხვევაში, უმჯობესია დაუკავშირდეთ ტექნიკურ მხარდაჭერას. ზოგიერთ ADSL მოდემს/როუტერს აქვს თავისი firmware განახლების შესაძლებლობა და ეს კარგია - ისინი შესწორებულია, გაუმჯობესებულია და დამატებულია.
ჩაშენებული ფუნქციები ახალი ვერსიებით.
როგორც ჩანს, ჯერჯერობით ეს ყველაფერია და ისევ შევხვდებით ახალ სასწავლო შეხვედრებზე, ძვირფასო მეგობრებო.
დღეს კავშირის ერთ-ერთი ყველაზე გავრცელებული მეთოდია ADSL მოდემის გამოყენება. ამ მოწყობილობის დაყენება არ არის რთული, თქვენ უბრალოდ უნდა გქონდეთ მისი მუშაობის პრინციპის მინიმალური გაგება, ასევე კომპიუტერის უნარები მომხმარებლის დონეზე.
ჯერ კიდევ არის რამდენიმე ნიუანსი. ისინი განსხვავდება პროვაიდერის მიხედვით, რადგან თითოეულისთვის კავშირის პარამეტრები შეიძლება მნიშვნელოვნად განსხვავდებოდეს. ზოგიერთმა შეიძლება მიანიჭოს სტატიკური IP მისამართები თავის კლიენტებს და შეიძლება იყოს სხვადასხვა კონფიგურაციის მახასიათებლები. ბევრ მომხმარებელს სურს ინტერნეტის დაყენება პროვაიდერის->ADSL მოდემი->Wi-Fi როუტერის კომბინაციით. ხიდის რეჟიმში კავშირის შესაქმნელად, თქვენ უკვე უნდა გქონდეთ გარკვეული უნარები ქსელის აღჭურვილობის კონფიგურაციაში. ვინაიდან ასეთი დაყენება არც ისე ადვილია.
დამაკავშირებელი მოწყობილობა (ADSL მოდემი, Wi-Fi როუტერი)
ADSL მოდემის დასაკავშირებლად საჭიროა არა მხოლოდ თავად მოწყობილობა, არამედ სხვა ნაწილებიც. მათ გარეშე კომპიუტერთან და სატელეფონო ხაზთან დაკავშირება შეუძლებელი იქნება. დაგჭირდებათ ქსელის ბარათი და სპლიტერი. მოდემსა და კომპიუტერს შორის მონაცემების გადასატანად საჭიროა ქსელის ბარათი. სპლიტერი საჭირო იქნება სხვა მიზნებისთვის. მაშინაც კი, როდესაც ADSL მოდემი არის დაკავშირებული ინტერნეტთან, სატელეფონო ხაზი ხელმისაწვდომია ზარებისთვის. ამიტომ, ყველაზე ხშირად გამოიყენება სპლიტერი, რომელიც საშუალებას გაძლევთ ერთდროულად დაუკავშიროთ როგორც მოდემი, ასევე ჩვეულებრივი ტელეფონი.

სპლიტერს აქვს რამდენიმე სლოტი. ყველაზე ხშირად ეს არის:
- ხაზი (სატელეფონო ხაზის დასაკავშირებლად);
- მოდემი (მოდემი დაკავშირებულია);
- ტელეფონი (ტელეფონის დასაკავშირებლად).
მოდემის კომპიუტერთან და სატელეფონო ხაზთან დაკავშირება ხდება შემდეგი თანმიმდევრობით:

შედით WEB ინტერფეისში
როდესაც ADSL მოდემი დაკავშირებულია, რჩება მხოლოდ მისი კონფიგურაცია WEB ინტერფეისის საშუალებით. ეს ტიპიურია ამ ტიპის მოწყობილობების მოდელების უმეტესობისთვის.
დაყენება ხორციელდება შემდეგნაირად (D-Link DSL-2500U):

ამის შემდეგ, თქვენ შეგიძლიათ დააკონფიგურიროთ თქვენი ADSL მოდემი თქვენი პროვაიდერის მოთხოვნების შესაბამისად. ყველა ძველი პარამეტრი წაშლილია.
როგორ დააკონფიგურიროთ ADSL მოდემი როუტერის რეჟიმში
უპირველეს ყოვლისა, თქვენ უნდა გადატვირთოთ ADSL მოდემის პარამეტრები. მხოლოდ ამის შემდეგ შეგიძლიათ პირდაპირ გააგრძელოთ მისი დაყენება როუტერის რეჟიმში.
როდესაც ეს ოპერაცია წარმატებით დასრულდება, შეგიძლიათ გადახვიდეთ WEB ინტერფეისზე დაყენების დასაწყებად: ბრაუზერის მისამართის ზოლში უნდა შეიყვანოთ 192.168.1.1 (D-LinkDSL-2500UBRU მოდემისთვის):


დაყენების დასრულების შემდეგ შეგიძლიათ უსაფრთხოდ დააწკაპუნოთ ღილაკზე "Apply". ADSL კონფიგურირებულია როგორც როუტერი. შემდეგი, შეგიძლიათ დაიწყოთ მოდემის დაყენება Wi-Fi-ით.
ვიდეო: ADSL მოდემის დაყენება ხიდის რეჟიმში
PPPoE კავშირები
Windows 7-ზე PPPoE კავშირის სწორად დაყენება საკმაოდ მარტივია.
ამისათვის თქვენ უნდა შეასრულოთ შემდეგი ნაბიჯები მკაცრი თანმიმდევრობით:

PPPoE არის ბმულის დონის ქსელის პროტოკოლი, რომელიც გამოიყენება PPP ჩარჩოების გადასაცემად გლობალურ ინტერნეტში. ყველაზე ხშირად გამოიყენება სხვადასხვა xDSL სერვისებით.
Უკაბელო ქსელი
დღეს, სხვადასხვა მოწყობილობების უმეტესობა წვდება ინტერნეტს ჩაშენებული Wi-Fi მოდულების გამოყენებით. სწორედ ამიტომ, მომხმარებელთა უმეტესობა აკონფიგურირებს ADSL მოდემებს Wi-Fi მარშრუტიზატორებთან ერთად მუშაობისთვის.
თქვენ შეგიძლიათ დაამყაროთ ეს კავშირი შემდეგნაირად:

ბევრი ადამიანი სვამს საკუთარ თავს კითხვას: როგორ დააკონფიგურიროთ ADSL მოდემი და Wi-Fi როუტერი იმ რეჟიმში, რომელიც გამორიცხავს სხვადასხვა შეცდომებს? ამის გაკეთება საკმაოდ მარტივია, საჭიროა მხოლოდ ყურადღებით წაიკითხოთ თანდართული დოკუმენტაცია.
მოდემის დაყენება ხიდის რეჟიმში
ADSL მოდემის ხიდის რეჟიმში კონფიგურაციისთვის, თქვენ უნდა შეასრულოთ შემდეგი ნაბიჯები:

დაყენება დასრულებულია.
ინტერნეტის პარამეტრები
ინტერნეტის პარამეტრები განსხვავებულია სხვადასხვა ოპერატორებისთვის. ამრიგად, თუ ADSL მოდემი და WI-FI მარშრუტიზატორები კონფიგურირებულია Rostelecom ოპერატორთან მუშაობისთვის, ისინი არ იმუშავებენ MGTS ხაზზე.
ინტერნეტ პარამეტრები როსტელეკომისთვის
ADSL მოდემის პარამეტრები ამ ოპერატორისთვის ტიპიურია:

- კაფსულაციის რეჟიმი – შპს;
- კავშირის ტიპი – ხიდი;
- VPI – 0;
- VCI-100;
- QoS – UBR.
ყველა პარამეტრის შეყვანის შემდეგ, თქვენ უნდა დააჭიროთ "Apply". Rostelecom ADSL მოდემის დაყენება, ისევე როგორც ყველა სხვა, არ არის რთული, თქვენ უბრალოდ უნდა სწორად შეიყვანოთ ყველა საჭირო პარამეტრი WEB ინტერფეისის საშუალებით.
ინტერნეტის პარამეტრები "CSO"-სთვის
OGO პროვაიდერის მეშვეობით ინტერნეტში ნორმალური მუშაობისთვის, მოდემის დაყენებისას უნდა შეიყვანოთ შემდეგი მონაცემები:

ინტერნეტის პარამეტრები MGTS-სთვის
პარამეტრები, რომლებიც უნდა იყოს მითითებული ADSL მოდემის MGTS ოპერატორთან დასაკავშირებლად, არის სპეციფიკური:
- კაფსულაციის რეჟიმი – LLC/SNAP;
- VPI-1;
- VCI-50;
- "ხიდის" მუშაობის რეჟიმი.
თქვენ ასევე უნდა მონიშნოთ ყუთი, რომელიც დაადასტურებს, რომ ავტომატურად მიიღებთ IP მისამართს თქვენი პროვაიდერისგან.
ლოკალური ქსელი
საჭიროების შემთხვევაში, თქვენ შეგიძლიათ მარტივად შექმნათ ადგილობრივი ქსელი საერთო ინტერნეტით ADSL მოდემის საშუალებით. საუკეთესო ვარიანტი იქნება ქსელის ორგანიზება Wi-Fi როუტერის გამოყენებით, რადგან ეს თავიდან აიცილებს მავთულხლართებს.
ადგილობრივი ქსელის დასაყენებლად, თქვენ უბრალოდ უნდა შეასრულოთ შემდეგი ნაბიჯები მკაცრი თანმიმდევრობით:
- კავშირის კონფიგურაცია TCP/IP პროტოკოლით (ნიღაბი, DNS სერვერი);
- სხვადასხვა დაკავშირებული სერვისების კონფიგურაცია (DHCP და სხვა);
- ადგილობრივი უკაბელო ქსელის პარამეტრების კონფიგურაცია, ამასთან, მნიშვნელოვანია განსაკუთრებული ყურადღება მიაქციოთ უსაფრთხოებას (პარამეტრებში აირჩიეთ WPA-PSK დაშიფვრის ტიპი);
- ინტერნეტთან კავშირი კონფიგურირებულია.
ამ გზით განხორციელებული სქემა საკმაოდ მარტივია. გლობალურ ქსელსა და კომპიუტერს შორის მხოლოდ ორი მოწყობილობაა: Wi-Fi როუტერი და ADSL მოდემი. ან ერთი, თუ ADSL მოდემს აქვს ჩაშენებული Wi-Fi მოდული, რომელიც საშუალებას აძლევს მას იმუშაოს როუტერის რეჟიმში.
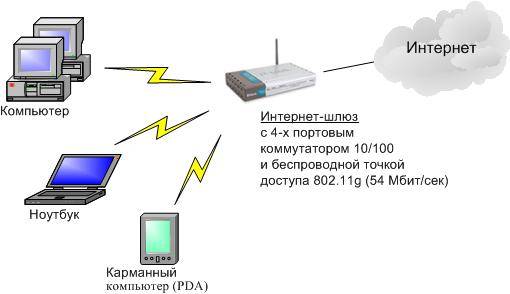
ADSL მოდემის დაყენება Wi-Fi როუტერთან ერთად არ არის რთული. მნიშვნელოვანია მხოლოდ ყურადღებით შეისწავლოს ტექნიკური დოკუმენტაცია, რომელიც მოყვება ქსელურ აღჭურვილობას. ასევე პროვაიდერის მიერ მოწოდებული დაყენების სახელმძღვანელო.
ADSL ტექნოლოგია ახალი არ არის, მაგრამ მაინც საკმაოდ ფართოდ გამოიყენება სხვადასხვა პროვაიდერების მიერ. თუმცა ეს არ არის მოსახერხებელი, რადგან ის მოითხოვს სპეციალიზებულ ADSL მოდემს. მაგრამ მისი ღირებულება არ არის მაღალი და ბევრი ოპერატორი ასევე უზრუნველყოფს ამ ქსელის აღჭურვილობას ქირავდება. ამ ტიპის კავშირის დაყენება საკმაოდ მარტივია, მხოლოდ მნიშვნელოვანია გავითვალისწინოთ კავშირის შექმნის ყველა ნიუანსი და მახასიათებელი, ასევე Wi-Fi როუტერის და ADSL მოდემის დაკავშირება.
>D-LINK DSL-2500U მიეკუთვნება საწყისი დონის ქსელის მოწყობილობებს. თავად განსაჯეთ: არ არის უკაბელო კომუნიკაციის მოდული, არის მხოლოდ ერთი ქსელის პორტი, პროცესორი მოკრძალებულია და მეხსიერების მოცულობა მცირეა. ამ მოდემის გამოყენების სფერო შეიძლება აღწერილი იყოს ფრაზით "ერთი მოდემი - ერთი კომპიუტერი". პერიფერიაზე ჯერ კიდევ ბევრი ადგილია, სადაც როსტელეკომის კავშირი არის ერთადერთი გზა ფართოზოლოვანი ინტერნეტის მისაღებად. DSL-2500U სპეციალურად შექმნილია ყოფილი დსთ-ს ქვეყნებისთვის, ამიტომ ის შესანიშნავად იმუშავებს ძველ სატელეფონო ხაზებზეც კი, რომლის ხარისხიც პროვინციებში სასურველს ტოვებს. ჩვენი სტატიიდან შეისწავლით თუ როგორ დააკავშიროთ იგი, დააკონფიგურიროთ და ეფექტურად იმუშაოთ.
D-Link 2500U მოდემის შიგთავსი და ფასი
მოწყობილობა გამოდის მუყაოს კოლოფში, ბრენდირებული ნარინჯისფერი და შავი დიზაინით. შიგნით არის:
პატჩის კაბელი გამარტივებულია (UTP4). მას აქვს მხოლოდ ოთხი სიგნალის ხაზი კლასიკური რვის ნაცვლად, ამიტომ ძველი ქსელის ბარათები შეიძლება არ იმუშაოს ასეთ კაბელთან. გაითვალისწინეთ ეს, თუ თქვენ ხართ 2000-იანი წლების დასაწყისის კომპიუტერის ან ძველი ლეპტოპის მფლობელი.
D-Link 2500U წარმოებაშია ათი წლის განმავლობაში, ასე რომ, მისი გაყიდვა ჯერ კიდევ შესაძლებელია, თუმცა ასეთი აღჭურვილობის შეძენის მიზანშეწონილობა საეჭვოა, რადგან ის დაახლოებით ათასი რუბლი ღირს და ამ თანხით უკვე შეგიძლიათ შეიძინოთ ADSL Wi-Fi როუტერი. მეორად ბაზარზე მოდემის ფასი მნიშვნელოვნად განსხვავდება. "შიშველი" მოწყობილობა კაბელებისა და სპლიტერის გარეშე შეგიძლიათ იპოვოთ 100 რუბლი. სრული კომპლექტი ყუთით და ქსელური ადაპტერით ეღირება 500–800 რუბლი.
ინდიკატორების გარეგნობა, დანიშნულება და ტექნიკური მახასიათებლები
მოდემის კორპუსი დამზადებულია მქრქალი შავი პლასტმასისგან, თავზე სავენტილაციო ხვრელებით. წინა პანელზე არის LED-ები, რომლებიც მიუთითებენ მუშაობის რეჟიმებზე, ხოლო უკანა პანელზე არის ინტერფეისის კონექტორები და სოკეტი ქსელის ადაპტერის დასაკავშირებლად.
მხოლოდ ერთი LAN პორტის არსებობა მიუთითებს იმაზე, რომ ეს მოწყობილობა აშკარად არ არის განკუთვნილი ოფისისთვის
ცხრილი: ინდიკატორების დანიშნულება მოდემის წინა პანელზე
მოდემის სპეციფიკაციები
გამოვიდა DSL-2500U-ის რამდენიმე სახეობა (რევიზია), რომლებიც განსხვავდება მხოლოდ პროცესორისა და ფლეშ მეხსიერების ტიპით. მათი მახასიათებლები თითქმის იგივეა.
ცხრილი: სხვადასხვა ვერსიის მოდელების შედარება
| მოდელი | აუდიტი | პროცესორი | ფლეშ მეხსიერების ზომა | ფლეშ მეხსიერების ტიპი | ოპერატიული მეხსიერების მოცულობა | ქსელის პორტების რაოდენობა |
| DSL-2500U | A1 | BCM6338 | 2 მბ | პარალელურად | 8 მბ | 1 |
| DSL-2500U/BRU/C | C1 | BCM6332 | 2 მბ | სერიალი | 8 მბ | 1 |
| DSL-2500U/BRU/D | D1 | BCM6332 | 2 მბ | სერიალი | 8 მბ | 1 |
| DSL-2500U/BRU/D | D2 | BCM6332 | 2 მბ | სერიალი | 8 მბ | 1 |
| DSL-2500U/BRU/D | D3 | BCM6332 | 2 მბ | სერიალი | 8 მბ | 1 |
| DSL-2500U/BRU/D | D4 | BCM6332 | 2 მბ | სერიალი | 8 მბ | 1 |
ვიდეო: D-link DSL-2500U როუტერის მიმოხილვა
მოდემის დაკავშირება კლიენტის აღჭურვილობასთან
ADSL ტექნოლოგიის გამოყენებით ინტერნეტის ინსტალაციისა და კონფიგურაციისთვის, თქვენ უნდა შეასრულოთ რამდენიმე ნაბიჯი:
- მოდემ-როუტერის დაკავშირება სატელეფონო ხაზთან და კომპიუტერთან.
- კომპიუტერის ქსელური ინტერფეისის კონფიგურაცია მოდემთან წარმატებით მუშაობისთვის.
- ინტერნეტ კავშირის პარამეტრების კონფიგურაცია PPPoE პროტოკოლის მეშვეობით მოდემის ვებ ინტერფეისის გამოყენებით.
მოდით შევხედოთ თითოეულ ამ პროცესს უფრო დეტალურად.
კავშირის დიაგრამა
ტიპიურია DSL-2500U კავშირი: სატელეფონო ხაზთან არის დაკავშირებული ფილტრი-სპლიტერი და მას უკავშირდება მოდემის პორტი წარწერით ADSL. Ethernet პორტი უკავშირდება კომპიუტერის ქსელის ბარათს ან უკაბელო როუტერის შეყვანას.
მოდემი-როუტერი უკავშირდება სატელეფონო ხაზს სპლიტერის გამოყენებით
მოდემის დაკავშირება სატელეფონო ხაზთან
მუშაობის დროს ADSL მოდემი გადასცემს და იღებს ფართოზოლოვან სიგნალს რამდენიმე მეგაჰერცის სიხშირით, შესაბამისად კავშირის სიჩქარე დიდად არის დამოკიდებული სატელეფონო ხაზის ხარისხზე. ეს განსაკუთრებით ეხება ძველ სახლებში გაყვანილობას, სადაც იგი დამზადებულია დაბალი ხარისხის ერთბირთვიანი „ნუდლისგან“ - დაბალი დენის სატელეფონო მავთულიდან საბჭოთა დროიდან. თუ სახლს/ბინაში პარალელურად არის დაკავშირებული რამდენიმე სატელეფონო სოკეტი, საჭიროა კავშირის დიაგრამის გადაკეთება. სპლიტერი დამონტაჟებულია ბინაში საკაბელო შესასვლელთან, მასზე მიბმულია ტელეფონის გაყვანილობა. თუ ტელეფონი და მოდემი პარალელურად არის დაკავშირებული, ინტერნეტი არ იმუშავებს.
მოდემის კომპიუტერთან დაკავშირება
თუ ტელეფონის ჯეკის მდებარეობა არ გაძლევთ მოდემის კომპიუტერთან დაყენების საშუალებას, მოგიწევთ საჭირო სიგრძის პატჩის ყიდვა ან მისი დაჭიმვა. ორი RJ-45 სტანდარტული შტეფსელი შეკრულია UTP-8 მავთულის ნაჭერზე სქემის მიხედვით.
მოდემი-როუტერის კომპიუტერთან დასაკავშირებელი კაბელი უნდა იყოს დაჭიმული ფერის განაწილების სტანდარტული სქემის შესაბამისად.
კომპიუტერის მომზადება დასაკავშირებლად - ქსელის ადაპტერის პარამეტრები
თითქმის ნებისმიერი როუტერი ასევე მუშაობს როგორც DHCP სერვერი, ანუ ის ავრცელებს IP მისამართებს კლიენტის მოწყობილობებზე. მისამართები გაიცემა როუტერის პარამეტრებში მითითებული დიაპაზონიდან. იმისათვის, რომ ამ მექანიზმმა სწორად იმუშაოს, თქვენ უნდა დააკონფიგურიროთ ქსელის ადაპტერი, რათა ავტომატურად მიიღოთ TCP/IP მისამართი და DNS სერვერის მისამართი. Windows-ზე გაშვებულ კომპიუტერებზე შეიძლება შეგხვდეთ სიტუაცია, როდესაც ქსელის ადაპტერს მინიჭებული აქვს სტატიკური (მუდმივი) მისამართი. ამან შეიძლება გამოიწვიოს კონფლიქტი ქსელის სხვა მოწყობილობასთან, რომელიც ავტომატურად იღებს მისამართს. შედეგი იქნება Wi-Fi ქსელზე (და ასევე ინტერნეტზე) წვდომის დაკარგვა ორივე მოწყობილობაზე.
ასეთი შეცდომის თავიდან ასაცილებლად, თქვენ უნდა შეამოწმოთ უკაბელო ადაპტერის თვისებები და გადართოთ (საჭიროების შემთხვევაში) მისამართების ავტომატურად მისაღებად.
- დააჭირეთ ღილაკს "დაწყება" მაუსის მარჯვენა ღილაკით და აირჩიეთ "ქსელის კავშირები" მომხმარებლის მენიუდან.
დარეკეთ ქსელის კავშირების განყოფილებას მომხმარებლის მენიუდან
- ქსელური კავშირების ფანჯარაში აირჩიეთ სასურველი ადაპტერი და გამოიყენეთ მაუსის მარჯვენა ღილაკი მისი თვისებების გასახსნელად.
ქსელის ადაპტერის თვისებები შეიცავს TCP/IP პროტოკოლის პარამეტრებს
- პროტოკოლების სიიდან აირჩიეთ TCP/IP და ორჯერ დააწკაპუნეთ მისი პარამეტრების გამოსატანად.
ყველა IP მისამართის მნიშვნელობა დაყენებულია TCP/IP პროტოკოლის პარამეტრებში ქსელის ადაპტერისთვის
- კონფიგურაცია, რათა ავტომატურად მიიღოთ ქსელის მისამართი და DNS სერვერის მისამართი და დააწკაპუნეთ OK.
მისამართების ავტომატურად მიღების რეჟიმი დაყენებულია TCP/IP თვისებების ფანჯრის შესაბამისი ველების ველების მონიშვნით.
მოდემის ვებ ინტერფეისი, კონფიგურაცია და წვდომის დაცვა
მას შემდეგ, რაც კომპიუტერის ქსელის ბარათი ავტომატურად მოიპოვება IP მისამართის კონფიგურაცია, შეგიძლიათ შეხვიდეთ მოდემის WEB ინტერფეისზე 192.168.1.1. მომხმარებლის სახელი არის admin, ხოლო ნაგულისხმევი პაროლი ცარიელია, რაც იმას ნიშნავს, რომ თქვენ არ გჭირდებათ მისი შეყვანა. თქვენი ქსელის მესამე მხარის ჩარევისგან დასაცავად, შეცვალეთ თქვენი წვდომის პაროლი მოდემის საწყისი დაყენებისთანავე.

ინტერნეტ კავშირის დაყენება
მას შემდეგ, რაც მოდემი დაუკავშირდება სატელეფონო ხაზს, კომპიუტერს და იქნება წვდომა ვებ ინტერფეისზე, დროა დააყენოთ ინტერნეტი. მოდით გავაკეთოთ ეს ADSL ტექნოლოგიით მომუშავე უმსხვილესი პროვაიდერის - როსტელეკომის მაგალითის გამოყენებით.
- დააჭირეთ ღილაკს დამატება და ახალ ფანჯარაში, რომელიც იხსნება, მიუთითეთ პროვაიდერის მიერ გაცემული VPI და VCI მნიშვნელობები. თუ დაგავიწყდათ მათი მიწოდება, შეგიძლიათ დააზუსტოთ საჭირო მონაცემები უფასო ტექნიკური დახმარების ხაზზე დარეკვით. სერვისის კატეგორიის ჩამოსაშლელ სიაში აირჩიეთ UBR Without PCR ვარიანტი.
დაყენების ოსტატის პირველ ეკრანზე შეიყვანეთ VPI და VCI პარამეტრები
- Rostelecom-თან დაკავშირება ხორციელდება PPPoE პროტოკოლის გამოყენებით. აირჩიეთ ის პროტოკოლების სიიდან.
Rostelecom პროვაიდერთან დაკავშირება ხორციელდება PPPoE პროტოკოლის გამოყენებით
- პროვაიდერთან ხელშეკრულებიდან აიღეთ თქვენს ანგარიშზე მინიჭებული შესვლა და პაროლი და შეიყვანეთ ისინი პარამეტრების ფანჯრის შესაბამის ველებში. ჩართეთ Keep Alive ვარიანტი, რათა ავტომატურად აღდგეს კავშირი კავშირის დაკარგვის შემდეგ.
შეიყვანეთ თქვენი ინტერნეტში შესვლა და პაროლი, რომლებიც მითითებულია პროვაიდერთან ხელშეკრულებაში
- WAN პარამეტრების გვერდზე ჩართეთ Firewall და NAT. დარწმუნდით, რომ გააქტიურეთ ჩამრთველი WAN სერვისის ჩართვა. თუ თქვენ აპირებთ ციფრული ტელევიზორის ყურებას თქვენს კომპიუტერში, შეამოწმეთ IGMP Multicast-ის ჩართვა. სერვისის სახელის ველში შეიყვანეთ შექმნილი კავშირის სახელი და დააჭირეთ ღილაკს NEXT.
არ დაგავიწყდეთ firewall-ისა და NAT ოფციების ჩართვა
- პარამეტრების ანგარიშის გვერდზე, შეამოწმეთ, რომ შეყვანილი მონაცემები სწორია და დააჭირეთ Finish. მოდემი-როუტერი გადაიტვირთება და დაამყარებს კავშირს პროვაიდერთან, ასე რომ რამდენიმე წუთში გექნებათ ინტერნეტი.
მოდემის გადატვირთვის შემდეგ ეკრანზე გამოჩნდება მოკლე ანგარიში პარამეტრების შესახებ
ვიდეო: D-Link DSL-2500U-ის დაყენება
Პორტის გადამისამართება
ზოგიერთ მომხმარებელს სჭირდება ადგილობრივი ქსელის რესურსებზე წვდომა ინტერნეტიდან: სახლის ქსელის საქაღალდეები, სურათები სახლის IP კამერიდან, დისტანციური ადმინისტრირება Remote Administrator ან Team Viewer პროგრამების გამოყენებით და ათობით სხვა საჭირო აპლიკაცია. ასეთი წვდომის შესაძლებლობის ორგანიზებისთვის საჭიროა ეგრეთ წოდებული პორტის გადამისამართება, როდესაც როუტერი აერთიანებს გარე ქსელის პორტს და ერთ-ერთ შიდა ქსელის პორტს. პორტის გადამისამართების დაყენება მარტივია მოდემის ვებ ინტერფეისის ფუნქციების გამოყენებით.

მოდემის დაყენება ხიდის რეჟიმში
DSL-2500U-ის გამოთვლითი შესაძლებლობები ძალიან მოკრძალებულია. თუ მოწყობილობას იყენებთ როუტერის რეჟიმში, მაშინაც კი, თუ მხოლოდ ერთი კომპიუტერი არის დაკავშირებული, პროგრამებს დიდი რაოდენობის კავშირებით (ტორენტ კლიენტი ან ვებ სერვერი) შეუძლიათ შექმნან ზედმეტი დატვირთვა თქვენს მოდემზე. შედეგი იქნება მუშაობის შეფერხება, ან თუნდაც მოწყობილობის გაყინვა. მისი მუშაობის საუკეთესო გზაა DSL-2500U-ის ხიდის რეჟიმში გადაყვანა და მასზე იაფი როუტერის დაკავშირება, მაგალითად, DLINK DIR-300.
- გახსენით ფანჯარა მოდემის დაყენების ოსტატით (Wizard). მოხსენით DSL ავტომატური კავშირის ელემენტი და შეიყვანეთ მნიშვნელობები VPI=0 VCI=33 ველში, რომელიც იხსნება. დააწკაპუნეთ შემდეგი.
VPI და VCI პარამეტრები უნდა შეიყვანოთ თქვენი პროვაიდერის პარამეტრების მიხედვით
- კავშირის ტიპის შემდეგ ფანჯარაში აირჩიეთ ხიდი, Encapsulation Mode - LLC/SNAP Bridging, დააჭირეთ შემდეგი.
დააყენეთ ქსელის კავშირის ტიპი Bridging - ამით მოდემი გადაიყვანს ხიდის რეჟიმში
- შემდეგ ფანჯარაში მონიშნეთ ჩამრთველი ხიდის სერვისის ჩართვა.
გააქტიურეთ Bridge Service ვარიანტი
- შემდეგ ფანჯარაში, საჭიროების შემთხვევაში, შეგიძლიათ შეცვალოთ მოდემის IP მისამართი. თუ მოდემი გამოყენებული იქნება უკაბელო როუტერთან ერთად, დააყენეთ მისამართი უკაბელო როუტერის DHCP სერვერის მიერ მოწოდებული დიაპაზონიდან. ქვექსელის ნიღაბი ასევე უნდა ემთხვეოდეს.
შეიყვანეთ მისამართი მოდემის პარამეტრებზე წვდომისთვის
- დაყენების ოსტატის ბოლო ფანჯარა აჩვენებს შემაჯამებელ ინფორმაციას. თუ ყველა მნიშვნელობა სწორია, დააჭირეთ Save/Reboot ღილაკს პარამეტრების შესანახად და გადატვირთეთ მოდემი.
შეამოწმეთ მონაცემები და შეინახეთ ცვლილებები, თუ ყველაფერი სწორად არის შეყვანილი
მოდემის შესაძლო პრობლემები და გაუმართაობა: დიაგნოსტიკა და აღმოფხვრა
DLINK DSL-2500U არის მარტივი და საიმედო მოწყობილობა, მაგრამ მას ასევე შეიძლება ჰქონდეს გაუმართაობა, რაც ხელს უშლის ნორმალურ მუშაობას. ეს განსაკუთრებით შესამჩნევია მეორადი მოდემის შეძენისას. ქვემოთ მოცემულ ცხრილში მოცემულია საერთო პრობლემები და მათი მიზეზები.
ცხრილი: ტიპიური პრობლემები DLINK-2500U მოდემ-როუტერთან
| პრობლემის სიმპტომი | მიზეზი | წამალია |
| ჩართვის ინდიკატორი არ ანათებს | ელექტრომომარაგება გაუმართავია | შეცვალეთ ელექტრომომარაგება მუშა. შესაფერისია ნებისმიერი, რომლის ძაბვაა 12 ვ და დენი 0.5A და ზემოთ |
| ჩართვის ინდიკატორი ანათებს ნარინჯისფრად | მოდემი გადაუდებელი აღდგენის რეჟიმშია | მოდემის firmware დაზიანებულია. ატვირთეთ ახალი firmware პატჩის გამოყენებით, როგორც ეს აღწერილია ინსტრუქციის სახელმძღვანელოში |
| DSL ნათურა მუდმივად ანათებს | მოდემი ვერ დაამყარებს კავშირს პროვაიდერის აღჭურვილობასთან | შეამოწმეთ დამაკავშირებელი კაბელების მდგომარეობა მოდემს, სპლიტერსა და ხაზს შორის, ისევე როგორც თავად სპლიტერი. თუ ისინი კარგად არიან, დაუკავშირდით თქვენი პროვაიდერის ტექნიკურ მხარდაჭერას. |
| მოდემი გადაიტვირთება ყოველ 2-3 წუთში | ელექტრომომარაგება ჩაიშალა | შეცვალეთ ელექტრომომარაგება მოქმედი ან შეაკეთეთ ძველი |
| ინტერნეტ კავშირის ხატულა არ ანათებს, ქსელში წვდომა არ არის | PPPoE კავშირის პარამეტრებში შესვლა და პაროლი არასწორად იყო შეყვანილი | ვებ ინტერფეისის გამოყენებით, შეამოწმეთ თქვენი ანგარიშის ინფორმაციის პარამეტრები და შეიყვანეთ სწორი პარამეტრები |
| მოდემი ძალიან ცხელდება, ქსელში წვდომის სიჩქარე დაეცა | მოდემის CPU დატვირთვა ძალიან მაღალია | თუ შეუძლებელია დაკავშირებული კლიენტების რაოდენობის შემცირება, გადართე მოდემი ხიდის რეჟიმში და გამოიყენეთ იგი ჩვეულებრივ როუტერთან ერთად. |
რამდენიმე წლის წინ, როცა როსტელეკომის პროვაიდერის კლიენტი ვიყავი, მქონდა DSL-2500U მოდემისა და იაფი DIR-300 უკაბელო როუტერის კომბინაცია. მიუხედავად იმისა, რომ მოდემი ხიდის რეჟიმში იყო, ის ძალიან ცხელდა და, შედეგად, იყინებოდა ყოველ რამდენიმე საათში. ვინაიდან მოდემი უკვე მოძველებული იყო და გარანტია დიდი ხნის გასული ჰქონდა, გადაწყდა მისი თერმული პირობების გაუმჯობესება გაგრილების სისტემის დაყენებით. პროცესორის ჩიპზე ძველი დედაპლატის გამათბობელი დავაყენე და კორპუსის ზედა ნაწილში მრგვალი ხვრელი გავუკეთე, სადაც კომპიუტერის ქულერი დავაყენე. მოდემის ტემპერატურა შესამჩნევად დაეცა, შემდეგ კი უშეცდომოდ მუშაობდა.
ძველი ვიდეო ბარათის ვენტილატორი დაგეხმარებათ სამუდამოდ დაივიწყოთ მოდემის გადახურება
მოდემის კვების წყარო (ქსელის ადაპტერი) მუშაობს კიდევ უფრო მძიმე თერმული რეჟიმით, ვიდრე თავად მოწყობილობა. შედეგი არის ფილტრის კონდენსატორების (კონდენსატორების) გაუმართაობა დენის სქემებში. თუ ოდნავ კომფორტულადაც კი გრძნობთ თავს შედუღების უთოს, შეგიძლიათ თავად შეაკეთოთ ადაპტერი. წარუმატებელი კონდენსატორის პოვნა ადვილია: მისი კორპუსი შეშუპებული და დეფორმირებული იქნება.
გაუმართავი ქსელის ადაპტერის პირველი ნიშანი არის ადიდებულმა კონდენსატორი
ვიდეო: D-Link 2500U DSL მოდემის გაგრილების გაუმჯობესება
D-LINK DSL-2500 მოდემი-როუტერი არის დროში გამოცდილი, მაგრამ ძალიან ძველი გადაწყვეტა, ასე რომ, თუ თქვენ უბრალოდ უერთდებით Rostelecom (ან მსგავს) ქსელს, მისი შეძენა არ იქნება რაციონალური არჩევანი, რადგან კომბინაცია მოდემი პლუს უკაბელო როუტერი უფრო მეტი დაჯდება, ვიდრე უკაბელო მოდულით ADSL როუტერის შეძენა. მაგრამ თუ თქვენ ცხოვრობთ პერიფერიაზე და სატელეფონო ხაზების მდგომარეობა ან პროვაიდერის პოლიტიკა არ გაძლევთ საშუალებას ისარგებლოთ მაღალსიჩქარიანი სატარიფო გეგმებით, DSL-2500-ის შესაძლებლობები საკმარისზე მეტია. ყოველივე ამის შემდეგ, როგორც ბრძენი წინაპრები წერდნენ, ბებერი ცხენი არ აფუჭებს ბეწვს.


















