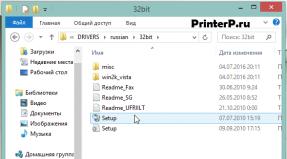لا يمكن لعارض الصور القياسي لنظام التشغيل Windows 7 فتح هذه الصورة
هل قمت بالتحويل إلى نظام التشغيل Windows 10 الجديد، ولكنك لم تحب مشاهدة الصور من خلال البرنامج الجديد؟ ثم دعونا نعيد "العارض" القياسي القديم الجيد كما هو الحال في Windows 7 أو 8.1.
لن تتمكن من تنزيل عارض الصور القياسي في نظام التشغيل Windows 10 من الإصدارات السابقة، ولماذا يجب عليه ذلك، لأنه موجود بالفعل في النظام. تحتاج فقط إلى تفعيله.
تم بالفعل تثبيت عارض الصور القياسي لنظام التشغيل Windows 10 على النظام، ما عليك سوى استخدامه!
أين يقع - عارض الصور لنظام التشغيل Windows 10؟ وكيف يمكنني تعيينه باعتباره الخيار الرئيسي لعرض الصور؟ يذهب!
كيفية فتح الصور في ويندوز 10 من خلال التصفح
نقوم بإجراء تغييرات على التسجيل.
1) ابدأ - أدوات نظام Windows - تشغيل (أو عن طريق الضغط باستمرار على مفاتيح Win + R). نكتب رجديت - نسميه سجل ويندوز.
انتباه! يعد التسجيل عنصرًا مهمًا في Windows. لا تغير أي شيء غير ضروري هنا. فقط لكي تكون في الجانب الآمن، نوصي بإنشاء نقطة استعادة Windows (نسخة احتياطية).
2) بمجرد دخولك إلى نافذة التسجيل، انتقل إلى المجلد:
HKEY_LOCAL_MACHINE/SOFTWARE/Microsoft/Windows Photo Viewer/الإمكانات/FileAssociations

تمت إضافة تنسيقين فقط للصور لعارض الصور: tiff وtif.
3) انقر بزر الماوس الأيمن على مساحة فارغة وحدد New - String Parameter. قم بالتوقيع على الاسم.jpeg

4) انقر بزر الماوس الأيسر مرتين على الاسم الذي تم إنشاؤه وأدخل في حقل القيمة: PhotoViewer.FileAssoc.Tiff
التالي موافق.

5) قم بإنشاء أسماء كما في النقطة 3 لأنواع أخرى من الملفات، وهي: .jpg، و.png، و.gif وأي ملفات أخرى، على سبيل المثال، .ico و.bmp. القيمة هي نفسها للجميع: PhotoViewer.FileAssoc.Tiff
ونتيجة لذلك سوف تحصل على هذه الصورة:

إعداد عارض الصور في نظام التشغيل Windows 10
6) ابدأ - الإعدادات (أو Win+i) - النظام - التطبيقات الافتراضية - قم بتعيين القيم الافتراضية للتطبيق (الرابط أدناه).
إذا لم يكن هناك عنصر التطبيقات الافتراضية في القائمة، فاكتب التطبيقات في مربع البحث أعلى اليسار (معلمة البحث) وسيظهر العنصر المطلوب في القائمة المنسدلة.

7) على اليسار في قائمة البرامج، حدد Windows Photo Viewer وانقر فوق تحديد القيم الافتراضية لهذا البرنامج.
إذا كانت لديك نافذة مختلفة قليلاً (قائمة البرامج المعتادة)، فابحث عن Photo Viewer فيها، وانقر مرة واحدة وحدد إدارة. ثم حدد البرنامج المطلوب لجميع تنسيقات الملفات.


9) الآن انقر بزر الماوس الأيمن على أي صورة بتنسيق .jpg أو .png أو .gif أو .jpeg - فتح باستخدام - حدد تطبيقًا آخر (أو حدد تطبيقًا).
حدد Windows Photo Viewer من القائمة وحدد المربع استخدم هذا التطبيق دائمًا.

الحد الأدنى. بهذه الطريقة البسيطة، خلال 5 إلى 10 دقائق، يمكنك تثبيت عارض الصور القياسي لنظام التشغيل Windows 10 بشكل دائم، والذي كان موجودًا في نظامي التشغيل Windows 7 و8.1.
عند تثبيت نظام التشغيل Windows 10، يواجه المستخدم مشكلة. حرمت Microsoft المستخدمين من برنامج شائع يوفر عرضًا عالي الجودة وسريعًا ومريحًا للصور. تم عرض بديل للمستخدمين. البرنامج اسمه "صور". على الرغم من أن هذه الأداة ليست أقل شأنا من عارض الصور من حيث الوظيفة، وحتى متفوقة قليلا، إلا أن العديد من المستخدمين لم يعجبهم. النقطة هنا هي راحة البرنامج وتصميمه. يرغب العديد من المستخدمين المحافظين في العودة إلى عرض الصور السابق، كما هو الحال في نظام التشغيل Windows 7 القديم والمألوف. فيما يلي عدة طرق سريعة وسهلة لتثبيت المعرض القديم المألوف لجهاز الكمبيوتر الخاص بك باستخدام أحدث نظام تشغيل.
إعادة برنامج عرض الصور بعد تحديث نظام التشغيل إلى الأحدث
عند تحديث النظام، لا يختفي عارض الصور ولا يتم إخفاؤه في النظام بأي شكل من الأشكال. يمكنك العثور عليه بسهولة في قائمة البرامج واستخدام تطبيق المعرض المعتاد. للقيام بذلك، تحتاج إلى تنفيذ عدد من الخطوات البسيطة:
- انقر بزر الماوس الأيمن على أي صورة تم تنزيلها على القرص الصلب لجهاز الكمبيوتر الخاص بك، وفي النافذة التي تظهر، حدد "فتح باستخدام".

- ستظهر قائمة يمكنك من خلالها العثور على معرض من الأنظمة القديمة. لفتح الصورة مرة واحدة باستخدام هذا البرنامج، فقط اضغط عليها.

- لفتح جميع الصور من هذا النوع دائمًا باستخدام "عارض الصور"، تحتاج إلى النقر فوق السطر "تحديد تطبيق آخر". الخط موجود أسفل جميع التطبيقات الأخرى.

- في النافذة، حدد البرنامج الذي نحتاجه. بعد ذلك، عليك التأكد من أن البرنامج يفتح الصور دائمًا، وليس مرة واحدة فقط. انقر فوق السطر "استخدم هذا البرنامج دائمًا لفتح مثل هذه الملفات" (وأيضًا أي ملفات رسومية أخرى، تحتاج إلى تثبيتها بشكل منفصل).

بعد هذا الإجراء البسيط، سيتم فتح كل شيء بشكل طبيعي وصحيح، تمامًا كما هو الحال في Windows 7.
تثبيت عرض الصور المعتاد للجميع عند تثبيت نظام التشغيل Windows 10 بشكل كامل
إذا قمت بتثبيت Windows 10 على جهاز الكمبيوتر الخاص بك وترغب في العودة إلى الطريقة المعتادة لعرض الصور، فهذا ليس بالأمر السهل. في نظام التشغيل Windows 10، قام مبرمجو Microsoft بإخفاء برنامج Photo Viewer المحبوب. إذا حاولت تعيين هذا كعارض الصور الافتراضي، فلن تتمكن ببساطة من العثور على التطبيق الذي تحتاجه. ومع ذلك، فمن السهل جدًا إعادته.

إعادة عارض الصور باستخدام Winaero Tweaker
مثير للاهتمام!عادةً ما يتم استخدام Winaero Tweaker لتكوين المكون الوظيفي، بما في ذلك البرنامج الذي يسمح لك باستخدام العديد من الوظائف المخفية لتلبية احتياجات المستخدمين. بالإضافة إلى ذلك، ليست هناك حاجة لتثبيت البرنامج؛ حيث سيكون قادرًا على التشغيل والعمل بشكل طبيعي مباشرة من المجلد.
لإعادة عرض الصور المعتاد باستخدام الأداة المساعدة Winaero Tweaker، نحتاج إلى:

بعد ذلك، في نظام التشغيل Windows 10 الخاص بك، سيتم فتح جميع الملفات المدعومة في المعرض المألوف والمحبوب من نظام التشغيل Windows 7.
تثبيت برنامج بديل لعرض الملفات الرسومية
إذا لم يعجبك برنامج الصور الجديد لأنه بطيء وغير مستقر، أو ذو تصميم سيء وغير عادي، أو لأسباب أخرى مختلفة، فيمكنك العودة إلى المعرض القديم الذي اعتدت عليه ببضع خطوات بسيطة، أو اذهب طريق مختلف.
أسهل طريقة لحل هذه المشكلة هي ببساطة تنزيل أي برنامج آخر يوصي به المستخدم لعرض الصور من مطوري الطرف الثالث.
يمكنك العثور على الإنترنت على مئات البرامج المختلفة لعرض الصور بجميع التنسيقات المعروفة والعمل معها. ربما ستجد برنامجًا يعجبك أكثر من نظيره في Windows 7.

مثير للاهتمام!التطبيقات الحديثة قادرة على أن تقدم للمستهلك وظائف هائلة حقًا، وواجهة جميلة وبديهية، بالإضافة إلى التشغيل السريع والآمن. تحتوي بعض المعارض أيضًا على وحدة تخزين سحابية صغيرة خاصة بها حيث يمكنك تحميل صورك، ولا تخشى على سلامة القرص الصلب لجهاز الكمبيوتر الخاص بك.
تمكين عارض الصور عبر Powershell

دعونا نتعرف على ما هو Powershell ولأي غرض يتم استخدامه. في جوهره، يعد هذا "سطر أوامر" أكثر وظيفية وتقدمًا من الإصدارات الأقدم من نظام التشغيل. يمكن للمستخدمين والمبرمجين ذوي الخبرة العمل من خلال هذا التطبيق مع الخدمات وأي عمليات في نظام التشغيل. ولكن لسوء الحظ، لن يكون من السهل على المستخدمين العاديين معرفة ذلك. باستخدام سطر الأوامر التناظري، يمكننا أن نفعل ما نحتاج إليه - تثبيت عارض الصور المعتاد.
لتمكين عارض الصور من الأنظمة القديمة عبر Powershell، نحتاج إلى ما يلي:

يمكنك العثور على فرق على الإنترنت، لكننا لا ننصح باستخدام هذه الطريقة إذا لم تكن واثقًا من قدرتك على القيام بكل شيء بكفاءة. لتكون في الجانب الآمن، تأكد من إنشاء نقطة استعادة أو نسخة احتياطية للنظام.
بعد إدخال كافة الأسطر المطلوبة، قم بقبول التغييرات وسيتم تحقيق النتيجة المرجوة. هذه طريقة بسيطة إلى حد ما ولكنها خطيرة ولا تتطلب منك أي إجراء تقريبًا.
ماذا تفعل إذا لم تتمكن من فتح ملف رسومي
في أي معرض، سواء كان بسيطًا ومفهومًا ومثبتًا من "Seven" أو هذا التطبيق الجديد "Photo" الذي ظهر مؤخرًا على أجهزة الكمبيوتر ووجده معظم المستخدمين غير مريح، قد تنشأ مشاكل غير متوقعة مع عرض الصور. لن يتم تشغيلها ببساطة، ولن تتمكن من استخدام جهاز الكمبيوتر الخاص بك بشكل كامل.

دعونا نفكر فيما يمكن فعله في مثل هذه الحالة وننظر إلى حل مفصل للمشكلات باستخدام مثال أنظمة التشغيل المختلفة
مشاكل مع عارض الصور في "السبعة"
هناك مشكلة شائعة إلى حد ما وهي أن Photo Viewer لا يمكنه فتح الملف الذي تحتاجه. يبحث المستخدمون عن حلول لهذه المشكلة. هنا حل لهذه المشكلة:

فيديو-كيفية استعادة الملفات التالفة
إذا كان نظام التشغيل الخاص بك يعمل بشكل جيد منذ بضعة أسابيع فقط، فكل ما تحتاجه هو . لا يمكن القيام بذلك إلا إذا قمت بإنشاء نقطة خاصة على جهاز الكمبيوتر الخاص بك حيث يمكنك استرجاع النظام إليها، أو إذا تم ذلك تلقائيًا بواسطة نظامك. إذا لم يكن موجودًا بعد، فنوصي بإنشائه. بعد كل شيء، يمكن لبرنامج استعادة النظام المفيد تصحيح أي انتهاك يتعلق بتشغيل نظام التشغيل نفسه.

هناك طريقة أخرى لاستعادة العرض العادي للصور وهي لمس السجل
تم العثور على العديد من الإعدادات والخيارات المفيدة في التسجيل. قد تبقى أجزاء من بعض التطبيقات هنا بسبب فشل عملية إلغاء تثبيت النظام. لذلك، سنحاول حل المشكلة من خلال التسجيل. لهذا:

إعادة ضبط التطبيق
أول شيء يوصى بفعله في حالة حدوث أي أخطاء في تطبيق الصور هو إعادة ضبط إعداداته. جوهر الطريقة هو أنه سيتم مسح جميع بياناتها، وسوف تبدأ في استخدام التطبيق قيد التشغيل مرة أخرى. الطريقة بسيطة جدًا وغالبًا ما تكون فعالة.

لذلك، نظرنا إلى بعض الطرق البسيطة للغاية التي ستتيح لك استخدام عرض الصور في نظام التشغيل Windows 10 الجديد المألوف للجميع. تعلمنا أيضًا كيفية حل المشكلات المتعلقة بعرض الصور في Windows.
الفيديو - عارض الصور في نظام التشغيل Windows 10
الآن دعونا نرى ما يجب استخدامه لعرض الصور على جهاز الكمبيوتر، واختيار أفضل عارض الصور لنظام التشغيل Windows. أفضل عارض صور هو مفهوم شخصي، لذلك سأقدم في هذه المقالة العديد من التطبيقات التي يمكن استخدامها لفتح تنسيقات الرسوم الشائعة لعرض الصور ومعالجتها.
أي مستخدم، عند العمل على جهاز كمبيوتر، يواجه حتما الصور والصور والصور الفوتوغرافية. على أية حال، ستنتهي الملفات ذات التنسيق الرسومي على جهاز الكمبيوتر الخاص بك، لذا ستحتاج إلى برنامج لفتحها وعرضها. لذلك، أنت بحاجة إلى عارض صور على جهاز الكمبيوتر الخاص بك لعرض الصور الرقمية بسهولة.
يحتوي Windows 10 على تطبيق صور مدمج، يمكنك من خلاله فتح ملف رسومي، وإنشاء ألبوم، وإجراء التغييرات اللازمة على الصور، وما إلى ذلك. في الإصدارات السابقة من Windows، تم استخدام تطبيق Windows Image Viewer. ويمكن للمستخدم تثبيت برنامج Windows Picture Viewer في نظام التشغيل Windows 10، بالإضافة إلى برنامج الصور.
يوجد تطبيق مجاني لمعرض الصور متضمن في المكونات الأساسية لنظام Windows Live. يدعم ألبوم الصور فتح الصور وتحريرها. يجب تثبيت البرنامج على جهاز الكمبيوتر الخاص بك (لم يتم تضمينه في نظام التشغيل).
بالإضافة إلى تطبيقات Microsoft، تم إنشاء عدد كبير من برامج الطرف الثالث لعرض الصور وتحريرها. سنلقي نظرة في هذه المقالة على أفضل برامج عارض الصور المجانية التي تحتوي على العديد من الأدوات الإضافية المضمنة للعمل مع تنسيقات الملفات الرسومية.
يمكن استخدام عارضات الصور التابعة لجهات خارجية على جهاز الكمبيوتر الخاص بك كبديل لأدوات Windows القياسية. كأفضل برامج عرض الصور المجانية، أنصح بالاهتمام بالبرامج التالية: FastStone Image Viewer، XnView، IrfanView، Ashampoo Photo Commander Free، Honeyview. تعمل هذه البرامج باللغة الروسية على نظام التشغيل Windows.
تحتوي هذه التطبيقات، بالإضافة إلى الوظائف الأساسية، على أدوات لتحرير الصور. لتحرير صور أكثر جدية، ستحتاج إلى برنامج آخر - محرر الصور (الصورة).
يتمتع أفضل عارضي الصور، بالإضافة إلى وظيفة العرض، بميزات إضافية ضرورية للعمل مع الصور على جهاز كمبيوتر. تحتوي البرامج على أدوات مدمجة لإجراء عمليات مختلفة باستخدام الصور الرقمية أو أي صور أخرى: التدوير، وتغيير الحجم، وإزالة العين الحمراء، وعينة العين، وتصحيح الألوان، والتحويل إلى تنسيقات أخرى، وإرسالها للطباعة، وما إلى ذلك.
تم استبعاد برنامج بيكاسا المجاني (الذي كان سيتم تضمينه في هذه المراجعة) خارج نطاق هذه المراجعة نظرًا لتوقف Google عن تطوير التطبيق ودعمه في عام 2016.
عارض الصور فاست ستون
يعد FastStone Image Viewer برنامجًا مجانيًا قويًا لعرض الصور ومعالجتها من خلال واجهة بسيطة وبديهية. ستساعد الأدوات المدمجة المستخدم على حل بعض مشكلات التصوير الفوتوغرافي: إزالة العين الحمراء، وتغيير حجم الصورة، وتطبيق تصحيح الألوان، وتحويل الملفات، وما إلى ذلك.
يتوفر للتنزيل إصدار عادي من FastStone Image Viewer أو إصدار محمول من البرنامج لا يتطلب التثبيت على جهاز كمبيوتر.
الملامح الرئيسية لبرنامج عارض الصور FastStone:
- فتح الملفات الرسومية ذات التنسيقات الرئيسية
- تحرير الصور الرقمية وملفات الرسومات
- عدد كبير من الأدوات المدمجة للعمل مع الصور
- معالجة الملفات الدفعية
- تحويل الدفعة إلى تنسيق آخر
- إنشاء عرض شرائح يحتوي على انتقالات وتأثيرات
- وظيفة المعاينة

XnView
XnView هو برنامج مجاني (للاستخدام غير التجاري) لعرض الصور وملفات الوسائط المتعددة وتحويل الملفات إلى تنسيقات أخرى. هذا برنامج عالي الجودة لإدارة الصور على جهاز الكمبيوتر الخاص بك. بفضل دعم عدد كبير من التنسيقات، في XnView، بالإضافة إلى العمل مع الملفات الرسومية، على سبيل المثال، يمكنك مشاهدة الأفلام أو الاستماع إلى الموسيقى.
يحتوي البرنامج على واجهة بسيطة، وعدد كبير من الأدوات المضمنة، سيقوم XnView بعمل ممتاز في معالجة الصور وتحريرها على جهاز كمبيوتر.
ويمكن للمستخدم تنزيل النسخة العادية أو المحمولة من التطبيق على جهاز الكمبيوتر من موقع XnView الرسمي.
مميزات برنامج اكس ان فيو:
- يدعم أكثر من 500 تنسيق
- تحرير الصور
- تطبيق المرشحات والتأثيرات
- تصوير الشاشة
- تحويل دفعة
- تحرير البيانات الوصفية
- تحويل الملفات إلى 70 تنسيقات الملفات
- يدعم عرض ملفات الفيديو والصوت والمحفوظات والمستندات
- إنشاء عرض الشرائح
- يتم دعم المكونات الإضافية لتوسيع قدرات البرنامج

عرفانفيو
IrfanView هو عارض صور سريع ومجاني يستهلك الحد الأدنى من موارد الكمبيوتر. يعد البرنامج أحد البرامج الرائدة في عدد التنزيلات في العالم لبرامج هذه الفئة. تخبرنا هذه المعلومات غير المباشرة عن جودة التطبيق الذي يتم تقييمه من قبل المستخدمين.
Honeyview هو عارض صور مجاني ذو واجهة بسيطة وبديهية. يفتح البرنامج الملفات الرسومية بسرعة، ويحتوي التطبيق على أدوات لتحرير الصور.
يمكنك تنزيله من الموقع الرسمي للمطور كملف تثبيت أو كنسخة محمولة.
مميزات برنامج هاني فيو:
- يدعم عدد كبير من صيغ الرسوميات
- دعم تنسيق RAW
- عرض الصور في الأرشيف
- عرض الصور في وضع عرض الشرائح
- المرجعية للصور المفضلة
- دعم بيانات GPS على الصور

خاتمة
يمكن للمستخدم اختيار أفضل عارض صور يعمل على نظام Windows لجهاز الكمبيوتر الخاص به. البرامج المجانية: FastStone Image Viewer، XnView، IrfanView، Ashampoo Photo Commander Free، Honeyview هي من بين أفضل برامج عرض الصور في هذه الفئة من البرامج.
لقد حلت الصور الرقمية محل الصور التقليدية منذ فترة طويلة، وهذا أمر مفهوم - بعد كل شيء، لا تحتاج الصور الرقمية إلى التطوير أو الدفع مقابل الطباعة من أجل عرضها. إذا كان أصحاب الكاميرات الرقمية السعداء سابقًا ما زالوا يطبعون الصور الفوتوغرافية، فلا توجد الآن حاجة خاصة لذلك - بعد كل شيء، أصبح لدى الجميع الآن جهاز كمبيوتر وليس من الصعب عرض الصور. توجد أيضًا إطارات صور رقمية في السوق تسمح لك بعرض عروض الشرائح: يمكنك توصيل إطار الصور الرقمية بجهاز الكمبيوتر الخاص بك، وتحميل الصور إليه، والاستمتاع بعرض الشرائح على الحائط. الشيء الرئيسي هو عدم نسيان تغيير البطاريات.
يعد العمل باستخدام الكاميرا الرقمية أمرًا بسيطًا للغاية: بعد التقاط الصور، قم بتوصيلها بالكمبيوتر، وسيتعرف النظام عليها كمحرك أقراص فلاش عادي. في بعض الحالات، تحتاج إلى الضغط على زر خاص على الكاميرا. على سبيل المثال، في كاميرات Olympus، باستخدام القائمة المعروضة عند توصيل الكاميرا عبر USB، يمكنك تحديد الجهاز الذي تقوم بتوصيل الكاميرا به - جهاز كمبيوتر أو طابعة (لطباعة الصور).
بمجرد أن يعرض جهاز الكمبيوتر الخاص بك مجلدًا من الصور، يمكنك نسخها إلى مكتبة الصور، والتي يمكنك الوصول إليها عن طريق النقر فوق ابدأ => الصور.
سنتعرف الآن على كيفية عرض الصور وكيفية تغيير حجمها وكيفية تحويل تنسيقها. في السابق، كنت سأستخدم برنامجًا تابعًا لجهة خارجية لهذا الغرض، ولكن الآن بعد أن أصبح محرر صور الرسام القياسي أكثر ملاءمة، سنستخدم أدوات Windows 7 القياسية فقط، لذا افتح مكتبة الصور.
لعرض الصورة التي تريدها، ما عليك سوى النقر عليها نقرًا مزدوجًا. يوجد في الجزء السفلي من عارض الصور أزرار (من اليسار إلى اليمين) للتكبير/التصغير، وتعيين الحجم الفعلي، والانتقال إلى الصورة السابقة، وعرض الشرائح، والانتقال إلى الصورة التالية، والتدوير عكس اتجاه عقارب الساعة، والتدوير في اتجاه عقارب الساعة، وزر حذف الصورة.

في الواقع، لدينا كل ما تحتاجه لمشاهدة الصورة. إذا كنت بحاجة إلى تغيير التكبير/التصغير، على سبيل المثال، لرؤية تفاصيل الصورة بشكل أفضل، فاستخدم زر التكبير/التصغير.
إذا كانت الصورة كبيرة، فسيقوم العارض تلقائيًا بملاءمتها مع حجم النافذة. سيؤدي النقر فوق الزر "الحجم الحقيقي" إلى ضبط التكبير/التصغير على 100% - ثم ستحتاج إلى استخدام أشرطة التمرير لعرض الصورة. سيؤدي النقر فوق هذا الزر مرة أخرى إلى احتواء الصورة في نافذة العارض.
يتيح لك زر الصورة السابقة الانتقال إلى الصورة السابقة. بدلاً من النقر على هذا الزر، يمكنك استخدام الزر (الأيمن).
يوجد بين زري الصورة السابقة والصورة التالية زر عرض الشرائح (استخدم المفتاح لاستدعاء وظيفة عرض الشرائح بسرعة). أثناء عرض الشرائح، يمكنك النقر بزر الماوس الأيمن على الشريحة وتحديد سرعة الشريحة (من الخيارات منخفض، متوسط، عالي).
بجانب زر الصورة التالية توجد أزرار لتدوير الصورة (عكس اتجاه عقارب الساعة وفي اتجاه عقارب الساعة)، بالإضافة إلى زر لحذف ملف الصورة (يتم الحذف في سلة المهملات).
تحتوي قائمة "ملف" على أمر مفيد يسمى "إنشاء نسخة" - ومن المفيد جدًا عمل نسخة قبل تغيير الملف والعمل معه، وليس مع الصورة الأصلية. تحتوي قائمة الطباعة على أمر لطباعة صورة، وتسمح لك قائمة النسخ بنسخ الصور على قرص (بيانات أو فيديو-DVD).
يبدو أننا قد قمنا بالفعل بفرز عرض الصور. الآن دعونا نلقي نظرة على عملية تغيير الحجم والاقتصاص والحفظ بتنسيق مختلف. في نافذة المعاينة، حدد فتح => الرسام.

أولاً، دعونا نتعامل مع تغيير الحجم. انقر فوق الزر "تغيير الحجم" وأدخل حجمًا جديدًا للصورة. في هذه الحالة، يمكنك إما تعيين الحجم الجديد كنسبة مئوية من الصورة الأصلية، أو تحديد الحجم الدقيق للصورة الجديدة.

الاقتصاص هو إبراز الجزء الأكثر أهمية في الصورة. كل شيء آخر مقطوع. تحتاج أولاً إلى تحديد هذا الجزء الأكثر أهمية باستخدام أداة التحديد، ثم النقر فوق الزر "اقتصاص". وتظهر نتيجة الاقتصاص في الشكل.

لحفظ الصورة بتنسيق مختلف (إذا لم تكن راضيًا عن تنسيق JPEG لسبب ما)، حدد File => Save As وحدد تنسيقًا مختلفًا. على سبيل المثال، غالبًا ما يتم استخدام تنسيق TIFF في الطباعة. يرجى ملاحظة أننا قمنا بجميع عمليات المعالجة للصور الفوتوغرافية باستخدام أدوات Windows القياسية - عارض الصور ومحرر الرسومات Paint.
يقدم اختيارنا أفضل التطبيقات لعرض الصور، والتي، على الرغم من توزيعها المجاني، تتمتع بوظائف وقدرات عالية الجودة على قدم المساواة مع البرامج التجارية. يتوفر لعارضي الصور الرسومية خيارات لتحويل الصور وإعادة تسميتها، وإنشاء ألبومات صور للتسجيل على الأقراص، وتحميلها على الإنترنت، وما إلى ذلك.
![]()
الأدوات المساعدة التي ندرسها هي أيضًا أدوات تحرير مع مجموعة من الأدوات لمعالجة الصور الفوتوغرافية وإزالة العناصر غير الضرورية وتطبيق مرشحات مثيرة للاهتمام. ستساعدك مراجعتنا في اختيار برنامج عرض الصور الرقمية الذي يلبي احتياجاتك.
البرامج |
اللغة الروسية |
رخصة |
عرض الشرائح |
تقييم |
ختم |
فرز |
| نعم | حر | نعم | 10 | نعم | نعم | |
| نعم | حر | نعم | 10 | نعم | نعم | |
| نعم | حر | نعم | 10 | نعم | نعم | |
| نعم | حر | نعم | 9 | نعم | نعم | |
| نعم | حر | نعم | 10 | نعم | نعم | |
| نعم | حر | نعم | 9 | نعم | نعم | |
| نعم | محاكمة | نعم | 10 | نعم | نعم | |
| نعم | محاكمة | نعم | 10 | نعم | نعم | |
| نعم | حر | نعم | 10 | نعم | نعم | |
| نعم | حر | لا | 7 | نعم | لا |
يتيح لك التطبيق عرض الصور في أوضاع مختلفة، وتحويلها إلى التنسيق المطلوب وتحرير الصور باستخدام مجموعة من الأدوات المفيدة. تعد الأداة المساعدة من بين الأسرع بين المشاهدين المماثلين؛ فهي تفتح بسهولة كائنات ذات تنسيقات أقل شيوعًا، وتتعرف على الصوت والفيديو، ويمكنها أيضًا توسيع حدود إمكانياتها عن طريق إضافة مكونات إضافية. يمكن للمستخدم استخراج أقسام من صورة المنطقة المحددة وأيقونات الصور وعرض الصور كصورة مصغرة للصورة وإنشاء لقطات شاشة واستخدام التصحيح التلقائي المناسب.

يجمع البرنامج بين الوظائف الرئيسية لتحرير ومعالجة الصور بتنسيقات رسومية مختلفة و RAW الرقمية. يمكن للمستخدم تطبيق علامات مائية على الصورة، والعمل مع الحجم واللون والأجزاء غير الضرورية من الصور، والتحسين التلقائي، ومعالجة الدفعات وإزالة العين الحمراء. بالإضافة إلى ذلك، يمكنك إنشاء رسوم بيانية وبطاقات عمل وعروض شرائح مع الموسيقى وتشغيل العدسة المكبرة وإضافة التعليقات. التطبيق متوافق مع الماسح الضوئي.

من أفضل البرامج لعرض وتحرير الصور الرسومية. يمكن تحويل الملفات وتغيير الصور وإنشاء ألبومات الصور وتعيين كلمات المرور على الصور ونسخ المواد الناتجة على القرص أو الطباعة. يمكنك أيضًا إعادة الحفظ من تنسيق إلى آخر، والعمل بتنسيقات متعددة، وإزالة العيون الحمراء من الصورة، وعرض الصور في وضع عرض الشرائح. بالإضافة إلى ذلك، يمكن للمستخدم الاستفادة من المرشحات والتأثيرات المثيرة للاهتمام.

منتج Google مجاني للبحث السريع والعرض على جهاز الكمبيوتر وتحرير الصور. يبحث عن الصور المتوفرة على الكمبيوتر، ويستخدم مجموعة كبيرة من الأدوات والمؤثرات المثيرة للاهتمام، ويقوم بتنقيحها وإنشاء صور مجمعة وعروض شرائح. يمكن للمستخدم الوصول إلى الاقتصاص وإزالة العين الحمراء وتحسين جودة الصورة وتعديلات اللون والظل ومحاذاة الارتفاع والعرض. سيساعدك نقل الصور والمقاطع إلى Google+ على عرض المواد الموجودة في خلاصتك بسرعة، وسيسمح لك خيار المقارنة بتقييم النتائج الأولية والنهائية للصورة المعالجة. يقوم بيكاسا أيضًا بتنظيم الصور والعثور عليها في قاعدة بيانات مشتركة حسب العلامات أو الوجوه أو تحديد الموقع الجغرافي أو غيرها من المعلمات لفرز معين.

تتيح لك الأداة المساعدة عرض الصور وتحريرها باستخدام مجموعة كبيرة من الأدوات عالية الجودة. يفتح العارض أكثر من 400 تنسيق، ويحول الملفات، ويعمل مع أنظمة تشغيل مختلفة ويقوم بتثبيت وحدات جديدة. للمعالجة، يتمتع المستخدم بإمكانية الوصول إلى التأثيرات والأدوات المثيرة للاهتمام، والتقاط الصور، وإنشاء عروض الشرائح وصفحات الويب، والبحث واختيار الأسطح. باستخدام المكونات الإضافية، يمكن التكامل مع Total Commander shell، كما أن وجود Nero على جهاز الكمبيوتر الخاص بك سيساعدك على نسخ الصور على أقراص مباشرة من البرنامج. إمكانية إنشاء معارض الصور وصفحات الويب متاحة.

منتج Nero مجاني للبحث في ملفات الوسائط وتشغيل وحرق أقراص DVD وBlu-Rays والأقراص المضغوطة. تساعدك الأداة المساعدة في العثور بسرعة على الملفات الضرورية في دليل الوسائط وفتحها وإنشاء الصور ونسخها على الوسائط. بالإضافة إلى ذلك، يمكنك "تحميل" المواد على الإنترنت، وتسجيل الصور بتنسيقات متعددة، وتحرير الصور وإنشاء عرض شرائح أو عرض فيديو. يعمل Nero Quick مع معظم التنسيقات ويتعرف على الوجوه ويحتوي على مجموعة كبيرة من الأدوات القوية.

تسمح لك هذه الأداة المساعدة بعرض الصور وتحريرها بسرعة وبجودة عالية، وفرز مجموعات منزلك وفقًا لمعايير مختلفة، و"تحميل" الصور إلى الموارد. يعد المحرر وظيفيًا تقريبًا مثل نظرائه المدفوعين؛ فهو ينظم بذكاء مجموعات من الصور الفوتوغرافية، ويزيل العيون الحمراء، ولديه خيارات لضبط عمق الألوان، ولوحة الألوان، وإضافة النص. يمكنك إنشاء أزرار وتخطيطات وصور مجمعة ثلاثية الأبعاد وتطبيق التأثيرات وضبط المعلمات. يمكن مزامنة الصور المعالجة مع النسخة المحمولة من البرنامج. النسخة المجانية تعمل لمدة 30 يوما.

سيساعدك التطبيق على تنظيم صورك بشكل صحيح وإنشاء ألبومات ومجموعات وفرز وتطبيق تأثيرات مختلفة على صورك تلقائيًا. بمساعدة Karambis، يمكنك إنشاء مكتبة صور ملائمة ليس فقط للعرض على جهاز الكمبيوتر، ولكن أيضًا للاستخدام في برامج عرض الصور أو على الشبكات الاجتماعية. هناك بحث ذكي، والفرز حسب التواريخ والمواقع. يمكنك تنزيل مسارات نظام تحديد المواقع العالمي (GPS) وتراكبها على صورة، وتطبيق المرشحات، ومشاركة المواد عبر البريد الإلكتروني، وضبط إعدادات تحسين الجودة المختلفة. يمكنك تقييم النسخة التجريبية لمدة 30 يوما.