نمودار اتصال مودم adsl به خط تلفن. چگونه مودم ADSL را با استفاده از کابل شبکه به روتر وای فای متصل کنیم؟ نمودار اتصال و راه اندازی
Rostelecom یکی از ارائه دهندگان پیشرو در بازار خدمات ارتباطی روسیه است. جای تعجب نیست که بسیاری از کاربران خدمات آن را ترجیح می دهند. علاوه بر این، این شرکت به همراه بسته تعرفه، تجهیزات اولیه لازم برای اتصال به اینترنت را نیز فراهم می کند. اما بسیاری از افراد سعی می کنند پارامترهای دسترسی را به تنهایی تنظیم کنند که گاهی اوقات باعث ایجاد مشکلاتی می شود. در همین حال، اگر متوجه شوید، نباید هیچ مشکل خاصی وجود داشته باشد. در مرحله بعد، ما پیشنهاد می کنیم که یک مودم Rostelecom از هر نوع را راه اندازی کنیم. این دستورالعمل نه تنها برای تجهیزاتی که مستقیماً توسط شرکت عرضه می شود، بلکه برای سایر مدل های مشابه نیز مفید خواهد بود.
مروری بر بازار مودم
قبل از تنظیم مودم Rostelecom به طور مستقیم در نظر گرفته می شود ، لازم است روی تجهیزات مورد استفاده برای سازماندهی اتصال اینترنتی در خانه یا دفتر استفاده شود.
در حال حاضر از چه چیزی می توانید استفاده کنید؟ در میان محبوب ترین گزینه ها، چندین گروه اصلی از دستگاه ها وجود دارد:
- مودم-روترها (DSL/ADSL)؛
- مودم های اترنت؛
- مودم های USB؛
- مودم های 3G
گروه اول محبوب ترین هستند و برای نصب در خانه یا ادارات مناسب هستند. هزینه تقریبی ساده ترین مدل حدود 800 روبل است، اما مدل های با رتبه بالاتر حدود 1500 روبل هزینه دارند.

روترهای USB محبوبیت زیادی به دست نیاورده اند، اگرچه بسیار ارزان هستند. مشکل اصلی آنها این است که اغلب موقعیت هایی با "جمع آوری" رانندگان وجود دارد. دستگاه های 3G عمدتاً هنگام حرکت در شهر با لپ تاپ استفاده می شوند.
کدام مدل را باید ترجیح دهید؟
کدام یک از همه اینها را برای نصب در خانه انتخاب کنید؟ به نظر می رسد بهترین گزینه استفاده از مودم هایی باشد که قابلیت های یک روتر DSL یا ADSL (برای دسترسی از طریق Wi-Fi) را با هم ترکیب می کنند.
از پرکاربردترین دستگاه ها می توان به مدل های D-Link، TP-Link، Intercross، Zyxel و ... اشاره کرد که در ادامه به تنظیمات برخی از آنها می پردازیم.
قوانین کلی برای اتصال مودم های ADSL
همانطور که از درک اولیه خود فناوری ADSL بر می آید، یک مودم از یک خط تلفن معمولی برای دسترسی به اینترنت استفاده می کند.

هنگام اتصال مودم به آن ، بهترین گزینه نصب یک گزینه ویژه است که به شما امکان می دهد همزمان به اینترنت دسترسی پیدا کرده و تماس تلفنی برقرار کنید. به عبارت دیگر، خط تلفن بر خلاف اتصال مستقیم مسدود نیست.
اتصال همه دستگاه ها از نمودار متوالی پیروی می کند: رایانه - مودم - اسپلیتر - خط تلفن. در واقع ، حتی یک کودک می تواند این موضوع را بفهمد ، به خصوص که تقسیم کننده دارای دو سوکت برای کابل های مختلف است ، بنابراین اشتباه گرفتن چیزی غیرممکن است.
مشکلات نصب درایور
پس از مونتاژ کل مدار و منبع تغذیه ، شما باید نرم افزار کنترل ویژه ای به نام درایورها را نصب کنید (به طوری که سیستم عامل نصب شده بر روی رایانه می تواند دستگاه را آغاز کند و به نوبه خود بدون خرابی کار می کند).
مدل های استاندارد، به عنوان یک قاعده، به طور خودکار توسط سیستم شناسایی می شوند و نصب درایورها هیچ سوالی ایجاد نمی کند. اگر مشکلی پیش آمد، همیشه می توانید از دیسک مخصوصی که باید همراه مودم باشد استفاده کنید. اگر مودم را از ارائه دهنده خریداری نکرده اید یا دیسک وجود ندارد ، می توانید درایورهای لازم را مستقیماً در وب سایت رسمی بارگیری کنید.
هنگامی که کل مراحل تکمیل شد و دستگاه کاملاً عملیاتی شد، مودم Rostelecom باید مستقیماً پیکربندی شود. اولین قدم دسترسی به رابط وب خود دستگاه است.
فعال کردن و دسترسی به رابط وب
به عنوان یک قاعده، برای همه دستگاه ها، ترکیب 192.168.1.1 در نوار آدرس هر مرورگر وب نصب شده بر روی رایانه وارد می شود. راه اندازی مودم Rostelecom در اولین مراحل شامل تنظیم پارامترهای صحیح برای دسترسی به اینترنت است. اگر Wi-Fi پشتیبانی می شود، باید این گزینه ها را نصب کنید.

لاگین و رمز عبوری که هنگام تلاش برای دسترسی درخواست می شود admin است. اگر به دلایلی مودم داده های وارد شده را نپذیرد ، باید با فشار دادن دکمه تنظیم مجدد در قسمت پشت مودم ، تمام پارامترها را مجدداً تنظیم کنید و اطلاعات را دوباره وارد کنید.
برای پیکربندی هر مودم در ساده ترین حالت، در صورتی که نیازی به مداخله دستی نباشد، می توانید از دیسک ارائه شده به همراه دستگاه استفاده کنید که حاوی یک ابزار تخصصی به شکل نوعی "جادوگر پیکربندی سخت افزار" است. پس از شروع، فقط باید دستورالعمل های نصب کننده را دنبال کنید.
راه اندازی مودم DSL یا دستگاه ADSL Rostelecom
اما بیایید فرض کنیم که کاربر دیسک را در اختیار ندارد (گم شد، غیرقابل استفاده شد). در این صورت چه باید کرد؟ نیازی به ناامیدی نیست، زیرا راه اندازی هر نوع تجهیزات بسیار ساده است.

بنابراین، برای Rostelecom، راه اندازی مودم D-Link (فقط آن را به عنوان مثال در نظر می گیریم) با تنظیم نوع اتصال شروع می شود. توصیه می شود مقدار این پارامتر را روی PPPoE تنظیم کنید و از طرح "پل" استفاده نکنید، که می تواند دسترسی به شبکه را در صورت خاموش شدن ترمینال اصلی مسدود کند.
در مرحله بعد، شما باید به صورت دستی پارامترهای VPI و VCI را وارد کنید، که باید با منطقه انتخابی محل کاربر مطابقت داشته باشد (برای مسکو این مقادیر 0 و 35 هستند). این پارامترها باید در قرارداد گنجانده شوند، اما میتوانید آنها را از خدمات پشتیبانی فنی، حتی فقط با تماس، دریافت کنید (اگرچه تقریباً همیشه به صورت خودکار تنظیم میشوند).
در مرحله بعد، باید نام کاربری ثبت شده (PPP) را وارد کنید، ورود به سیستم را مشخص کنید، رمز عبور را وارد کرده و تایید کنید، نام سرویس را انتخاب کنید، چک باکس Keep Alive را علامت بزنید و مقادیر فاصله LCP و گزینه های شکست LCP را مشخص کنید. (به ترتیب 15 و 2).
در نهایت، در قسمت پایین باید کادر IGMP را علامت بزنید و تغییرات ایجاد شده را ذخیره کنید. پس از خروج از رابط مودم، حتی بدون راه اندازی مجدد سیستم عامل، اما با راه اندازی مجدد اجباری مودم (فقط بر روی دکمه مناسب کلیک کنید) می توانید از اینترنت استفاده کنید.
راه اندازی مودم TP-Link Rostelecom
با دستگاه های این سری وضعیت بسیار ساده تر است. واقعیت این است که خود دستگاه ها قبلاً به اصطلاح یک ابزار داخلی به نام شروع سریع دارند.

در واقع، راه اندازی مودم Rostelecom TP-Link تنها به انتخاب حالت اتصال (PPPoE)، تنظیم منطقه زمانی و وارد کردن یک لاگین و رمز عبور خلاصه می شود. اساساً، چرا همان "Setup Wizard" نیست؟
تفاوت های ظریف در تنظیم پارامترهای Intercross
تنظیمات مودم Intercross (Rostelecom) تا حدودی با آنچه در بالا توضیح داده شد متفاوت است.

هنگام ورود به رابط وب، ابتدا باید "Wizard" را انتخاب کنید، مقدار پارامتر VCI را که به طور پیش فرض روی 35 تنظیم شده است، بدون تغییر رها کنید و مقدار 8 را برای پارامتر VPI وارد کنید.
در مرحله بعد، نوع اتصال روی PPPoE تنظیم می شود و نکات مربوط به دریافت خودکار آدرس (دریافت آدرس IP به طور خودکار) و در دسترس بودن NAT (فعال کردن NAT) نیز ذکر می شود. فیلد آدرس خالی می ماند. پس از این، نام کاربری و رمز عبور وارد می شود.
در مراحل زیر نیازی به تغییر چیزی نیست و پس از مشاهده اطلاعات در مرحله آخر فقط باید تنظیمات را ذخیره کنید.
گزینه های Wi-Fi
در نهایت بیایید ببینیم که تنظیم مودم وای فای Rostelecom به چه معناست. در واقع، چنین مودمی می تواند به عنوان یک روتر معمولی برای توزیع سیگنال بی سیم استفاده شود.

در اینجا نیز هیچ چیز پیچیده ای وجود ندارد. راه اندازی مودم Rostelecom در این مورد شامل وارد کردن مقادیر و پارامترهای زیر است:
- نوع احراز هویت - WPAPSK.
- رمزگذاری - AES.
- SSID - نام اتصال دلخواه.
- کلید از پیش به اشتراک گذاشته شده - رمز عبور خودتان برای دسترسی به اتصال Wi-Fi.
پس از انجام تمامی تنظیمات، باید به تب Maintenance رفته و با استفاده از دکمه browse فایل romfile.cfg را با پارامترهای افزودنی خودکار انتخاب کنید. در این مرحله، راه اندازی را می توان کامل در نظر گرفت.
خلاصه ای مختصر
به عنوان خلاصه، باید گفت که راه اندازی یک مودم Rostelecom از هر نوع شناخته شده ای دشوار نیست. نکته اصلی انتخاب پارامترهای مناسبی است که در مطالب بالا ارائه شده است.
در مورد انتخاب تجهیزات، دستگاه های ADSL، هنگام استفاده از اتصال از ارائه دهنده Rostelecom، بهترین گزینه در مقایسه با همان دستگاه های اترنت یا USB هستند که از نظر توانایی کاملاً محدود هستند.
تنظیمات مودم های 3G در نظر گرفته نشد، زیرا، از این گذشته، کاربران در خانه یا دفتر، اولویت اصلی را به مودم هایی می دهند که عملکرد روترها را با ارتباطات بی سیم ترکیب می کنند. خوب، از نظر تنظیمات، اگر من چیز بسیار ساده ای را توصیه می کنم، بهتر است از دیسک "جادوگر" استفاده کنید تا با چیزهای غیر ضروری مقابله نکنید. اما اگر این امکان پذیر نیست، می توانید با خیال راحت از دستورالعمل های داده شده در بالا استفاده کنید.
مودم ADSL برای برقراری ارتباط اینترنتی با استفاده از خط تلفن استفاده می شود. می توان از آن به عنوان روتر یا پل استفاده کرد و اکثر مدل های مدرن به قابلیت Wi-Fi مجهز هستند. کاربرانی که تازه راهاندازی این دستگاه را آغاز کردهاند ممکن است با مشکلاتی مواجه شوند، زیرا همه پارامترها باید به صورت دستی مشخص شوند.
راه اندازی مودم ADSL
ساده ترین راه خرید مودم هایی است که دارای دیسک نصب هستند. پس از شروع، تنظیمات به طور خودکار تعیین می شود. اگر درایو دیسکی وجود ندارد، باید پارامترها را خودتان تنظیم کنید. این مقاله قدم به قدم روش کار با مودم ADSL را شرح می دهد.
مرحله 1: تنظیمات را بازنشانی کنید
در بیشتر مواقع، بازگرداندن تنظیمات به پیشفرض کارخانه بسیار سادهتر از تغییر هر یک از موارد در تنظیمات به طور جداگانه است. این به طور عمده برای دستگاه هایی اعمال می شود که قبلاً برای اتصال به اینترنت استفاده شده اند. برای بازگرداندن تنظیمات به تنظیمات کارخانه، مراحل زیر را دنبال کنید:

به این ترتیب می توانید به سرعت تنظیمات خود را برگردانید. این روش برای مودم های اکثر سازندگان جهانی است.
مرحله 2: دستگاه خود را به رایانه شخصی و شبکه خود وصل کنید
قبل از تغییر پارامترهای مودم ADSL باید آن را به کامپیوتر و شبکه خود متصل کنید. برای این کار باید یک اسپلیتر، یک کابل اینترنت و مجهز به کانکتورها، یک کابل تلفن داشته باشید. اتصال به این صورت انجام می شود:

مرحله 3: پارامترهای اتصال را تنظیم کنید
ساده ترین راه برای تغییر تنظیمات اتصال از طریق رابط وب است. برای باز کردن آن، باید آدرس IP را در نوار جستجوی هر مرورگر وارد کنید. می توانید آن را در دستورالعمل ها پیدا کنید.
اگر آدرس به درستی مشخص شده باشد، اما رابط باز نمی شود، به احتمال زیاد دستگاه به درستی متصل نشده است. کابل ها را بررسی کنید و دوباره امتحان کنید. اگر هیچ تغییری رخ نداده و همچنان نمی توانید به صفحه روتر بروید، باید تنظیمات کارت شبکه را تغییر دهید. برای انجام این کار؛ این موارد را دنبال کنید:

در اینجا می توانید بازنشانی کارخانه ای انجام دهید. این کار به این صورت انجام می شود:
- بخش «سیستم» را باز کنید و به بلوک «پیکربندی» بروید.
- روی مورد "تنظیمات کارخانه" کلیک کنید.
مرحله 4: راه اندازی مودم ADSL
معمولاً پارامترها به طور خودکار تعیین می شوند، اما اگر این اتفاق نیفتد، باید آن را به صورت دستی پیکربندی کنید. دستورالعمل ها بسته به ارائه دهنده و برند دستگاه مورد استفاده شما ممکن است کمی متفاوت باشد ، اما مراحل پیکربندی کلی برای همه مدل ها مشابه است.
- پس از باز کردن رابط وب، به بخش "Net" بروید.
- به تب "اتصالات" بروید و روی "افزودن" کلیک کنید.
- اکنون باید تمام فیلدهای خالی را تا حد امکان به طور کامل پر کنید؛ مقادیر هر مورد در زیر نشان داده می شود:
- نوع اتصال - PPPoE؛
- VPI و PCI - اطلاعاتی که باید با ارائه دهنده تأیید شود.
- نام کاربری و رمز عبور به صورت جداگانه مشخص می شود.
علاوه بر این، باید کادرهای کنار «Keep Alive» و «IGMP» را علامت بزنید. همچنین توصیه می شود فواصل و شیب ها را مشخص کنید. آنها برای تعیین فراوانی درخواست ها مورد نیاز هستند. برای اتصال ناپایدار، بهتر است پارامتر حداقل فاصله را مشخص کنید.
- با کلیک بر روی دکمه "ذخیره" تغییرات ایجاد شده را تأیید کنید.
- اکنون تنها راه اندازی مجدد دستگاه برای اعمال تنظیمات جدید باقی مانده است.
برخی از دستگاه ها دارای ویژگی تنظیمات سریع هستند. به تنظیم تنظیمات صحیح به صورت خودکار کمک می کند.
مرحله 5: اتصال مودم به روتر
روش اتصال این تجهیزات بسیار ساده است. به این صورت انجام می شود:
- اول از همه، شما باید دستگاه DSL خود را راه اندازی کنید. این برای اتصال به شبکه مورد نیاز است.
- کابل اینترنت که از روتر (شیار WAN) می آید را به سوکت مناسب (LAN) وصل کنید. پس از این، توصیه می شود روتر را به تنظیمات کارخانه بازنشانی کنید.
- روتر را به کامپیوتر خود وصل کنید و به صفحه روتر بروید.
- به قسمت “WAN” رفته و در مقابل آیتم “Connection type” گزینه “Dynamic IP” را انتخاب کنید.
- اکنون باید پارامتر "PPPoE" را تنظیم کنید و داده های مجوز (نام کاربری و رمز عبور) را وارد کنید.
- تنها چیزی که باقی می ماند ذخیره تغییرات و فعال سازی مجدد دستگاه است.
معمولا این مراحل برای اتصال کافی است. اگر هیچ تغییر قابل مشاهده ای رخ نداد، برای کمک با اپراتور خود تماس بگیرید. ممکن است لازم باشد از تنظیمات خاصی استفاده کنید.
مرحله 6: تنظیمات IPTV
از مودم ADSL می توان برای کار با IPTV استفاده کرد. برای انجام این کار، باید یک پل ایجاد کنید و پیکربندی صحیح را انجام دهید. روال به صورت زیر است:
- به صفحه وب بروید و به تب "اتصالات" بروید.
- نوع اتصال را روی «Bridge» تنظیم کنید، سپس VPI/VPI را پیکربندی کنید.
- تغییرات خود را ذخیره کنید و به بخش "پیشرفته" بروید.
- به بخش «گروهبندی رابط» بروید و روی «ایجاد گروه» کلیک کنید، سپس نامی برای آن بگذارید.
- تنها چیزی که باقی می ماند این است که lan-port و bridge را به ستون سمت راست منتقل کنید، سپس تنظیمات را ذخیره کنید و دستگاه را مجددا راه اندازی کنید.
اکنون IPTV روی کانکتور مشخص شده کار خواهد کرد.
مودم های ADSL برای کار از طریق خط تلفن بسیار راحت هستند، اما راه اندازی آنها برای کاربران مبتدی بسیار دشوار است. سعی کنید دستورالعمل ها را تا حد امکان پیروی کنید و از مشاوره ارائه دهندگان نترسید ؛ آنها موظفند تمام اطلاعات لازم برای تنظیم را در اختیار شما قرار دهند.
در این مقاله در مورد نحوه اتصال به اینترنت ADSL پس از راه اندازی صحبت خواهیم کرد و اطلاعات مکتوب حتی برای مبتدیان نیز واضح خواهد بود.
گزینه های اصلی برای اتصال به اینترنت: فیبر نوری، ADSL، 3G، GPRS. در مقاله ما در مورد یکی از گزینه های اتصال به اینترنت - ADSL صحبت خواهیم کرد.
ADSL چیست؟
خط مشترک دیجیتال نامتقارن فناوری است که امکان انتقال داده ها را با سرعت بالا از طریق یک خط تلفن (سیم تلفن مسی معمولی) فراهم می کند.
در عین حال، تفاوتها با مودمهای تلفن فرکانس صوتی قابل توجه است - انتقال در فرکانس بالاتری نسبت به سیگنال تلفن آنالوگ سازماندهی میشود.
نتیجه: شما جریانهایی مستقل از یکدیگر دارید و میتوانید مکالمهها را همزمان با آنلاین بودن ادامه دهید. ADSL در حال حاضر قادر به ارائه سرعت جریان داده های ورودی تا 8 مگابیت بر ثانیه و سرعت خروجی تا 1 مگابیت بر ثانیه است که یک مزیت بزرگ نسبت به دسترسی به مودم است که در آن امکان فشرده سازی بیش از 56 وجود نخواهد داشت. kbit/s. دسترسی از طریق LAN البته می تواند رقابت کند، اما یک اشکال دارد - داشتن یک شبکه مناسب در منطقه و کشش کابل ضروری است که با آن می توانید در هنگام نصب و بهره برداری با مشکلات زیادی روبرو شوید.
در مورد ADSL، شما به سادگی از طریق یک دستگاه خاص که تقسیم فرکانس را انجام می دهد، به سوکت تلفن متصل می شوید - این یک تقسیم کننده است، یک مودم و تلفن به آن متصل می شوند و دستگاه خروجی را مستقیماً به خط تلفن شما دریافت می کند. اسپلیتر را می توان در مودم تعبیه کرد که سپس اتصال را حتی بیشتر ساده می کند. 
حال به سراغ تجهیزاتی می رویم که روی سانترال شما نصب شده است. این DSLAM (DSL Access Multiplexer) است - یک مجموعه سخت افزاری که شامل حجم عظیمی از لوازم الکترونیکی پیچیده از جمله مودم هایی با تقسیم کننده است. معلوم شد که چیزی شبیه به یک مرکز تلفن برای سرویس دهی به اتصالات DSL است. با او است که ارتباط برقرار می کنید و پس از گذراندن مجوز، به اینترنت دسترسی پیدا می کنید.
انتخاب تجهیزات
باید مطمئن شوید که سانترال شما می تواند با مودم ADSL شما را در خود جای دهد و هنگام اتصال مشکلی پیش نخواهد آمد. خود ارائه دهنده باید با این موضوع برخورد کند - شما باید یک برنامه برای تأیید شماره تلفن خود ایجاد کنید و پس از نتیجه مثبت می توانید تجهیزات خریداری کنید. 
در حال حاضر مودم های ADSL با رابط اتصال اترنت و USB و یک دستگاه بی سیم با رابط Wi-Fi در دسترس هستند. انتخاب بستگی به نیاز شما دارد - تفاوت در اینجا در ویژگی های اتصال و قابلیت های ارائه شده است: مودم هایی که به عنوان دستگاه های شبکه متصل می شوند، تعداد بیشتری از آنها را نسبت به همتایان USB خود ارائه می دهند.
به عنوان مثال، برای اتصال یک کامپیوتر به اینترنت، یک مدل ساده کافی است، اما اگر دو یا بیشتر از آنها وجود داشته باشد، باید به دستگاه هایی با عملکرد روتر توجه کنید - مودم در هر صورت دارای اترنت خواهد بود. یا رابط وای فای
میتوانید گزینههایی از مدلهای اترنت با و بدون هاب داخلی پیدا کنید (در این مورد، هنگام اتصال چندین رایانه باید از یک هاب اضافی استفاده کنید). اگر به امنیت بیشتری نیاز دارید، می توانید به مدل هایی با عملکردهای فایروال، اسکن ضد ویروس، توانایی کار با یک شبکه خصوصی مجازی و سایر "چیزهای مفید" نگاه کنید.
یک نکته مهم: اگر تلفن هایی به صورت موازی در آپارتمان متصل باشند و اتصال آنها از طریق اسپلیتر غیرممکن باشد (آنها در اتاق های دیگر قرار دارند) ، هر تماس ورودی باعث سردردهای زیادی می شود که با ثابت همراه است. قطع ارتباط
برای جلوگیری از این امر، لازم است هر یک از دستگاه ها یک دستگاه اضافی، یک میکروفیلتر خریداری کرده و از طریق آن متصل شوند.
راه اندازی ADSL کار بسیار ساده ای است در صورتی که با ارائه دهنده ای که از آن لاگین و رمز عبور دریافت کرده اید توافق نامه منعقد شده باشد و همچنین اعلان مبنی بر اینکه خط به اینترنت وصل شده است.
مثلا ما یک مودم دی لینک خریدیم. بیایید آن را باز کنیم. ابتدا باید مودم را از طریق یک اسپلیتر (یک جعبه کوچک با ورودی های تلفن) به شبکه تلفن وصل کنید.
یکی از طرفین اسپلیتر دارای دو ورودی (Phone و DSL) است، ورودی DSL شامل سیم تلفن از مودم است، اما Phone ندارد. اسپلیتر یک تقسیم کننده فرکانس است، یا به بیان ساده تر، به شما امکان می دهد بدون هیچ گونه تداخلی در اینترنت گشت و گذار کنید و با تلفن ارتباط برقرار کنید.
حالا باید خود مودم را روشن کنیم و به آن نگاه کنیم. چراغ ها باید روشن شوند و چشمک بزنند. نشانگر اصلی چراغ DSL است که پس از راه اندازی مجدد مودم باید بدون چشمک زدن روشن شود. اگر چراغ به درستی روشن است، می توانید مودم را با استفاده از کابل شبکه اترنت RJ45 به لپ تاپ یا رایانه خود متصل کنید. این اتفاق می افتد که نور به سرعت چشمک می زند یا به سادگی روشن نمی شود. می توانید با تماس با ارائه دهنده خود مشکل را حل کنید.
برو جلو. چراغ ها همانطور که باید روشن می شوند. وقتی کامپیوتر را روشن می کنید، مودم را به خروجی کارت شبکه که کمی پهن تر از خروجی تلفن است وصل کنید.
هنگام ایجاد یک اتصال اینترنتی جدید، فقط باید مودم را پیکربندی کنید.
آیا می خواهید مودم را به یک کامپیوتر وصل کنید؟ شما می توانید این کار را در حالت به اصطلاح پل انجام دهید. شما باید به هر مرورگری که در رایانه شما موجود است بروید و "http://192.168.1.1" را در نوار آدرس وارد کنید (اگر D-link دارید)، وقتی نام و رمز عبور از شما خواسته شد، داده هایی را وارد کنید که توسط ارائه دهنده صادر نشده است و فقط کلمه "admin" را در هر دو قسمت وارد کنید.
پس از این، پنجره ای با دکمه های تنظیمات مختلف باز می شود. اگر D-link دارید، سپس به WAN (یکی از آیتم های منو) بروید، روی دکمه Add کلیک کنید و مقدار VPI را 0 و VCI را روی 33 تنظیم کنید، سپس روی دکمه Next کلیک کنید و از لیست Bridge را انتخاب کنید. ، پس از آن دوباره روی دکمه Next کلیک کنید و سپس Apply را بزنید.
آخرین پنجره حاوی علامتی است که می گوید: VPI / VCI: 0 / 35 نوع اتصال: Bridge نام سرویس: br_0_35 دسته خدمات: UBR آدرس IP: غیر قابل اجرا است وضعیت سرویس: فعال NAT: فایروال غیرفعال: غیرفعال IGMP Multicast: غیر قابل اجرا کیفیت خدمات: معلول
پس از کلیک بر روی دکمه "پایان"، مودم مجددا راه اندازی می شود و در عرض یک دقیقه می توانید یک اتصال اینترنتی جدید در رایانه خود ایجاد کنید. حالا همه چیز ساده است. ما مسیر را دنبال می کنیم: شروع - اتصال - یک اتصال جدید ایجاد کنید و "High-speed" و سپس "Configure manually" را انتخاب کنید، اکنون نام ارائه دهنده و در آخرین پنجره نام و رمز عبور صادر شده توسط ارائه دهنده را وارد کنید.
یک میانبر برای این اتصال در دسکتاپ ایجاد شده است. میانبر را اجرا کرده و به صفحه مورد نظر در اینترنت بروید.
بیش از یکی
راه اندازی یک مودم برای اتصال یک دستگاه به شبکه کاملاً بی اهمیت است و بعید است که مشکلی ایجاد کند، به خصوص که فرآیند اتصال معمولاً توسط خود ارائه دهنده به طور مفصل توضیح داده می شود.
اما اگر بخواهید دو کامپیوتر متصل به کابل اترنت یا کل شبکه ای که توسط یک هاب متصل است را به هم وصل کنید چه؟ در این مورد، چندین راه برای خروج از وضعیت وجود دارد. اولین و ساده این است که اتصال به شبکه را برای کاربران شبکه رایج کنید. ما این کار را به این صورت انجام می دهیم: شما باید ویژگی های اتصال ADSL خود را باز کنید و در پنجره ای که باز می شود، به تب "Advanced" بروید.
در آنجا، سایر کاربران شبکه باید مجوز استفاده از این اتصال را فعال کنند (چند مورد فعال دیگر ظاهر می شوند، آنها باید علامت زده شوند). پس از این، آدرس 192.168.0.1 به کارت شبکه دستگاه اختصاص داده می شود - رایانه های باقی مانده در تنظیمات اتصال شبکه TCP-IP باید آدرس های 192.168.0.2، 192.168.0.3 و غیره را در "زیر شبکه" اختصاص دهند. فیلد mask” را وارد کنید 255.255.255.0 و سیستم با مودم متصل، دروازه را به صورت 192.168.0.1 تنظیم کنید. اکنون می توانید از هر رایانه ای به اینترنت دسترسی داشته باشید و از یک اتصال باز برای دسترسی استفاده کنید. مزیت این روش این است که در صورت داشتن مودم USB تنها راه سازماندهی دسترسی به شبکه است. معایب بیشتری وجود دارد: هنگام استفاده از دستگاه اترنت، رایانه دروازه باید 2 کارت شبکه نصب کرده باشد.
شرط این روش این است که دروازه باید همیشه روشن باشد، در غیر این صورت کامپیوترها نمی توانند از اتصال مورد نظر استفاده کنند. اما اگر به همه چیز فکر کرده باشید و یک مودم اترنت با عملکرد روتر خریداری کرده باشید، همه چیز را می توان بسیار با شایستگی سازماندهی کرد! چنین دستگاه هایی می توانند در دو حالت کار کنند: پل و روتر. حالت اول معمولاً "به طور پیش فرض" فعال است
در آنها
و به تازگی توضیح داده شده است - این دسترسی به شبکه از طریق یک رایانه است. مودم دوم، به لطف پشتیبانی از پروتکل PPPoE، اتصال به اینترنت را برقرار می کند، آدرس IP را دریافت می کند و وظایف یک دروازه را بر عهده می گیرد. اگر مودم خود این کار را انجام دهد، باید یک هاب شبکه را به آن متصل کنید. یکی ندارید، و می توانید آزادانه از هر رایانه ای با شرایط مساوی از اینترنت استفاده کنید!
بیایید بگوییم که شما مودم را مستقیماً به مرکز شبکه خود متصل کرده اید ، رایانه ها نیز به آن وصل شده اند - اکنون باید خود دستگاه را پیکربندی کنید.
منوی تنظیمات آن از طریق وب یا از طریق شبکه Telnet نه چندان "مهربان" قابل دسترسی است. البته استفاده از روش اول راحت تر است ، بنابراین باید مرورگر خود را باز کرده و آدرس IP مودم را در نوار آدرس تایپ کنید. به راحتی می توان از مستندات پیوست شده پیدا کرد ؛ در آنجا نیز ورود و رمز عبور را انجام می دهیم که باید بلافاصله وارد دستگاه خود شوید. به هر حال ، قبل از انجام این کار ، اطمینان حاصل کنید که سیستمی که با استفاده از آن انجام می شود دارای یک آدرس IP از همان محدوده مودم باشد - به عنوان مثال ، اگر آدرس مودم 10.20.0.2 باشد ، پس "چرخ چرخ" باید روی 10.20.0.1 تنظیم شود - در غیر این صورت نمی توانید به تنظیمات دسترسی پیدا کنید.
اکنون در منوی سرویس دستگاه، قطعاً بسیاری از موارد نامفهوم مختلف را در مقابل خود خواهید دید، در میان آنها ممکن است یک جادوگر پیکربندی - "Setup Wizard" وجود داشته باشد. من این روند را با استفاده از مثال مودم های Zyxel توضیح می دهم - مدل های تولید کنندگان دیگر تقریباً به طور یکسان پیکربندی شده اند و در طرح بندی تنظیمات تفاوت دارند. بیایید Tochka.Ru و استریم آن را به عنوان نمونه ای از ارائه دهنده در نظر بگیریم.
پس از راه اندازی "جادوگر"، در اولین پنجره تنظیمات اولیه اتصال را مشاهده خواهید کرد. در "حالت" باید بلافاصله "مسیریابی" را تنظیم کنید، در قسمت "Encapsulation" باید "PPPoE" وجود داشته باشد، علاوه بر این، پارامتر "Multiplex" باید روی "LLC" و "VPI" و "VCI" تنظیم شود ( شناسایی) = 1 و 50، به ترتیب.
پنجره بعدی تنظیمات پروتکل PPPoE است که برای اتصال مودم به شبکه ضروری است و در اینجا همه چیز ساده است: قسمت "Service Name" نام اتصال است و می توانید هر چیزی را در آن وارد کنید. سپس در فیلدهای “User Name” و “Password” باید لاگین و رمز عبور خود را برای دسترسی به اینترنت وارد کرده و قسمت “Obtain IP Address Automatically” را علامت بزنید. در آنجا همچنین باید حالت اتصال مورد نظر "اتصال" را تنظیم کنید.
اگر "اتصال Nailed-Up" را انتخاب کنید، اتصال به طور مداوم حفظ می شود، و اگر "اتصال به درخواست" می توانید زمان عدم فعالیت را تنظیم کنید، پس از آن دستگاه اتصال را قطع می کند.
"ترجمه آدرس شبکه" - برای دسترسی به رایانه ها از شبکه داخلی به خارجی، باید آدرس IP آنها را به آدرسی که برای مودم صادر شده است تغییر دهید و بالعکس، و این دقیقاً همان کاری است که این عملکرد انجام می دهد. در مورد ما، باید پارامتر "SUA Only" را تنظیم کنیم.
روی "بعدی" کلیک کنید و به پنجره بعدی بروید، یک دکمه "تغییر تنظیمات LAN" وجود دارد، در پشت آن یک منوی مهم دیگر وجود دارد - تنظیمات شبکه. ما به تنظیمات زیر علاقه مند هستیم: آدرس IP مودم موجود در شبکه را در قسمت "LAN IP Address" وارد کنید و سپس ماسک شبکه - 255.255.255.0 و گروه تنظیمات DHCP را وارد کنید. بیشتر در مورد آن: اگر NAT وظیفه ترجمه آدرس IP داخلی مودم به خارجی و بالعکس را بر عهده دارد، DHCP مسئول صدور آدرس های داخلی برای رایانه های متصل است. بر این اساس، ما به «سرور DHCP» در موقعیت «روشن» نیاز داریم و «آدرس شروع جمعآوری IP مشتری»، آدرس شروعی که از آنجا شروع به صدور آنها برای کاربران میکند، میتواند بعد از آدرس مودم تنظیم شود (به عنوان مثال ، با IP دستگاه = 10.20.0.2 10.20.0.3 را وارد کنید).
ما پارامتر "Size Of Client IP Pool" = 32 را تنظیم می کنیم و سرورهای DNS، بر این اساس، همانطور که توسط ارائه دهنده مشخص شده است، ثبت می شوند. روی "پایان" کلیک کنید و مودم را راه اندازی مجدد کنید، و می توانید از هر رایانه ای شروع به استفاده از اینترنت کنید!
علاوه بر این، میتوانید «تراشههای» اضافی را در منوی مودم پیکربندی کنید: یک فایروال یا - راهاندازی آنها دشوار نیست، آنها میتوانند هدف خوبی داشته باشند و امنیت فضای اینترانت را تضمین کنند.
مشکلات احتمالی
اگر مودم نمی تواند با DSLAM ارتباط برقرار کند یا وجود دارد، اما ناپایدار است، تقسیم کننده را بررسی کنید - این دستگاه باید منحصراً در ابتدای خط وصل شود. به عبارت دیگر، نباید هیچ دستگاه متصل موازی بین سوکت "Line" اسپلیتر و پنل شما وجود داشته باشد.
برخی از مدل های قدیمی شناسه تماس گیرنده می توانند بر کیفیت اتصال تأثیر منفی بگذارند. اگر در تماسهای ورودی با اتصال با مشکل مواجه شدید، شناسه را غیرفعال کنید - شاید دلیلش این باشد. اگر مودم را از یک ارائه دهنده یا فروشنده خریداری نکرده اید، ممکن است تنظیمات اتصال به طور پیش فرض تنظیم شود و باید آنها را به صورت دستی ثبت کنید، در غیر این صورت دستگاه به سادگی به DSLAM متصل نمی شود. پارامترهای مورد نیاز "VPI" و "VCI" (ویژگی های شناسایی)، "Encapsulation" هستند و باید مطابق با الزامات ارائه دهنده تنظیم شوند.
سرعت انتقال داده واقعی ممکن است کمتر از آنچه گفته شده باشد. برای جستجوی فوری علت مشکل عجله نکنید. به تفاوت نگاهی بیندازید - اگر چند کیلوبایت در ثانیه باشد، این طبیعی است، زیرا ارائه دهنده حداکثر توان عملیاتی را در شرایط ایده آل نشان می دهد.
اگر تلفات جدی باشد، ممکن است مشکلات مربوط به DSLAM یا تنظیمات نادرست کانال باشد. در این صورت بهتر است با پشتیبانی فنی تماس بگیرید. برخی از مودم ها/روترهای ADSL توانایی به روز رسانی سیستم عامل خود را دارند و این خوب است - آنها تصحیح، بهبود یافته و تکمیل شده اند.
توابع داخلی با نسخه های جدید.
به نظر می رسد فعلاً همین است و دوستان عزیز دوباره برای جلسات آموزشی جدید می بینیم.
یکی از رایج ترین روش های اتصال امروزه استفاده از مودم ADSL است. راه اندازی این دستگاه دشوار نیست، فقط باید درک حداقلی از اصل عملکرد آن و همچنین مهارت های کامپیوتری در سطح کاربر داشته باشید.
هنوز برخی از تفاوت های ظریف وجود دارد. آنها بسته به ارائه دهنده متفاوت هستند، زیرا پارامترهای اتصال برای هر یک می تواند به طور قابل توجهی متفاوت باشد. برخی ممکن است آدرس های IP ثابت را به مشتریان خود اختصاص دهند و ممکن است ویژگی های پیکربندی مختلف دیگری نیز وجود داشته باشد. بسیاری از کاربران می خواهند اینترنت را از طریق ترکیبی از ارائه دهنده-> مودم ADSL-> روتر Wi-Fi راه اندازی کنند. برای ایجاد یک اتصال در حالت پل، از قبل باید مهارت هایی در پیکربندی تجهیزات شبکه داشته باشید. از آنجایی که انجام این نوع تنظیم چندان آسان نیست.
تجهیزات اتصال (مودم ADSL، روتر Wi-Fi)
برای اتصال یک مودم ADSL، نه تنها به خود دستگاه، بلکه به قطعات دیگر نیز نیاز دارید. بدون آنها، اتصال به رایانه شخصی و خط تلفن غیرممکن خواهد بود. شما به یک کارت شبکه و یک اسپلیتر نیاز دارید. برای انتقال داده ها بین مودم و رایانه شخصی به کارت شبکه نیاز است. اسپلیتر برای مقاصد دیگر مورد نیاز خواهد بود. حتی زمانی که مودم ADSL به اینترنت متصل است، خط تلفن برای تماس در دسترس است. بنابراین، بیشتر از یک اسپلیتر استفاده می شود؛ این امکان را به شما می دهد که هم مودم و هم یک تلفن معمولی را به خط تلفن به طور همزمان وصل کنید.

اسپلیتر دارای چندین اسلات است. اغلب این است:
- خط (برای اتصال خط تلفن)؛
- مودم (مودم متصل است)؛
- تلفن (برای اتصال تلفن).
اتصال مودم به کامپیوتر و خط تلفن به ترتیب زیر انجام می شود:

وارد رابط وب شوید
هنگامی که مودم ADSL متصل است، تنها چیزی که باقی می ماند پیکربندی آن از طریق رابط WEB است. برای اکثر مدل های دستگاه های این نوع معمولی است.
راه اندازی به شرح زیر انجام می شود (D-Link DSL-2500U):

پس از این، می توانید مودم ADSL خود را مطابق با نیاز ارائه دهنده خود پیکربندی کنید. تمام تنظیمات قدیمی حذف شده است.
نحوه پیکربندی مودم ADSL در حالت روتر
اول از همه باید تنظیمات مودم ADSL را ریست کنید. فقط پس از این می توانید مستقیماً آن را در حالت روتر تنظیم کنید.
هنگامی که این عملیات با موفقیت انجام شد، می توانید برای شروع تنظیمات به رابط WEB بروید: در نوار آدرس مرورگر باید 192.168.1.1 (برای مودم D-LinkDSL-2500UBRU) را وارد کنید:


پس از تکمیل تنظیمات، میتوانید با خیال راحت روی دکمه «اعمال» کلیک کنید. ADSL به عنوان یک روتر پیکربندی شده است. در مرحله بعد، می توانید شروع به تنظیم مودم از طریق Wi-Fi کنید.
ویدئو: راه اندازی مودم ADSL در حالت بریج
اتصالات PPPoE
تنظیم صحیح اتصال PPPoE در ویندوز 7 بسیار ساده است.
برای انجام این کار، باید مراحل زیر را به ترتیب دقیق انجام دهید:

PPPoE یک پروتکل شبکه در سطح پیوند است که برای انتقال فریم های PPP از طریق اینترنت جهانی استفاده می شود. اغلب توسط سرویس های مختلف xDSL استفاده می شود.
شبکه بی سیم
امروزه اکثر دستگاه های مختلف با استفاده از ماژول های Wi-Fi داخلی به اینترنت دسترسی دارند. به همین دلیل است که اکثر کاربران مودم های ADSL خود را طوری پیکربندی می کنند که با روترهای Wi-Fi کار کنند.
می توانید این ارتباط را به صورت زیر انجام دهید:

بسیاری از افراد این سوال را از خود می پرسند: چگونه یک مودم ADSL و روتر Wi-Fi را در حالتی پیکربندی کنیم که وقوع خطاهای مختلف را از بین ببرد؟ انجام این کار بسیار ساده است؛ فقط باید اسناد همراه را با دقت مطالعه کنید.
راه اندازی مودم در حالت بریج
برای پیکربندی یک مودم ADSL در حالت بریج، باید مراحل زیر را انجام دهید:

راه اندازی کامل شده است.
تنظیمات اینترنت
تنظیمات اینترنت برای اپراتورهای مختلف متفاوت است. بنابراین، اگر مودم ADSL و روترهای WI-FI برای کار با اپراتور Rostelecom پیکربندی شده باشند، روی خط MGTS کار نخواهند کرد.
پارامترهای اینترنت برای Rostelecom
تنظیمات مودم ADSL برای این اپراتور معمولی است:

- حالت کپسوله سازی - LLC؛
- نوع اتصال - Bridge;
- VPI - 0;
- VCI-100;
- QoS - UBR.
پس از وارد کردن تمام پارامترها، باید روی "اعمال" کلیک کنید. راه اندازی مودم ADSL Rostelecom مانند سایر موارد دشوار نیست، فقط باید تمام پارامترهای لازم را از طریق رابط WEB به درستی وارد کنید.
تنظیمات اینترنت برای "CSO"
برای عملکرد عادی در اینترنت از طریق ارائه دهنده OGO، هنگام تنظیم مودم، باید داده های زیر را وارد کنید:

تنظیمات اینترنت برای MGTS
تنظیماتی که باید برای اتصال مودم ADSL به اپراتور MGTS مشخص شود، مشخص است:
- حالت کپسوله سازی - LLC/SNAP؛
- VPI-1;
- VCI-50;
- حالت عملیات "پل"
همچنین باید کادر تأیید کننده دریافت خودکار آدرس IP از ارائه دهنده خود را علامت بزنید.
شبکه محلی
در صورت لزوم می توانید به راحتی از طریق یک مودم ADSL یک شبکه محلی با اتصال اینترنت مشترک ایجاد کنید. بهترین گزینه سازماندهی یک شبکه با استفاده از روتر Wi-Fi خواهد بود، زیرا این کار از گره خوردن سیم ها جلوگیری می کند.
برای راه اندازی یک شبکه محلی، فقط باید این مراحل را به ترتیب دقیق دنبال کنید:
- پیکربندی اتصال از طریق پروتکل TCP/IP (ماسک، سرور DNS)؛
- پیکربندی خدمات مرتبط مختلف (DHCP و دیگران)؛
- پارامترهای شبکه بی سیم محلی را پیکربندی کنید، در حالی که توجه ویژه به امنیت مهم است (در تنظیمات، نوع رمزگذاری WPA-PSK را انتخاب کنید).
- اتصال به اینترنت پیکربندی شده است.
طرح اجرا شده در این روش بسیار ساده است. تنها دو دستگاه بین شبکه جهانی و رایانه شخصی وجود دارد: یک روتر Wi-Fi و یک مودم ADSL. یا یکی، اگر مودم ADSL دارای یک ماژول Wi-Fi داخلی باشد که به آن اجازه می دهد در حالت روتر کار کند.
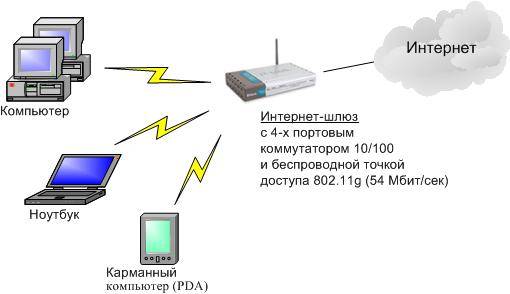
راه اندازی مودم ADSL در ارتباط با روتر Wi-Fi کار سختی نیست. فقط مطالعه دقیق اسناد فنی همراه با تجهیزات شبکه مهم است. و همچنین راهنمای راه اندازی ارائه شده توسط ارائه دهنده.
فناوری ADSL جدید نیست، اما همچنان به طور گسترده توسط ارائه دهندگان مختلف استفاده می شود. اگرچه راحت نیست زیرا به یک مودم ADSL تخصصی نیاز دارد. اما هزینه آن زیاد نیست و بسیاری از اپراتورها نیز این تجهیزات شبکه را اجاره می دهند. راه اندازی این نوع اتصال بسیار ساده است، فقط مهم است که تمام تفاوت های ظریف و ویژگی های ایجاد یک اتصال و همچنین اتصال روتر Wi-Fi و مودم ADSL را در نظر بگیرید.
>D-LINK DSL-2500U متعلق به دستگاه های شبکه سطح ابتدایی است. خودتان قضاوت کنید: ماژول ارتباط بی سیم وجود ندارد، فقط یک پورت شبکه وجود دارد، پردازنده متوسط است، مقدار حافظه کم است. دامنه کاربرد این مودم را می توان با عبارت "یک مودم - یک کامپیوتر" توصیف کرد. هنوز مکان های زیادی در حاشیه وجود دارد که اتصال از Rostelecom تنها راه دسترسی به اینترنت پهن باند است. DSL-2500U به طور ویژه برای کشورهای CIS سابق طراحی شده است، بنابراین حتی در خطوط تلفن قدیمی که کیفیت آن در استان ها بسیار مطلوب است، کاملاً کار خواهد کرد. از مقاله ما می آموزید که چگونه آن را متصل کنید، پیکربندی کنید و به طور موثر کار کند.
محتویات و قیمت مودم D-Link 2500U
این دستگاه در یک جعبه مقوایی با طراحی مارک نارنجی و مشکی عرضه می شود. داخل عبارتند از:
پچ کورد موجود ساده شده است (UTP4). به جای هشت خط کلاسیک، تنها چهار خط سیگنال دارد، بنابراین کارت های شبکه قدیمی ممکن است با چنین کابلی کار نکنند. اگر صاحب رایانه ای از اوایل دهه 2000 یا یک لپ تاپ قدیمی هستید، این را در نظر داشته باشید.
D-Link 2500U ده سال است که تولید می شود، بنابراین هنوز هم می توان آن را در فروش پیدا کرد، اگرچه توصیه خرید چنین تجهیزاتی مشکوک است، زیرا قیمت آن حدود هزار روبل است و با این مبلغ می توانید از قبل خرید کنید. یک روتر وای فای ADSL قیمت مودم در بازار ثانویه بسیار متفاوت است. یک دستگاه "لخت" بدون کابل و یک شکاف را می توان با 100 روبل یافت. یک مجموعه کامل با یک جعبه و یک آداپتور شبکه 500-800 روبل هزینه خواهد داشت.
ظاهر، هدف شاخص ها و مشخصات فنی
بدنه مودم از پلاستیک مشکی مات با سوراخ های تهویه در بالای آن ساخته شده است. در پنل جلویی LED هایی وجود دارد که حالت های عملکرد را نشان می دهد و در پنل پشتی کانکتورهای رابط و یک سوکت برای اتصال آداپتور شبکه وجود دارد.
وجود تنها یک پورت LAN نشان می دهد که این دستگاه به وضوح برای دفتر در نظر گرفته نشده است
جدول: هدف از نشانگرها در پنل جلویی مودم
مشخصات مودم
چندین گونه (بازبینی) از DSL-2500U منتشر شد که فقط در نوع پردازنده و حافظه فلش متفاوت است. خصوصیات آنها تقریباً یکسان است.
جدول: مقایسه مدل های نسخه های مختلف
| مدل | حسابرسی | CPU | اندازه حافظه فلش | نوع فلش مموری | ظرفیت رم | تعداد پورت های شبکه |
| DSL-2500U | A1 | BCM6338 | 2 مگابایت | موازی | 8 مگابایت | 1 |
| DSL-2500U/BRU/C | C1 | BCM6332 | 2 مگابایت | سریال | 8 مگابایت | 1 |
| DSL-2500U/BRU/D | D1 | BCM6332 | 2 مگابایت | سریال | 8 مگابایت | 1 |
| DSL-2500U/BRU/D | D2 | BCM6332 | 2 مگابایت | سریال | 8 مگابایت | 1 |
| DSL-2500U/BRU/D | D3 | BCM6332 | 2 مگابایت | سریال | 8 مگابایت | 1 |
| DSL-2500U/BRU/D | D4 | BCM6332 | 2 مگابایت | سریال | 8 مگابایت | 1 |
ویدئو: بررسی روتر D-link DSL-2500U
اتصال مودم به تجهیزات مشتری
برای نصب و پیکربندی اتصال اینترنت با استفاده از فناوری ADSL، باید چندین مرحله را انجام دهید:
- اتصال مودم-روتر به خط تلفن و کامپیوتر.
- پیکربندی رابط شبکه کامپیوتر برای کار موفقیت آمیز با مودم.
- پیکربندی پارامترهای اتصال به اینترنت از طریق پروتکل PPPoE با استفاده از رابط وب مودم.
بیایید هر یک از این فرآیندها را با جزئیات بیشتری بررسی کنیم.
نمودار اتصال
اتصال DSL-2500U معمولی است: یک فیلتر شکاف به خط تلفن و یک پورت مودم با برچسب ADSL به آن متصل است. پورت اترنت به کارت شبکه کامپیوتر یا ورودی یک روتر بی سیم متصل می شود.
مودم-روتر با استفاده از یک اسپلیتر به خط تلفن متصل می شود
اتصال مودم به خط تلفن
در حین کار، مودم ADSL سیگنال پهنای باند را با فرکانس چند مگاهرتز ارسال و دریافت می کند، بنابراین سرعت اتصال تا حد زیادی به کیفیت خط تلفن بستگی دارد. این امر به ویژه برای سیم کشی در خانه های قدیمی صادق است، جایی که از "نودل" تک هسته ای با کیفیت پایین ساخته شده است - سیم تلفن کم جریان از زمان شوروی. اگر چندین سوکت تلفن در یک خانه/آپارتمان به صورت موازی متصل شده باشد، نمودار اتصال باید دوباره انجام شود. اسپلیتر در ورودی کابل به آپارتمان نصب می شود و سیم کشی تلفن به آن متصل است. اگر تلفن و مودم به صورت موازی وصل شوند اینترنت کار نمی کند.
اتصال مودم به کامپیوتر
اگر محل قرارگیری فیش تلفن به شما اجازه نمی دهد مودم را در کنار کامپیوتر قرار دهید، باید یک پچ سیم به طول لازم بخرید یا خودتان آن را پر کنید. دو شاخه استاندارد RJ-45 بر روی یک تکه سیم UTP-8 مطابق با نمودار فشرده شده است.
کابل اتصال مودم-روتر به رایانه باید مطابق با طرح توزیع رنگ استاندارد بسته شود.
آماده سازی رایانه برای اتصال - تنظیمات آداپتور شبکه
تقریباً هر روتر به عنوان یک سرور DHCP نیز کار می کند، یعنی آدرس های IP را در دستگاه های مشتری توزیع می کند. آدرس ها از محدوده مشخص شده در تنظیمات روتر صادر می شوند. برای اینکه این مکانیسم به درستی کار کند، باید آداپتور شبکه را طوری پیکربندی کنید که به طور خودکار یک آدرس TCP/IP و آدرس سرور DNS را دریافت کند. در رایانه های دارای ویندوز، ممکن است با موقعیتی مواجه شوید که به آداپتور شبکه یک آدرس ثابت (دائمی) اختصاص داده شود. این ممکن است منجر به درگیری با دستگاه دیگری در شبکه شود که آدرس را به طور خودکار دریافت می کند. نتیجه از دست دادن دسترسی به شبکه Wi-Fi (و همچنین اینترنت) در هر دو دستگاه خواهد بود.
برای جلوگیری از بروز چنین خطایی، باید ویژگی های آداپتور بی سیم را بررسی کنید و (در صورت لزوم) آن را تغییر دهید تا به طور خودکار آدرس ها را دریافت کنید.
- بر روی دکمه "شروع" با دکمه سمت راست ماوس کلیک کنید و "اتصالات شبکه" را از منوی کاربر انتخاب کنید.
از منوی کاربر با بخش اتصالات شبکه تماس بگیرید
- در پنجره اتصالات شبکه، آداپتور مورد نظر را انتخاب کرده و از دکمه سمت راست ماوس برای باز کردن ویژگی های آن استفاده کنید.
ویژگی های آداپتور شبکه شامل تنظیمات پروتکل TCP/IP است
- از لیست پروتکل ها، TCP/IP را انتخاب کرده و دوبار کلیک کنید تا تنظیمات آن نمایش داده شود.
تمام مقادیر آدرس IP در تنظیمات پروتکل TCP/IP برای آداپتور شبکه تنظیم شده است
- پیکربندی کنید تا به طور خودکار آدرس شبکه و آدرس سرور DNS را دریافت کنید و روی OK کلیک کنید.
حالت به دست آوردن خودکار آدرس ها با علامت زدن کادرهای مربوطه در پنجره خصوصیات TCP/IP تنظیم می شود.
رابط وب مودم، پیکربندی و حفاظت از دسترسی
پس از پیکربندی کارت شبکه رایانه برای دریافت خودکار آدرس IP، میتوانید به رابط وب مودم به شماره 192.168.1.1 دسترسی پیدا کنید. نام کاربری admin است و رمز عبور پیش فرض خالی است، یعنی نیازی به وارد کردن آن نیست. برای محافظت از شبکه خود در برابر تداخل شخص ثالث، رمز دسترسی خود را بلافاصله پس از راه اندازی اولیه مودم تغییر دهید.

راه اندازی اتصال به اینترنت
پس از اتصال مودم به خط تلفن، رایانه و دسترسی به رابط وب، نوبت به راه اندازی اتصال به اینترنت می رسد. بیایید این کار را با استفاده از مثال بزرگترین ارائه دهنده کار با فناوری ADSL - Rostelecom انجام دهیم.
- روی دکمه Add کلیک کنید و در پنجره جدیدی که باز می شود، مقادیر VPI و VCI صادر شده توسط ارائه دهنده را مشخص کنید. اگر فراموش کردید آنها را ارائه کنید، می توانید با تماس با خط پشتیبانی فنی رایگان، اطلاعات لازم را روشن کنید. از لیست کشویی Service Category گزینه UBR Without PCR را انتخاب کنید.
در صفحه اول جادوگر راه اندازی، پارامترهای VPI و VCI را وارد کنید
- اتصال به Rostelecom با استفاده از پروتکل PPPoE انجام می شود. آن را از لیست پروتکل ها انتخاب کنید.
اتصال به ارائه دهنده Rostelecom با استفاده از پروتکل PPPoE انجام می شود
- از توافق با ارائه دهنده، لاگین و رمز عبور اختصاص داده شده به حساب خود را بردارید و آنها را در فیلدهای مناسب پنجره تنظیمات وارد کنید. گزینه Keep Alive را فعال کنید تا پس از قطع شدن اتصال، اتصال به طور خودکار بازیابی شود.
لاگین و رمز عبور اینترنتی خود را که در قرارداد با ارائه دهنده مشخص شده است وارد کنید
- در صفحه تنظیمات WAN، فایروال و NAT را فعال کنید. حتما چک باکس Enable WAN service را فعال کنید. اگر قصد دارید تلویزیون دیجیتال را در رایانه خود تماشا کنید، گزینه Enable IGMP Multicast را علامت بزنید. در قسمت Service Name نام کانکشن ایجاد شده را وارد کرده و روی دکمه NEXT کلیک کنید.
فراموش نکنید که گزینه های فایروال و NAT را فعال کنید
- در صفحه گزارش تنظیمات، صحت داده های وارد شده را بررسی کنید و روی Finish کلیک کنید. مودم-روتر راه اندازی مجدد می شود و با ارائه دهنده ارتباط برقرار می کند، بنابراین در عرض چند دقیقه به اینترنت دسترسی خواهید داشت.
پس از راه اندازی مجدد مودم، گزارش کوتاهی در مورد تنظیمات روی صفحه ظاهر می شود
ویدئو: راه اندازی D-Link DSL-2500U
پورت حمل و نقل
برخی از کاربران نیاز به دسترسی به منابع شبکه محلی خود از اینترنت دارند: پوشه های شبکه خانگی، تصاویر از دوربین IP خانگی، مدیریت راه دور با استفاده از برنامه های Remote Administrator یا Team Viewer و ده ها برنامه ضروری دیگر. برای سازماندهی امکان چنین دسترسی، زمانی که یک روتر یک پورت شبکه خارجی و یکی از پورت های شبکه داخلی را ترکیب می کند، به اصطلاح حمل و نقل پورت مورد نیاز است. با استفاده از توابع رابط وب مودم، راه اندازی پورت فورواردینگ آسان است.

راه اندازی مودم در حالت بریج
قابلیت های محاسباتی DSL-2500U بسیار کم است. اگر از دستگاه در حالت روتر استفاده می کنید، حتی با یک کامپیوتر متصل، برنامه هایی با تعداد زیادی اتصال (کلینت تورنت یا وب سرور) می توانند بار بیش از حد روی مودم شما ایجاد کنند. در نتیجه وقفه در کار و یا حتی یخ زدن دستگاه خواهد بود. بهترین راه برای کار با آن این است که DSL-2500U را در حالت پل قرار دهید و یک روتر ارزان قیمت را به آن متصل کنید، به عنوان مثال، DLINK DIR-300.
- پنجره را با جادوگر تنظیم مودم (Wizard) باز کنید. تیک مورد DSL Auto-connect را بردارید و مقادیر VPI=0 VCI=33 را در فیلد باز شده وارد کنید. روی Next کلیک کنید.
پارامترهای VPI و VCI باید بر اساس تنظیمات ارائه دهنده شما وارد شوند
- در پنجره Type Connection بعدی، Bridge, Encapsulation Mode - LLC/SNAP Bridging را انتخاب کنید، روی Next کلیک کنید.
نوع اتصال شبکه را روی Bridge قرار دهید - با این کار مودم در حالت پل قرار می گیرد
- در پنجره بعدی ، کادر خدمات Enable Bridge را بررسی کنید.
گزینه Bridge Service را فعال کنید
- در پنجره بعدی ، در صورت لزوم ، می توانید آدرس IP مودم را تغییر دهید. اگر مودم در رابطه با روتر بی سیم استفاده می شود ، آدرس را از محدوده ارائه شده توسط سرور DHCP روتر بی سیم تنظیم کنید. ماسک زیر شبکه نیز باید مطابقت داشته باشد.
برای دسترسی به تنظیمات مودم آدرس را وارد کنید
- پنجره آخر جادوگر تنظیم اطلاعات خلاصه را نشان می دهد. اگر همه مقادیر صحیح هستند ، برای ذخیره تنظیمات و راه اندازی مجدد مودم ، روی دکمه ذخیره/راه اندازی مجدد کلیک کنید.
اگر همه چیز به درستی وارد شده است ، داده ها را بررسی کرده و تغییرات را ذخیره کنید
مشکلات و نقص های احتمالی با مودم: تشخیص و حذف
DLINK DSL-2500U یک تجهیزات ساده و قابل اعتماد است ، اما همچنین می تواند نقص هایی را تجربه کند که از عملکرد طبیعی جلوگیری می کند. این به ویژه هنگام خرید مودم استفاده شده قابل توجه است. در جدول زیر مشکلات متداول و دلایل آنها ذکر شده است.
جدول: مشکلات معمولی با روتر DLINK-2500U روتر
| علامت مشکل | علت | درمان |
| نشانگر روشن شدن برق روشن نمی شود | منبع تغذیه معیوب است | منبع تغذیه را با یک منبع تغذیه جایگزین کنید. هر یک با ولتاژ 12 ولت و جریان 0.5a و بالاتر مناسب است |
| نشانگر روشن و روشن به رنگ نارنجی می درخشد | مودم در حالت بازیابی اضطراری است | فریمور مودم آسیب دیده است. سیستم عامل جدید را با استفاده از بند ناف همانطور که در دفترچه راهنما توضیح داده شده است بارگذاری کنید |
| نشانگر DSL مدام چشمک می زند | مودم نمی تواند ارتباطی با تجهیزات ارائه دهنده برقرار کند | وضعیت کابل های اتصال بین مودم، اسپلیتر و لاین و همچنین خود اسپلیتر را بررسی کنید. اگر آنها خوب هستند، با پشتیبانی فنی ارائه دهنده خود تماس بگیرید. |
| مودم هر 2 تا 3 دقیقه یکبار ریستارت می شود | منبع تغذیه شکست خورده است | منبع تغذیه را با یک منبع تغذیه جایگزین کنید یا منبع قبلی را تعمیر کنید |
| نماد اتصال به اینترنت روشن نمی شود، دسترسی به شبکه وجود ندارد | ورود و رمز عبور در تنظیمات اتصال PPPoE اشتباه وارد شده است | با استفاده از رابط وب، تنظیمات اطلاعات حساب خود را بررسی کرده و پارامترهای صحیح را وارد کنید |
| مودم خیلی داغ میشه سرعت دسترسی به شبکه پایین اومده | بار پردازنده مودم خیلی زیاد است | اگر نمیتوانید تعداد کلاینتهای متصل را کاهش دهید، مودم را به حالت پل تغییر دهید و از آن به همراه یک روتر معمولی استفاده کنید. |
چندین سال پیش، زمانی که مشتری ارائه دهنده Rostelecom بودم، ترکیبی از یک مودم DSL-2500U و یک روتر بی سیم ارزان قیمت DIR-300 داشتم. با وجود اینکه مودم در حالت بریج بود، بسیار داغ می شد و در نتیجه هر چند ساعت یکبار یخ می زد. از آنجایی که مودم قبلا قدیمی بود و مدت گارانتی آن به پایان رسیده بود، تصمیم بر این شد که با نصب سیستم خنک کننده، شرایط حرارتی آن بهبود یابد. من یک هیت سینک از یک مادربرد قدیمی روی تراشه پردازنده نصب کردم و یک سوراخ گرد در قسمت بالایی کیس که یک خنک کننده کامپیوتر نصب کردم بریدم. دمای مودم به میزان قابل توجهی کاهش یافت و سپس بدون خرابی کار کرد.
یک فن از یک کارت گرافیک قدیمی به شما کمک می کند گرمای بیش از حد مودم را برای همیشه فراموش کنید
منبع تغذیه (آداپتور شبکه) مودم در یک رژیم حرارتی حتی شدیدتر از خود دستگاه کار می کند. نتیجه خرابی خازن های فیلتر (خازن) در مدارهای قدرت است. اگر حتی با اتو لحیم کاری کمی راحت هستید، می توانید آداپتور را خودتان تعمیر کنید. یک خازن خراب به راحتی پیدا می شود: محفظه آن متورم و تغییر شکل می یابد.
اولین علامت خرابی آداپتور شبکه، متورم شدن خازن است
ویدئو: بهبود خنک کننده مودم D-Link 2500U DSL
مودم-روتر D-LINK DSL-2500 یک راه حل آزمایش شده، اما بسیار قدیمی است، بنابراین اگر به تازگی به شبکه Rostelecom (یا مشابه) متصل می شوید، خرید آن انتخاب منطقی نخواهد بود، زیرا ترکیبی از یک مودم به علاوه روتر بی سیم هزینه بیشتری نسبت به خرید یک روتر ADSL با ماژول بی سیم دارد. اما اگر در حاشیه زندگی می کنید و وضعیت خطوط تلفن یا سیاست ارائه دهنده به شما اجازه نمی دهد از طرح های تعرفه پرسرعت استفاده کنید، قابلیت های DSL-2500 بیش از حد کافی است. از این گذشته ، همانطور که اجداد خردمند نوشتند ، اسب پیر شیار را خراب نمی کند.


















