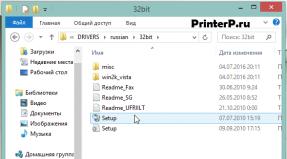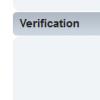A kézírásos névhez hasonló betűtípus. Útmutató az orosz kézzel írt betűtípus létrehozásához, töltse le a kész betűtípusokat
A Word kurzív betűtípusa sok ember számára szükséges könyv, cikk, iskolai és egyéb munkák írásához. Ebben a cikkben ingyenes kézírásos betűtípusokat találunk az interneten, és a gyakorlatban telepítjük a Wordbe későbbi felhasználás céljából.
Hello barátok! A Word különböző betűtípusokkal rendelkezik, amelyek bármilyen anyag létrehozásához használhatók. Csak a szöveg megjelenését módosíthatják más betűtípusokra. Például dőlt betűssé teheti és így tovább.
Vannak helyzetek, amikor a felhasználóknak egyedi, kézzel írt betűtípusra van szükségük a Word számára. Ez a betűtípus a szövegben abban különbözik a többi betűtípustól, hogy úgy néz ki, mint egy kézirat. Úgy tűnik, mintha egy személy kézzel írta volna. Egyáltalán miért van szükség rá, ha bármilyen dokumentumot meg lehet írni a Word-ben szabványos betűtípussal?
Néha van ilyen igény. Például az iskolákban vagy intézetekben házi feladatot osztanak ki, amelyet kézzel kell kitölteni. És ha a tanár észreveszi, hogy ezt a munkát számítógéppel végezték, ezért csökkentheti az osztályzatot. Vagy ezek a betűtípusok bármelyik könyvnél jól működnek.
Ez a probléma megoldható ingyenes kézzel írt betűtípusok használatával. Erről részletesen fogunk beszélni.
Kézzel írt betűtípus a Word számára, amely megtalálható az interneten, és ingyenesen letölthető. Egy orosz betűtípusú oldal (ofont.ru) vagy ez (www.fonts-online.ru) segít ebben. Ennek az oldalnak az "ofont.ru" betűtípus kategóriájában kézzel írt betűtípusokat keresünk, csak 165 van belőlük. Ezután lépjen erre a kézzel írt betűtípusokkal foglalkozó részre (1. képernyő).

A fenti oldalról nemcsak kézzel írt betűtípusokat tölthet le, hanem graffitiket, designer betűtípusokat, félkövér, curlicues, híres és egyebeket is.
Ezután kattintson a bal gombbal valamelyikre, és megnyílik egy ablak a betűtípus letöltéséhez (2. képernyő).

Például úgy döntöttünk, hogy egy kézzel írott betűtípust választunk - "Denistiana". A számítógépre való letöltéshez kattintson a betűtípusra, majd a megerősítéshez a „Nem vagyok robot” gombra.
Ezután kattintson a "Letöltés" gombra. A betűtípus letöltése nem tart sokáig, így néhány másodpercen belül megjelenik a letöltések között a számítógépén. Vannak olyan programok is, amelyek segítenek egyedi betűtípus létrehozásában a Word számára:
- FontCreator.
- Adobe Illustrator.
- Photoshop és még sokan mások.
Vannak más források is az interneten, amelyek ilyen, nem kereskedelmi célú betűtípusokat biztosítanak a felhasználók számára.
Ahhoz, hogy egyedi és kézzel írt szöveget írhasson a Wordben, telepítenie kell azt a Wordben. Kattintson a jobb gombbal az imént letöltött betűtípusra, és a menüből válassza a "Másolás" lehetőséget. Ezután lépjen a "Sajátgép" mappába, hajtsa meg a "Windows" "C" mappát, és illessze be ezt a betűtípust a "Fonts" mappába (3. képernyő).

Mielőtt elkezdenénk írni ezt a betűtípust a dokumentumban, el kell döntenünk, hogy mire van szükség a munkához:
- szövegszerkesztő szükséges;
- ennek a szerkesztőnek a lapformátuma A4;
- készen írt betűtípusok;
- kézzel írt szövegnyomtató.
Elég könnyű írni. Nyisson meg egy Word dokumentumot, és a betűtípus kiválasztása után írja be a szöveget kézírással. Az ilyen betűtípusok írásának teljes folyamata az alábbiakban látható.
A kockás füzetlap Wordben sokat segít esszékírásnál, ill. A Word dokumentumba történő telepítéséhez át kell méreteznie a teljes jegyzetfüzet lapot a Wordben. Ehhez lépjen az "Oldalelrendezés" szakaszba. Ezután válassza ki a „Méret”, majd a méretvezérlőpult alján az „Egyéb oldalméretek” lehetőséget.
A következő méreteket írjuk:
- szélessége 16,5 cm, magassága 20,5 cm;
- a "Margók" részben állítsa a felső és alsó margót 0,5 cm-re, a bal margót 2,5 cm-re, majd a jobb margót 0,8 cm-re. Ezután kattintson az "OK" gombra.
Most készítünk egy füzetlapot. Kattintson a "Nézet" fülre a Word vezérlőpultjának tetején (4. képernyő).

És jelölje be a „Rács” funkció melletti négyzetet. Ezt követően egy A4-es lapot fog látni jegyzetfüzet formájában.
Ha egy ilyen dokumentumot nyomtatón keresztül nyomtat, előfordulhat, hogy a jegyzetfüzet lapja nem marad meg a nyomtatás során. Ennek elkerülése érdekében lépjen a "Beszúrás", "Alakzatok" szakaszba (5. képernyő).

És az egész asztalt egy egyenes vonallal körbeírjuk - vízszintesen és függőlegesen. Ezt követően a dokumentum jegyzetfüzet lapként menthető.
És most továbblépünk a betűtípus legegyszerűbb megírásának folyamatára. Nyisson meg egy Word-dokumentumot, és először a "Denistiana"-ból (6. képernyő).

Írunk néhány mondatot, hogy lássuk a létrehozott kézzel írt szöveg eredményét (7. képernyő).

Minden gyorsan működik, és programok nélkül bármilyen kézzel írt betűtípust létrehozhat.
Következtetés
A cikkben megvizsgáltuk a Word kézírásának kérdését. Megfontolták az ilyen betűtípusok telepítésének legjobb módjait. Van egy lehetőség, amely segít a kész betűtípusok használatában a Wordben. Ezek ebbe a szöveges dokumentumba vannak beágyazva, és nem kell online keresni. Úgy gondolom, hogy ez a cikk segít a kézzel írt szöveg létrehozásában és írásában. Sok szerencsét!
Szerezzen új blogcikkeket közvetlenül a postaládájába. Töltse ki az űrlapot, kattintson a "Feliratkozás" gombra
Bármilyen szöveg összeállításakor és írásakor figyelni kell annak kialakítására, nevezetesen a betűtípusokra. Ne felejtsd el, hogy minden szövegnek az a fő célja, hogy gondolatát eljuttassa a közönséghez, de ehhez a megjelenés is segít és hozzájárul.
15 példát szeretnék mondani a meglehetősen elterjedt kézzel írt betűtípusokra, amelyeket ma ingyenesen letölthet. Általában meghívók, levelek készítésekor használják őket, és bármilyen szövegnek különleges eleganciát és kifinomultságot adnak.
BetinaScriptCTT

Ludvig-van-Bethoveen

Carolina

Corinthia

DS-Izmir-Normál

Julia Script

Parnas Deco

új rekord

Rondo Twin Thin

Scriptorama

Pezsgő forgatókönyv

Stradivari forgatókönyv

Teddi maci

Vivaldi forgatókönyv

Az összes figyelmébe ajánlott betűtípus cirill betűs, és ingyenesen letölthető. A betűtípusok kereskedelmi célú felhasználásához azonban szerzői jogi megállapodásra vagy licenc megvásárlására van szükség a választott betűtípus kereskedelmi célú használatához.
Betűtípusok telepítése
És még egy kicsit a betűtípusok telepítéséről. A folyamat rendkívül egyszerű, és lehetővé teszi ezeknek a betűtípusoknak az MS Word, Photoshop és mások használatát.
A legtöbb betűtípus .otf vagy .ttf formátumú fájlként érhető el, más formátumok is használhatók, de ez rendkívül ritka. A betűtípus letöltése után hozzá kell adni az operációs rendszer betűtípus-könyvtárához is, amely a „%SystemRoot%\Fonts” elérési úton érhető el.
Tehát a kívánt betűtípus telepítéséhez a Windows 7 vagy az operációs rendszer újabb verziójára, kövesse az alábbi utasításokat:
- Töltse le a kívánt betűtípust;
- Nyissa meg a letöltött fájlt;
- A megjelenő ablakban kattintson a "Telepítés" gombra.

A telepítés befejezése után megnyithatja szerkesztő programjait, és nekiláthat a munkának, a betűtípusok már elérhetőek lesznek bennük. Sajnos a Google Dokumentumokban nem lehet más betűtípusokkal dolgozni, mint a forrásból Google Fonts .
Hogyan telepíthetek egyszerre több betűtípust a Windows 10 rendszerben?
Érdemes elmondani, hogy a Windows későbbi verzióiban a telepítés nem különbözik globálisan, és még mindig ugyanolyan egyszerű. De vegyük ma a Windows 10 legfrissebb verzióját. Ha több betűtípust szeretne egyszerre telepíteni, le kell töltenie és ki kell csomagolnia őket egy mappába. A második lépésben egyszerűen kiválasztunk néhány, a telepítéshez szükséges betűtípust, és kattintsunk a „Telepítés” gombra.
Üdvözlöm a blogoldal minden olvasóját!
Egy konkrét példán szeretném elmondani és megmutatni, hogyan készítsünk kézzel írott szöveget számítógépen a Microsoft Word szövegszerkesztővel.
Azt is megtudhatja, hogyan nyomtathatja ki ezt a szöveget nyomtatón egy dobozban lévő notebook lap formátumában.
Mint mindig, most is MS 2016-on mutatom meg, hogy főleg a leírásomban szereplő szerkesztő 2003-2007-es verzióinak tulajdonosai ne találjanak nagy ellentmondásokat, ezért javaslom egy modern Microsoft Office termékcsomag beszerzését, mert az tényleg jobb!
Mielőtt folytatná a gyakorlati lépéseket, le kell töltenie a Word-hez kézzel írt betűtípusokat, amelyek cirill és latin betűkkel is működnek, ami nem mondható el a szabványos betűtípusokról.
Az interneten számos ajánlatot találhat különféle betűtípusok letöltésére. De megkímélek a világhálón való kereséstől, időt takarít meg és megvédek a kívánt fájl helyett könnyen letölthető vírusoktól, főleg tudatlanságból.
Azt tanácsolom, hogy olvassa el az egyik népszerű cikkemet. Által ezt a közvetlen linket Ingyenesen letölthet kézzel írt betűtípusokat a Word számára a Yandex lemezemre, és később felhasználhatja őket képeslapok, illusztrációk, prezentációk stb.
Betűtípusok telepítése
1. Módszer modern operációs rendszerhez.
Miután letöltötte a „fonts.zip” ZIP-archívumot, csomagolja ki egy speciálisan erre a célra létrehozott mappába.
Kérjük, vegye figyelembe, hogy az archívumban a „ttf” kiterjesztésű betűtípusokon kívül vannak „png” kiterjesztésű fájlok, ezek a képek, amelyek bemutatják, hogyan néznek ki az egyes betűtípusok. A megtekintéséhez egyszerűen kattintson duplán a fájlra.
Meghívjuk az RMB helyi menüt, kattintson a Telepítés elemre (ha ezzel dolgozik, akkor adja meg a rendszergazdai jelszót, ha szükséges).
Telepítés.

Ez minden, a számítógép újraindítása után elkezdheti az írást, de először megfontoljuk a második módszer algoritmusát, amelyet kifejezetten a modern operációs rendszereket nem használó "retrográdok" számára terveztek.
2 út
Válassza ki a betűtípusokat a fent leírtak szerint, másolja őket;
Követjük az utat: C:\Windows\Fonts;
A gyors Ctrl + V használatával illessze be a Fonts mappába.
Ne felejtse el újraindítani a számítógépet.
Készítsünk egy füzetlapot egy ketrecben
1. Nyissa meg a Word programot, és a Nézet lapon válassza ki az oldaltájolást, az Oldalelrendezést.

2. Nyissa meg az Elrendezés lapot, és válassza ki a Méret eszközt.

3. A megnyíló ablakban válassza az Egyéb papírméretek...

4. A Papírbeállítások menü Papírméret menüpontjában készítünk egy jegyzetfüzet lapot a tényleges méretekkel. A jegyzetfüzet lap mérete 16,5 × 20,5 cm, de nyomtatóra nyomtatva legalábbis nálam kisebbnek bizonyul a kelleténél, úgyhogy növeld kicsit 19,5 × 22,5 cm-re.

5. A margók menüpont segít a margók beállításában, ahol a felső és az alsó 0,5 cm-es legyen, balra 2,5, jobbra 0,8 cm. Cselekvésünk szándékát az OK gombbal erősítjük meg.

6. Most hátra van a Rács bekapcsolása a méretek beállításával, ehhez az Elrendezés lapon lépjen az Igazítás eszközre - jelölje be a Rács megjelenítése négyzetet. után azonnal nyissa meg a Grid Options menüpontot.

7. A paramétereknél csak a cellák méretét kell beállítani, ami köztudottan 0,5 cm.

Itt úgy tűnt, hogy minden művelet véget ért, de mint kiderült, a dokumentum nyomtatásánál probléma van, a cellák eltűnnek, csak a szöveg marad egy üres papírlapon.
Nézze meg, hogyan sikerült megbirkózni ezzel a feladattal.
Beszúrás - Alakzatok - Vonalak.

Vegyünk egy egyenes vonalat, és módszeresen körvonalazzuk a jegyzetfüzetünket minden sorhoz, először vízszintesen, majd függőlegesen, vagy fordítva. Egyszer 5 percbe telt megcsinálni, aztán folyamatosan használjuk.

Ez lesz a végeredmény (a betűtípusokat saját belátása szerint választja ki a letöltött archívumból).

Ha valaki vonalakat húz a „törmelékbe”, akkor ezt az esetet úgy vettem figyelembe, hogy a betűtípusokkal összeraktam egy sablont egy kész jegyzetfüzetlaphoz, csak illessze be a szöveget és nyomtassa ki.
Ezzel a módszerrel készíthet absztraktot, hogy ne kézzel írja meg, ha a tanárok megkövetelik tőled, persze nem valószínű, hogy meg tudják majd csinálni.
Mellesleg, ezek a betűtípusok más szerkesztőkben is működni fognak, mint például a Paint, a Photoshop vagy mások.
Fontos: a másolt szöveg sablonba történő beillesztésekor, hogy a szöveg ne mozduljon ki a margókról, használja a Ctrl + V gyorsbillentyűket.
Talán van egyszerűbb módja ennek a problémának a megoldására, de nem találtam.Ha valaki tud más lehetőségeket, írja meg kommentben, nagyon hálás leszek.
Súgó oldal
Tetszett az oldal? Hasznosak voltak a leckék? A projekt támogatásához egyszerűen letölti és telepíti a Flashlight alkalmazást Androidra. A pályázatot az oldal szerzője írta, és várhatóan a jövőben közzéteszi pályázatait. A zseblámpa vezérli a telefon kamerájának vaku LED-jét, és teljes fényerővel bekapcsolja a képernyő háttérvilágítását is.
Előnyök: rugalmas beállítások. A beállításokban beállíthatja, hogy az alkalmazás indulásakor a zseblámpa azonnal bekapcsoljon, az alkalmazás indításakor pedig az időzítő automatikusan bekapcsoljon. A beállítások lehetővé teszik a képernyőzár és a zseblámpazár kikapcsolását a telefon bekapcsológombjával. Az időzítőt saját maga is beállíthatja.
Ha az alkalmazás népszerűvé válik, ez arra ösztönzi a szerzőt, hogy új alkalmazásokat készítsen, figyelembe véve a webhely látogatóinak kívánságait.
Előre is köszönöm, Dmitry.
QR kód a telepítéshez:
Ha tetszett az anyag, mondd el a "köszönetet", oszd meg a linkeket barátaiddal a közösségi hálózatokon! Köszönöm!
Olvassa el még...
- Távoli hozzáférés csatlakoztatása számítógéphez az interneten keresztül: Útmutató
- Útmutató az orosz kézzel írt betűtípus létrehozásához, töltse le a kész betűtípusokat
- Példák céloldalak értékesítésére (landing page) A legnépszerűbb céloldalak
- Ha az illesztőprogramok már telepítve vannak a számítógépen