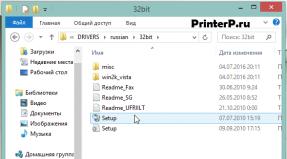How to use the fraps program. Fraps Full version with crack download for free
Fraps- a program for counting the number of frames per second FPS (frames per second) in applications and games running on OpenGL and DirectX. Fraps allows you to take screenshots from your monitor screen and capture real-time video in games and programs. With Fraps, gamers can calculate graphics card performance to set parameters in video games.
The program has disadvantages - huge consumption of computer resources during video recording and large size of video files after recording.
Key features of Fraps
- Testing video card performance - displaying the number of frames per second.
- Capture images (screenshots) in programs and games (by pressing a hotkey).
- Capture video from games at resolutions up to 2560x1600 and up to 120 frames per second.
The unregistered version allows you to capture video up to 30 seconds long with a Fraps watermark; screenshots are saved only in BMP format. In the full version, there is no watermark on the video, and screenshots can be taken in BMP, JPG, PNG formats.
Fraps download free
Download Fraps for free from the official website. Our website monitors all software updates to ensure that you have the latest version of Fraps.
Download Fraps in Russian
Attention!
The official website has only the English version of the program! Russian versions of Fraps are on unofficial sites and are made by enthusiasts. For security, check Fraps files in Russian with an antivirus program!
Fraps is a special utility that calculates the number of frames per second (FPS) in programs that have OpenGL and Direct3D technologies. In addition, Fraps provides functions for creating high-resolution screenshots and videos. The program abbreviation stands for Frames Per Second. To download the cracked full version of fraps 3.5.9 in Russian, follow the link below.
The software is based on three modules:
- Screen Capture Software, responsible for the ability to take screenshots using a hotkey.
- Realtime Video Capture Software, which records what is shown on the monitor screen to a file. The presence of such a module is well suited for recording video games.
- Benchmarking Software, which shows the frame rate per second.
The program is focused primarily on those programs that use OpenGL and Direct3D technologies. But, nevertheless, Fraps is a universal utility if the user has an idea of how to use it and how to take pictures of videos. In this case, the utility reveals its functionality completely.
Fraps works with all versions of the Windows operating system, so there will be no problems with installation. However, recording video while an application is running will load the computer system. It is worth optimizing video recording, as well as lowering some parameters if the device does not provide the required performance.
To summarize, once again about the main functions of Fraps:
- Carrying out diagnostics at any time.
- Video capture. Recording in real time, having previously set the desired resolution.
- The ability to take high-quality screenshots that will be saved in a special folder. You can choose the quality, format and resolution for your pictures.
- The program has a clear interface. And users have the opportunity to quickly understand Fraps. Among other things, the utility has built-in instructions that will help you master Fraps even faster.
- There is no need to register, since the program is already cracked. But you will need to install a localizer. To do this, you should run the “rus” file with the exe extension, and then click “extract”.
- The application will be installed on the C drive by default, so there is no need to change the utility settings.
You can download the full version of Fraps in Russian for free from our website.
Fraps is a program that is used to record video while playing a computer game. It is suitable for games running on DirectX and OpenGL graphics libraries. The advantage of the program is that it has a free version, but you can also purchase a version with advanced functionality, or find one full version for free, just type “Fraps rsload” in Yandex. If you want to learn in detail how to use Fraps, then read the step-by-step instructions below.
How to start recording videos with Fraps?
First you need to download the program from the official website. Its free version has some limitations:
- The length of the video is no more than 30 seconds;
- The Fraps logo is superimposed on the video;
- No loop recording function.
After installing and opening the program, you need to assign a button, when clicked, to start recording video. To do this, click on the “Video Capture Hotkey” field and hold down the required button (by default, the F9 button is responsible for starting recording).

Now minimize the program and launch the game. A digital value will appear in the corner of the screen - this is the number of recorded frames. To start recording, press the hotkey, the numbers will turn red and frame counting will begin. To stop recording, press the hotkey again.
- Click the “FPS” tab – here you can configure the frame limit overlay, as well as the benchmark.
- Frame rate or overlay – this value denotes the speed of the game and is measured in frames per second.
- Benchmarking – the average number of frames over a given period of time.
- By default, the F11 and F12 buttons are set for these program functions, but you can change them by clicking on the “Benchmarking Hotkey” and “Overlay Hotkey” fields while holding down the necessary keys.
- You can also adjust the location of the overlay icon on your screen so that it does not interfere with the duration of the benchmarking.
- To start an overlay or benchmarking during a game, press the corresponding function you need.

How to take screenshots usingFraps?
- In the “Screenshots” tab you can change the settings for the screenshot capture function. The image in the free version is saved only in .BMP format; in the paid version, you can also change the format to .JPEG, .PNG or .TGA.
- The hotkey for saving images from the game can also be changed (by default F10) by clicking “Screen Capture Hotkey” and the button you need.
- In the free version of the program, you can configure the automatic creation of screenshots at certain intervals, and also enable or disable the display of an overlay on images. The paid version also includes the ability to change the screenshot format.
- During the game, starting on the key you designated, the overlay icon will change color to white - this means that the screenshot has been taken.

Additional usage tipsFraps
- When using the full (paid) functionality of the program, do not forget to monitor the duration of the video you make, because not every site can upload very large videos.
- Don't forget that you can change hotkeys; to do this, select the function you need and press the button on the keyboard. Your selection will be saved automatically.
- You can change the path where screenshots and videos are saved on your computer. To do this, in the desired program tab, click “Change” and enter the correct path.
- To change the location of the benchmark in the corner of the screen, you just need to press the key on the keyboard that is responsible for enabling this function.
- Don't forget to check updates for new versions of the program.
- In order to find out the path where screenshots or videos are saved, open the “Movies” or “Screenshots” tab and click on the “View” button.
It is more than simple and easy to set up and use, even though this utility is still not officially Russified, and all the “homemade” Russifiers, as one, leave much to be desired.
Despite this, dealing with it most likely will not be particularly difficult. So, let's begin.
Setting "General" in Fraps
Main settings menu in Fraps. Here, users are offered settings that determine the behavior of Fraps in the system. You can customize them at your own discretion. This will not affect the recording and quality of video with sound.
Start Fraps minimized- launch Fraps in minimized form;
Fraps window always on top- always show Fraps on top of other open windows;
Run Fraps when Windows starts- launch Fraps together with the Windows system;
Minimize to system tray only- always minimize the program window to the system tray (tray).
Setting "FPS" in Fraps
In this menu you can check performance your computer when recording video, expressed in fps (frames per second). The higher the FPS, the smoother and smoother the video will play. Be sure to test your car and remember the result.
Folder to save benchmarks in- specify the directory/folder to save test results ( Change- change, View- open);
Benchmarking hotkey- quick button to start tests;
Benchmark Settings- test settings ( FPS- frame rate display, Frametimes- microdelays, MinMaxAvg- work log);
Stop benchmark after () seconds- stop tests after () seconds;
Overlay Hotkey- shortcut key to show overlay (indicator icon showing current test results);
Overlay corner- specify the location of the overlay on the screen;
Hide overlay- hide/do not show overlay;
Only update overlay once a second- update overlay indicators every second.

Setting up "Movies" in Fraps
A menu where you can fine-tune the quality of the recorded video and sound, as well as set some additional related functions and parameters.
Folder to save movies in- create a folder where you want to save the recorded video ( Change- change/assign, View- open);
Video Capture Hotkey- assign a hot button to start recording;
Video Capture Settings- video quality settings, where you can specify the number fps, as well as complete ( Full-size) or half size ( Half-size);
When setting these settings, first of all, proceed from the performance of your PC’s hardware. Focus on results testing in setup "FPS". Also, keep in mind that all video files recorded in Fraps (regardless of quality) are too large in size. Therefore, the optimal size/quality parameters are approximately the following: 30 fps + Full-size (full size). Although, all the same, you will then have to use some kind of video converter to further reduce the size of the video recorded in Fraps.
Split movie every 4 gigabytes- automatically split videos into separate files every 4 gigabytes;
Sound Capture Settings- sound recording settings;
Run Win7 Record- record the main sound, i.e. what you hear from the speakers ( Stereo- stereo sound, Multichannel- multi-channel sound);
Record external input- enable microphone recording;
Only capture while pushing- assign a button to enable microphone recording;
Hide mouse cursor in video- do not display the mouse cursor on the recorded video.

Setting up "Screenshots" in Fraps
Here are all the settings related to screenshots - screenshots.
Folder to save screenshots in- specify the folder where you want to save screenshots ( Change- change, View- open);
Screen Capture Hotkey- assign an instant key for screenshots;
Image format- select the format in which you want to save screenshots (jpg, bmp, tga, png);
Include frame rate overlay on screenshots- leave an overlay (an icon indicating PC performance indicators) on screenshots;
Repeat screen capture every () seconds- automatically create screenshots every () seconds.

Here, in fact, are all the basic and important settings of Fraps. As you can see, there is really nothing complicated!